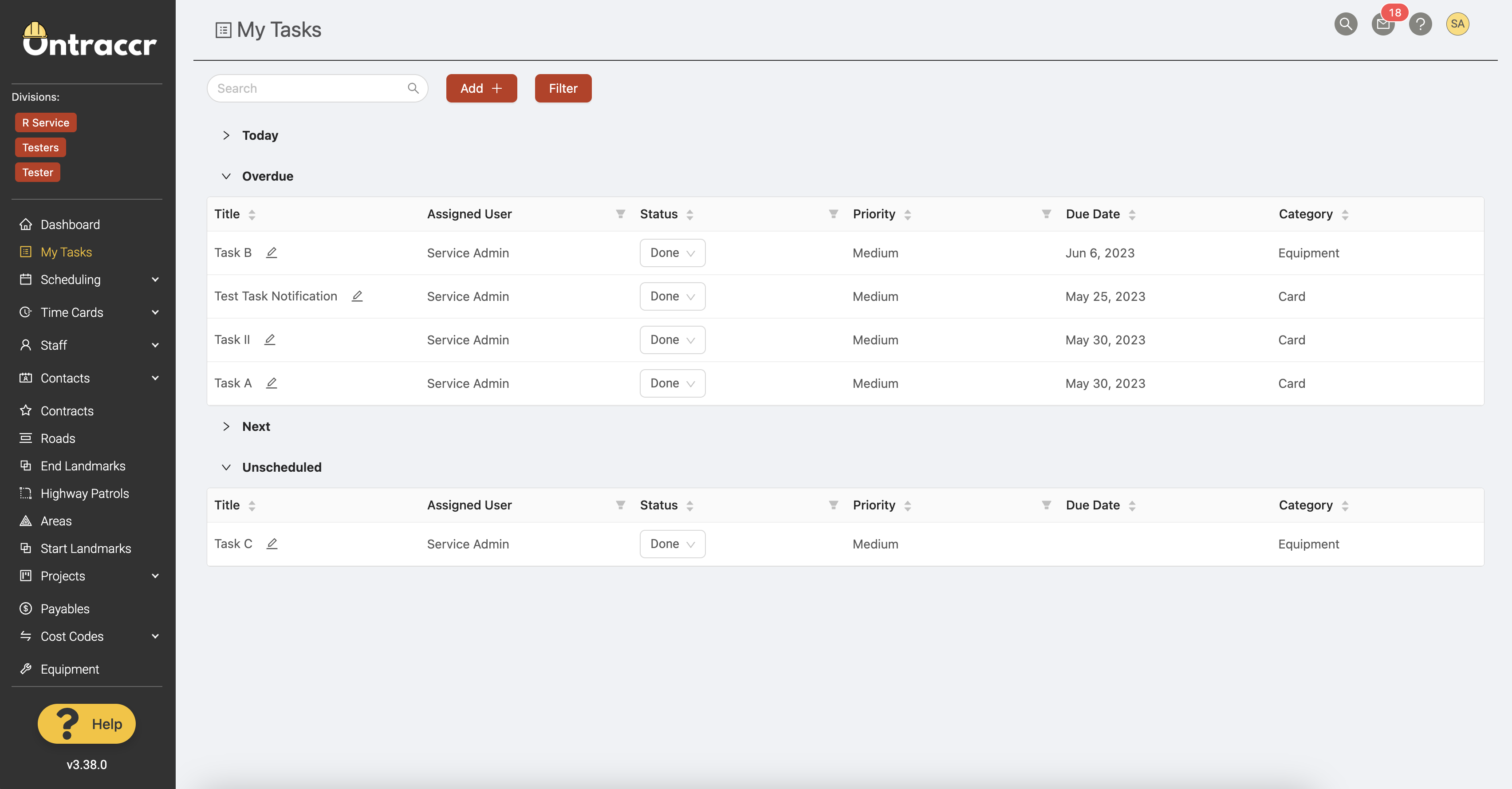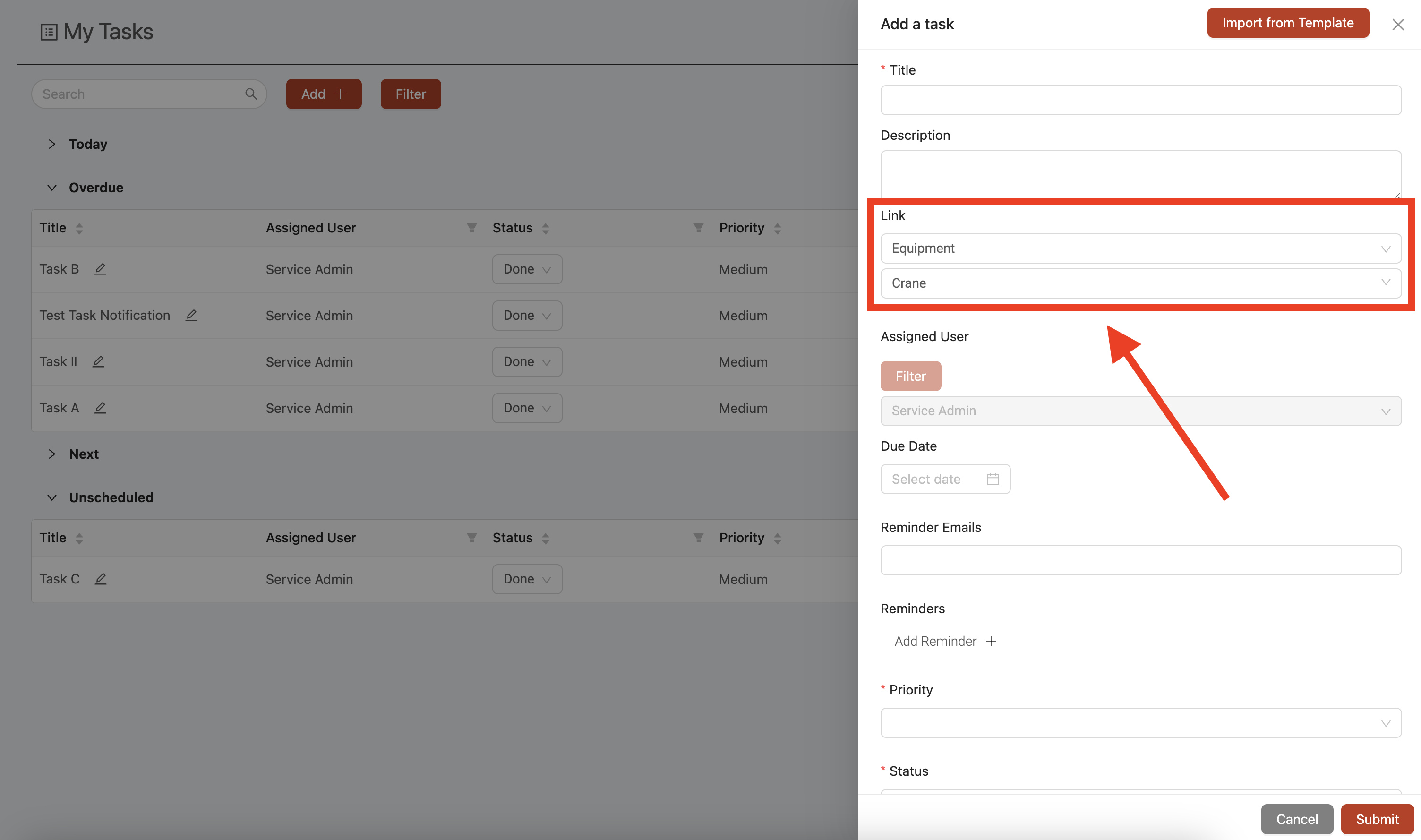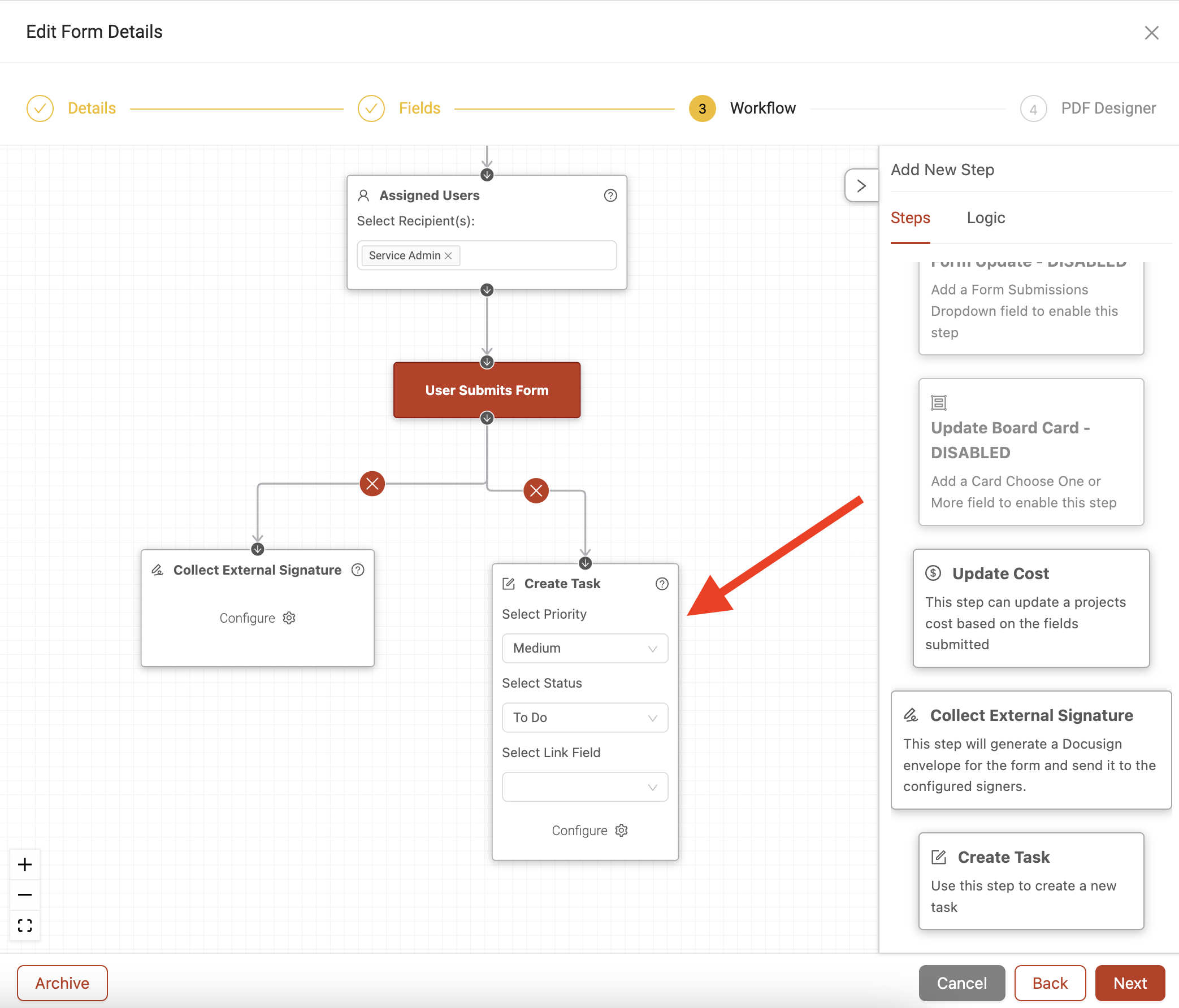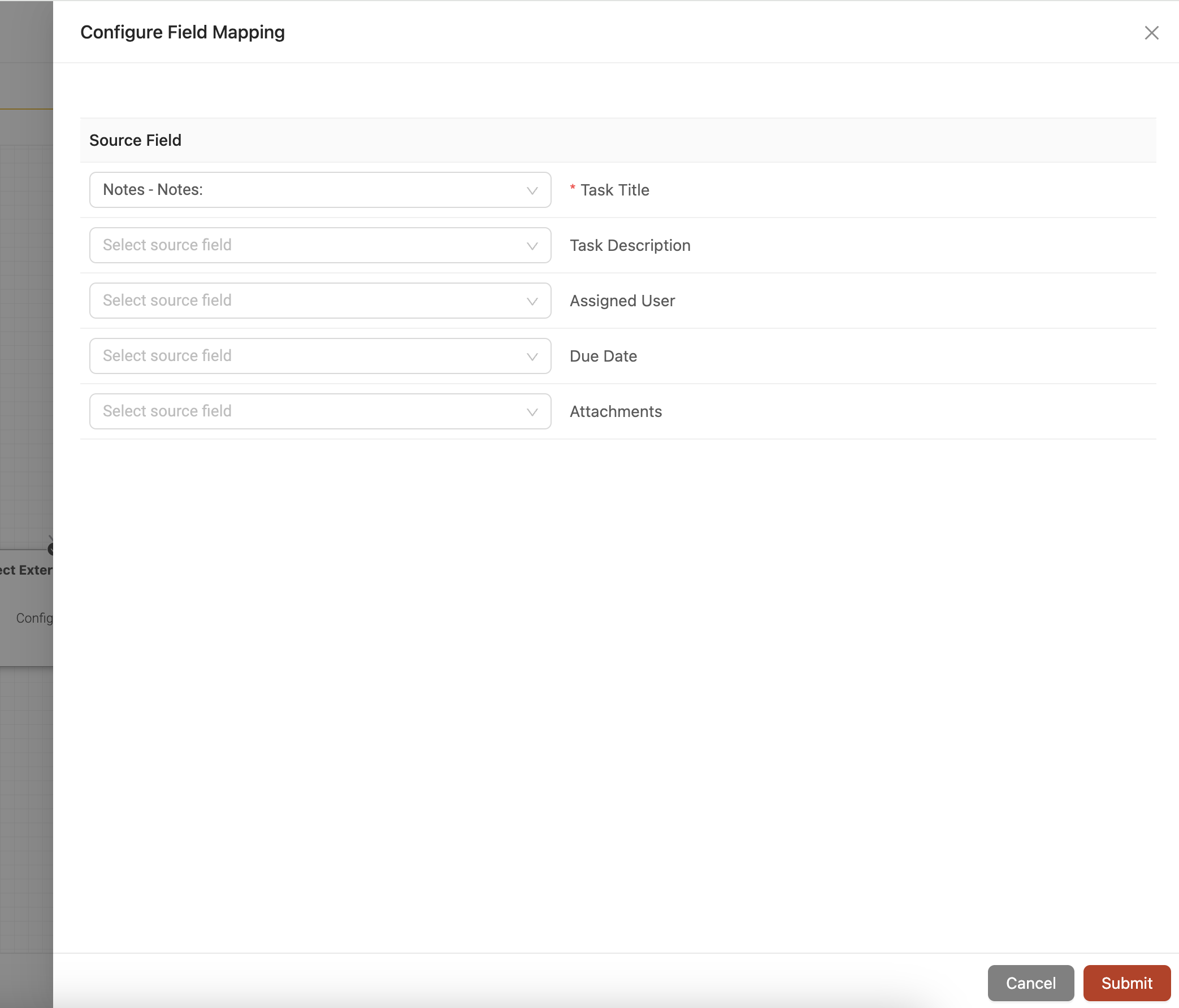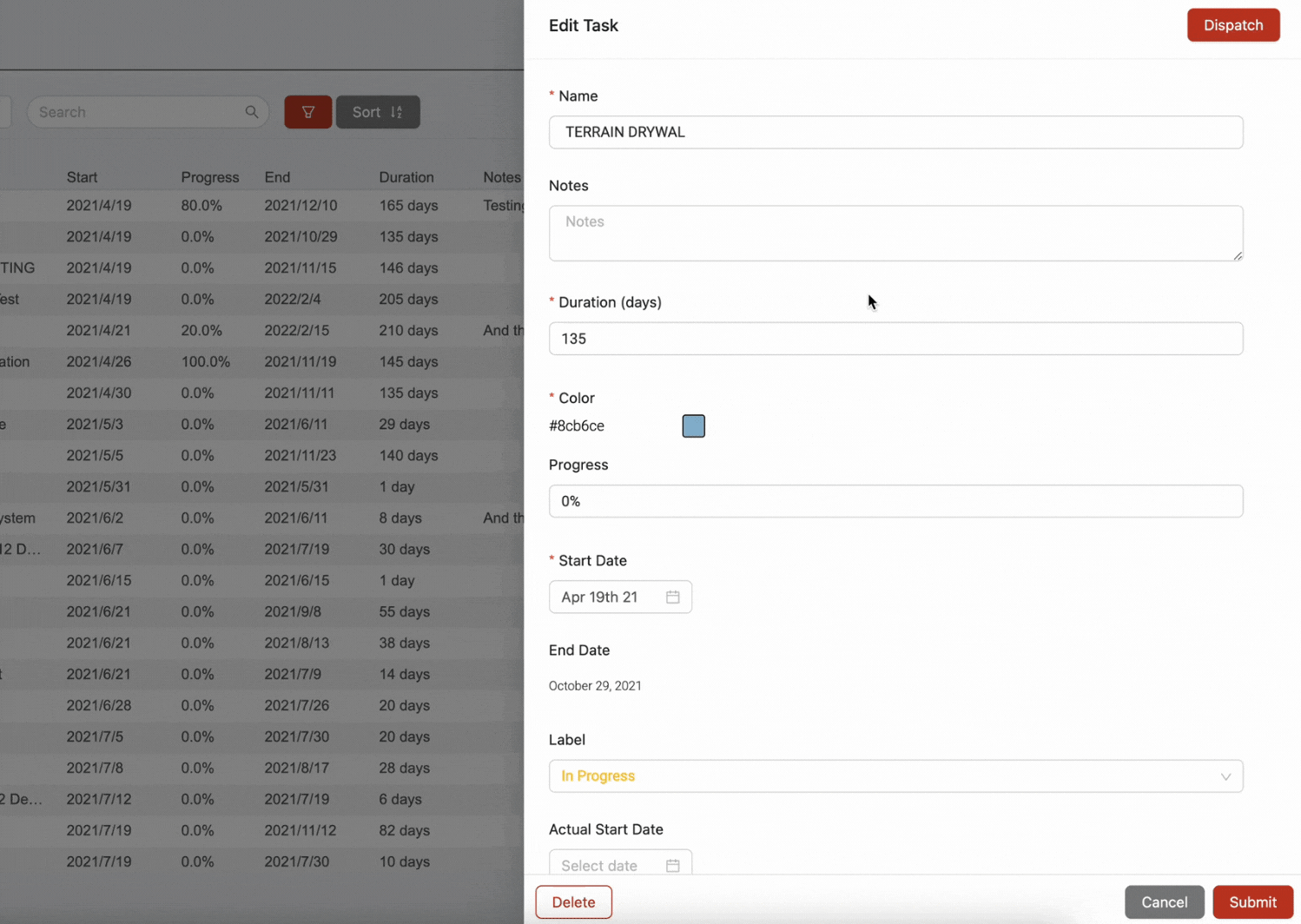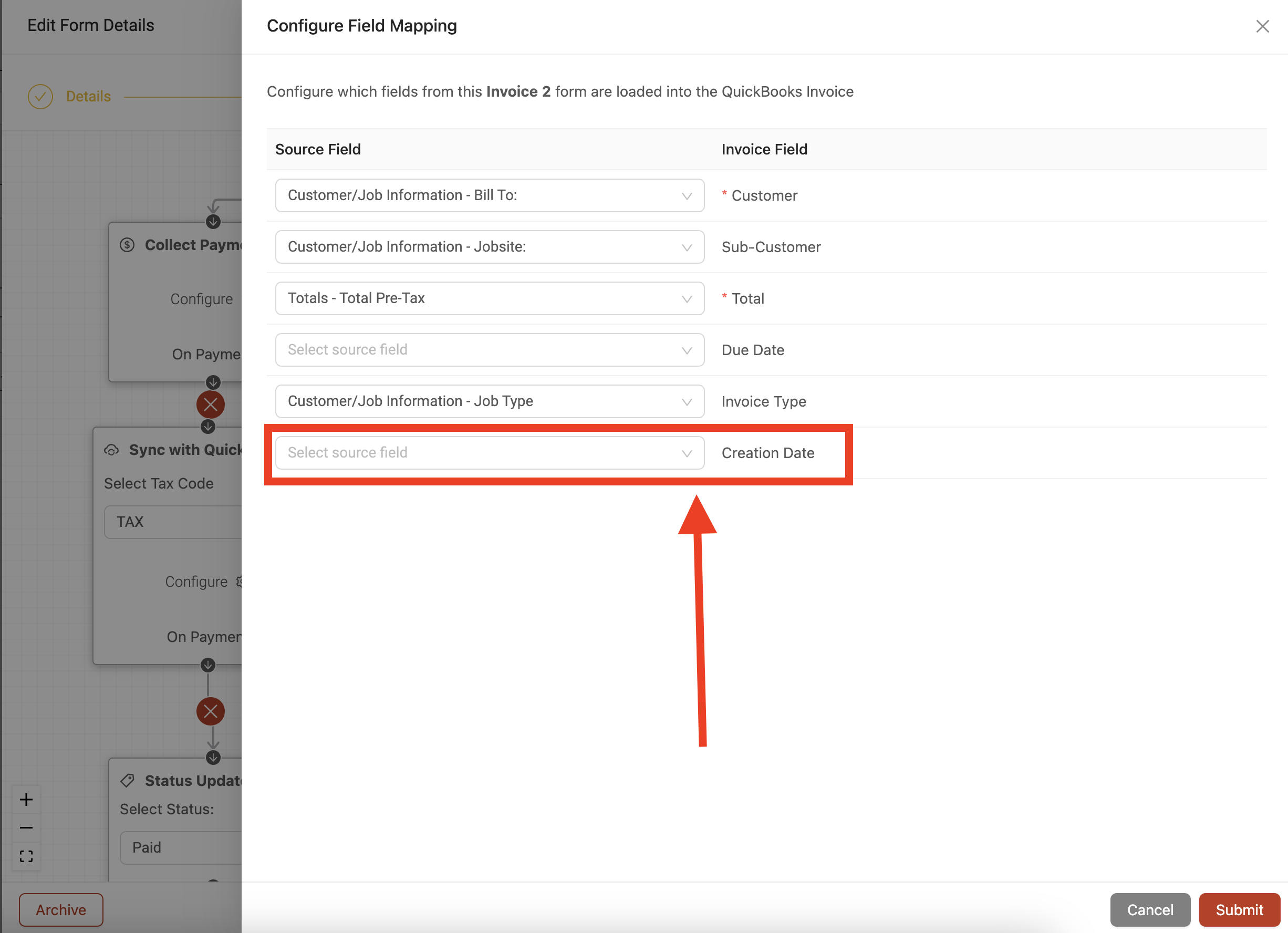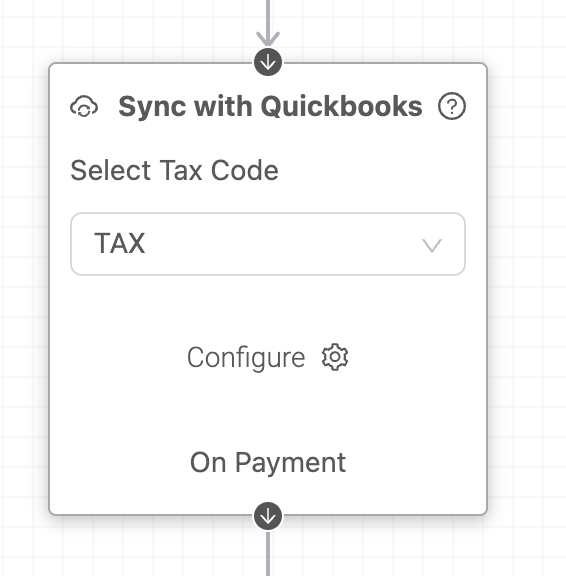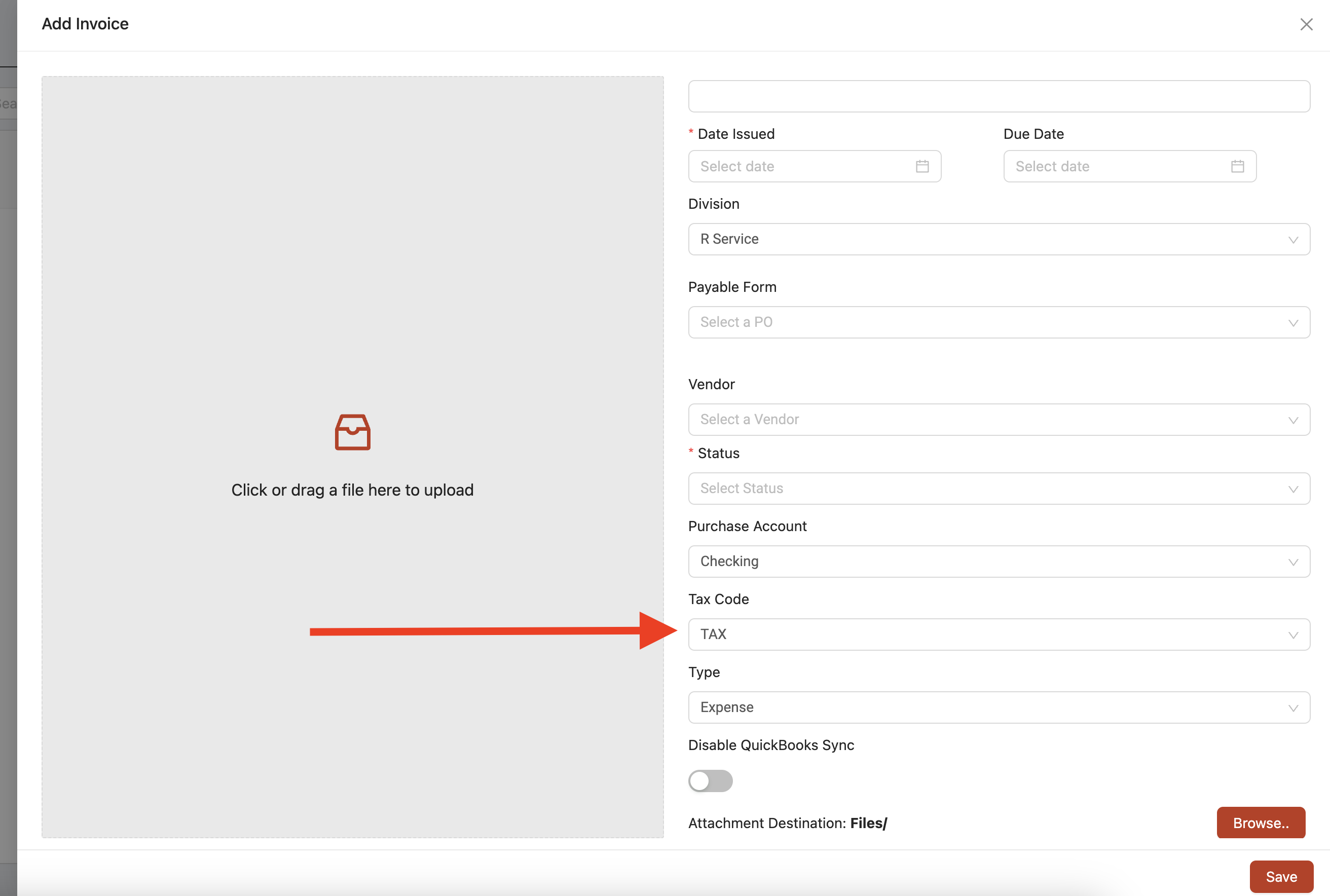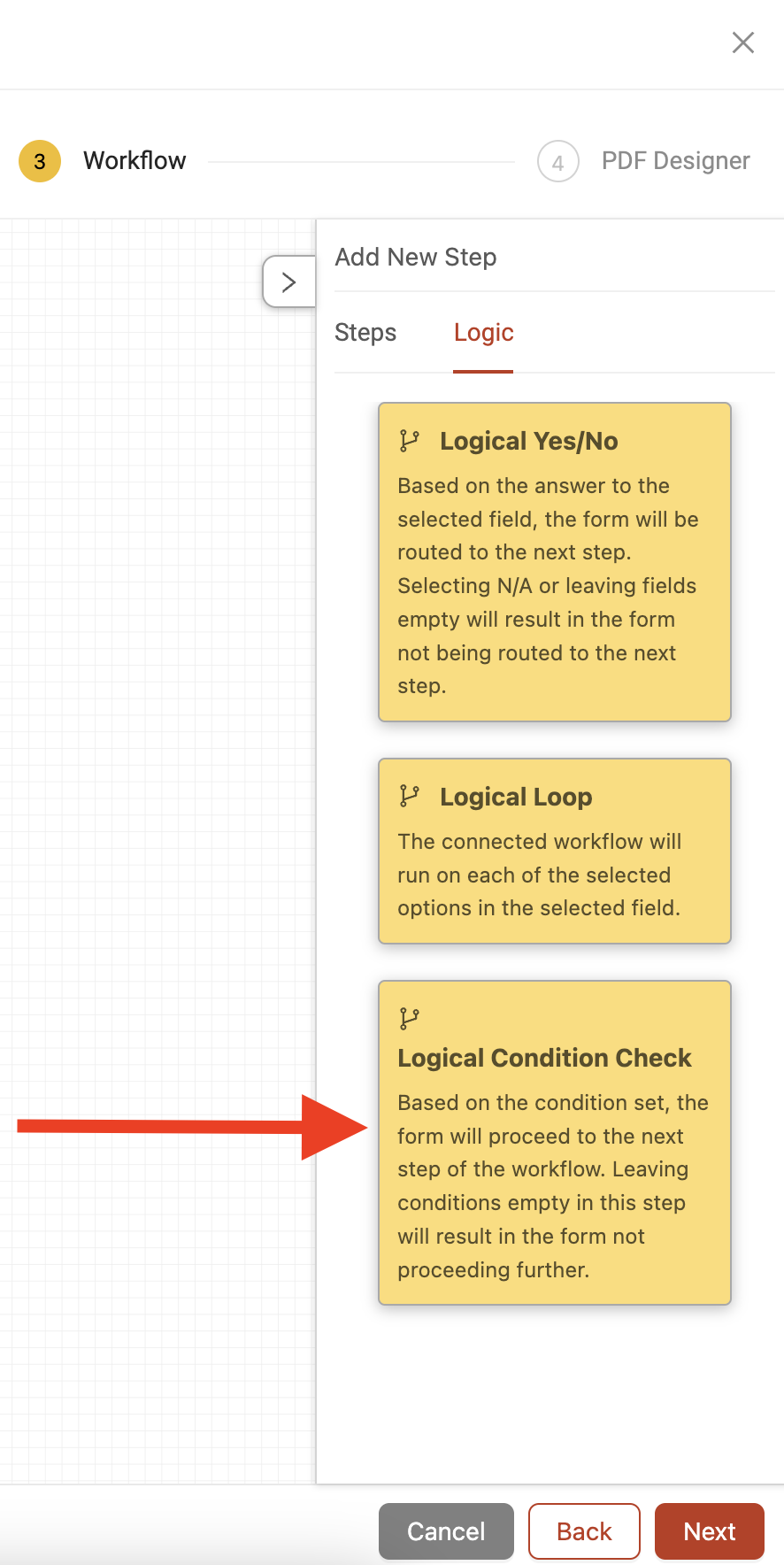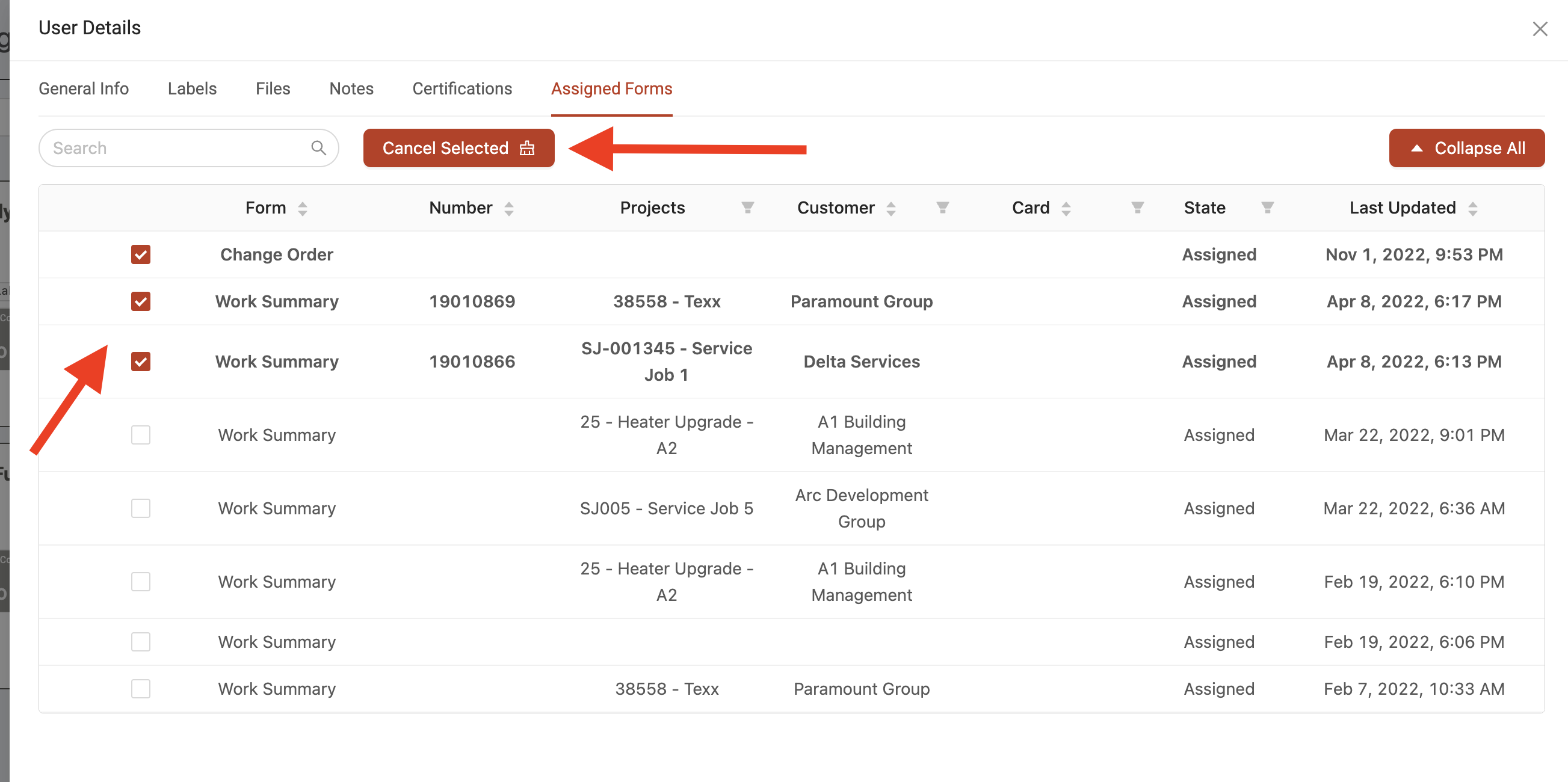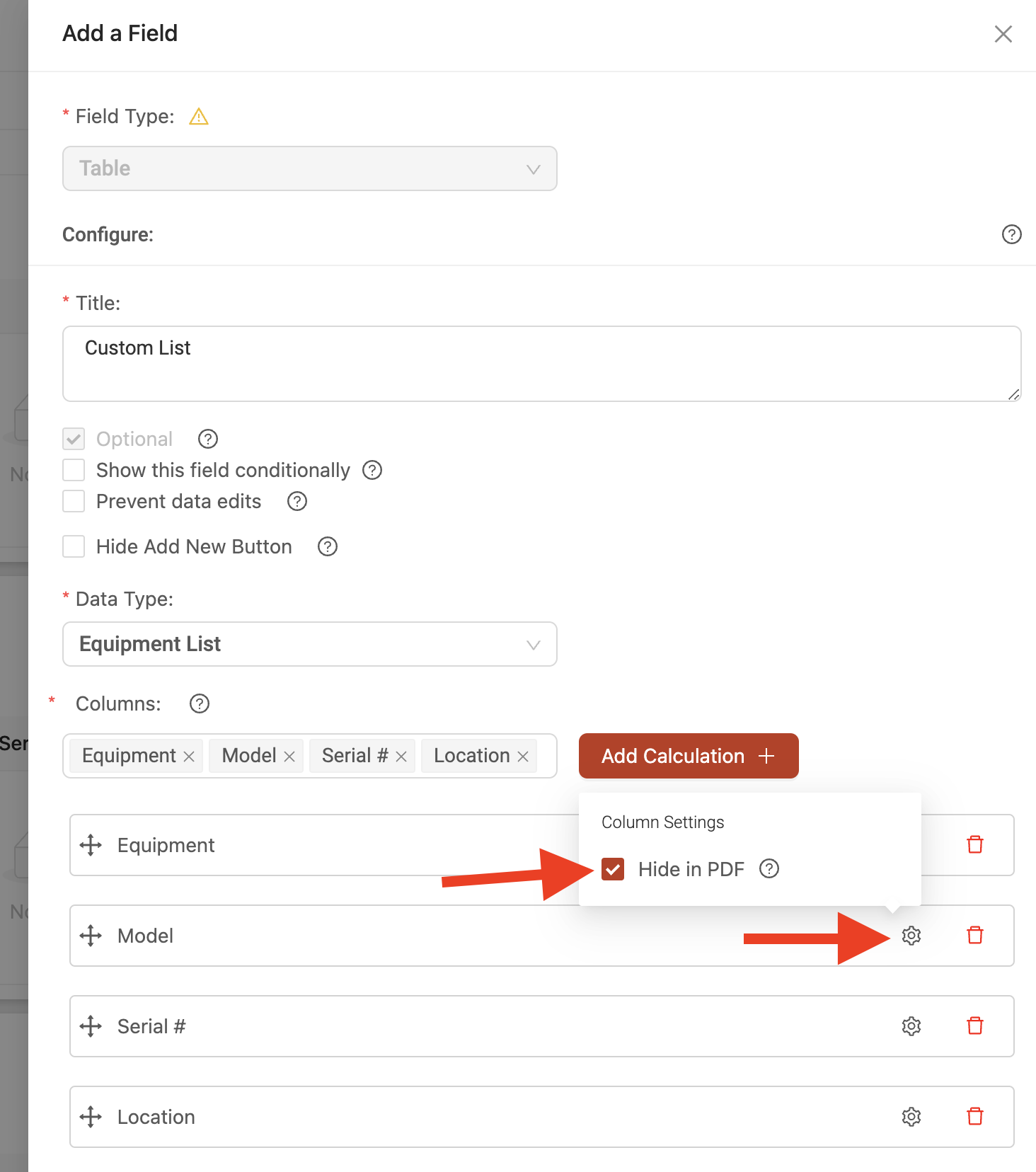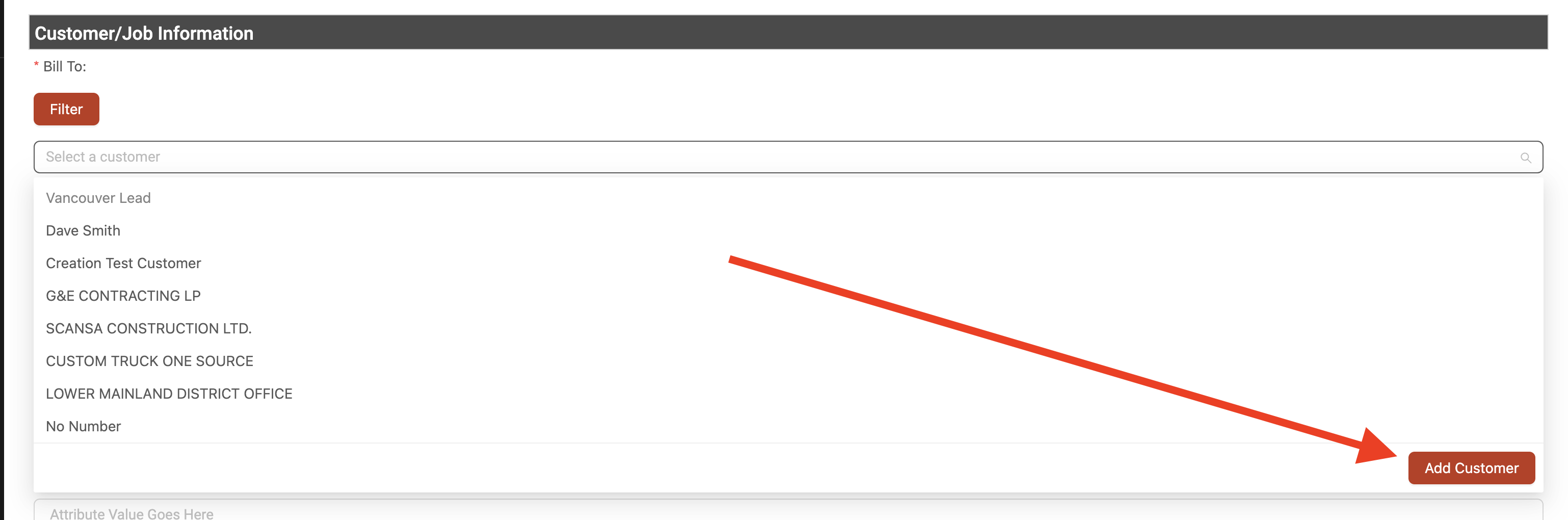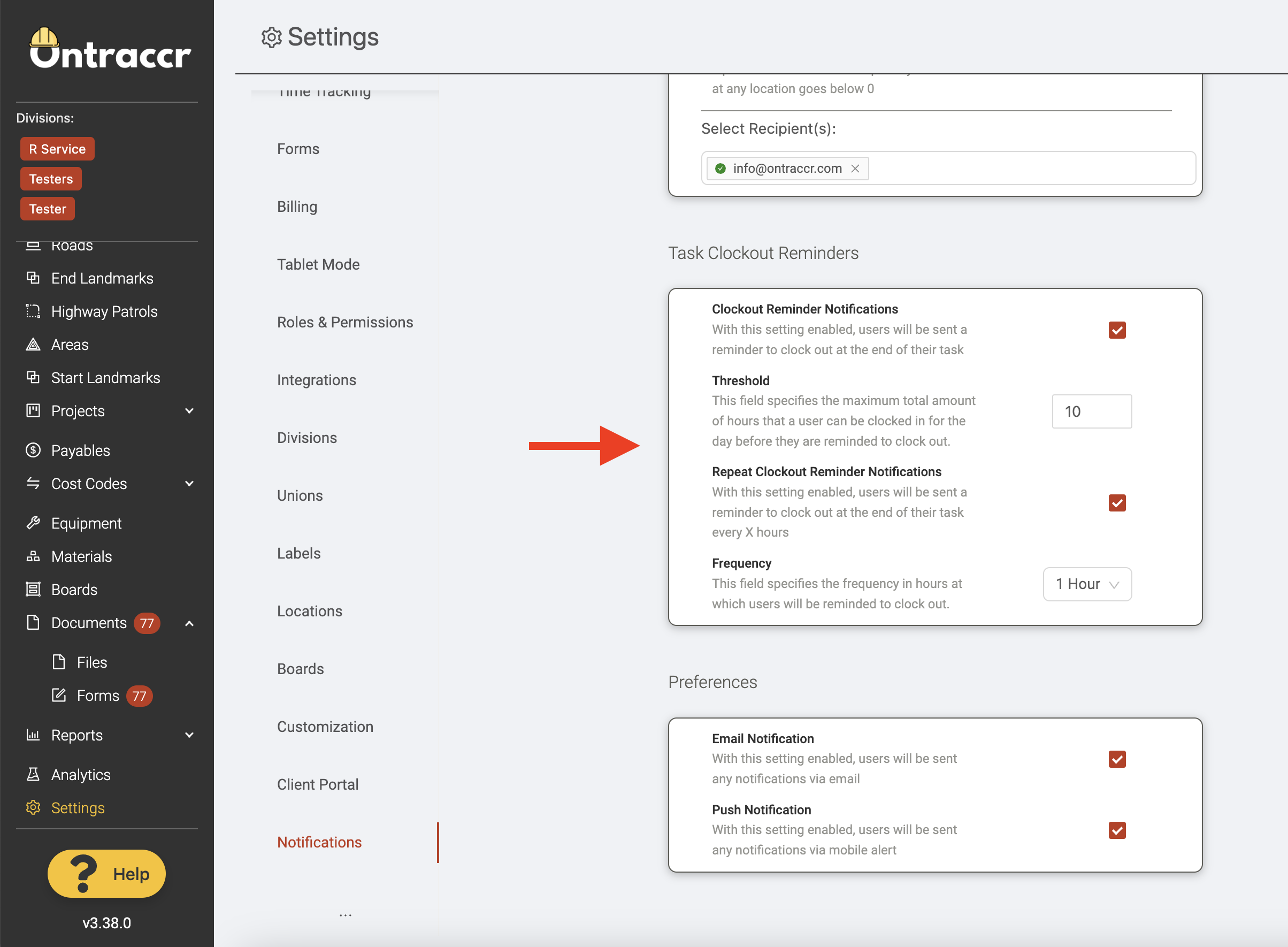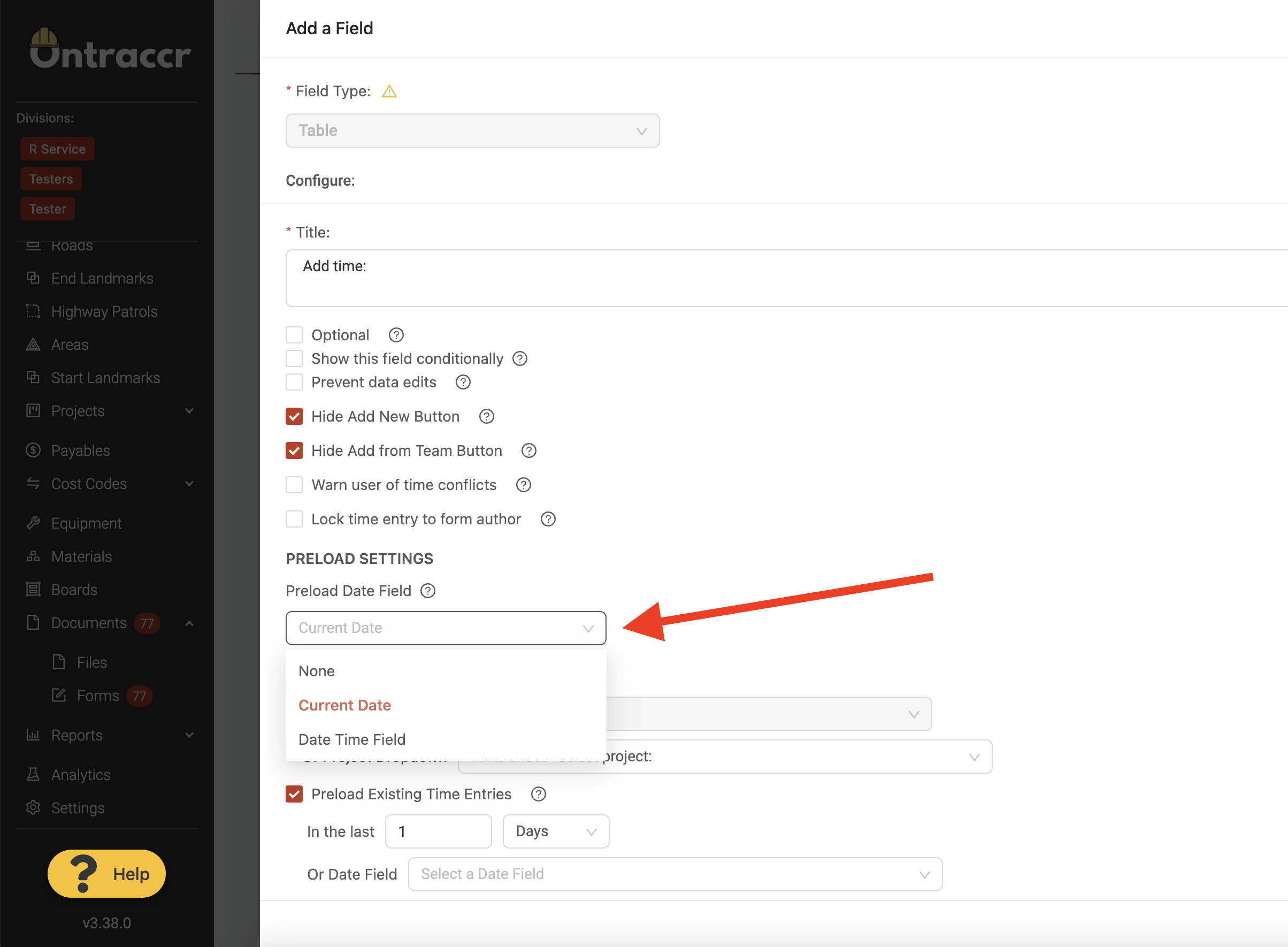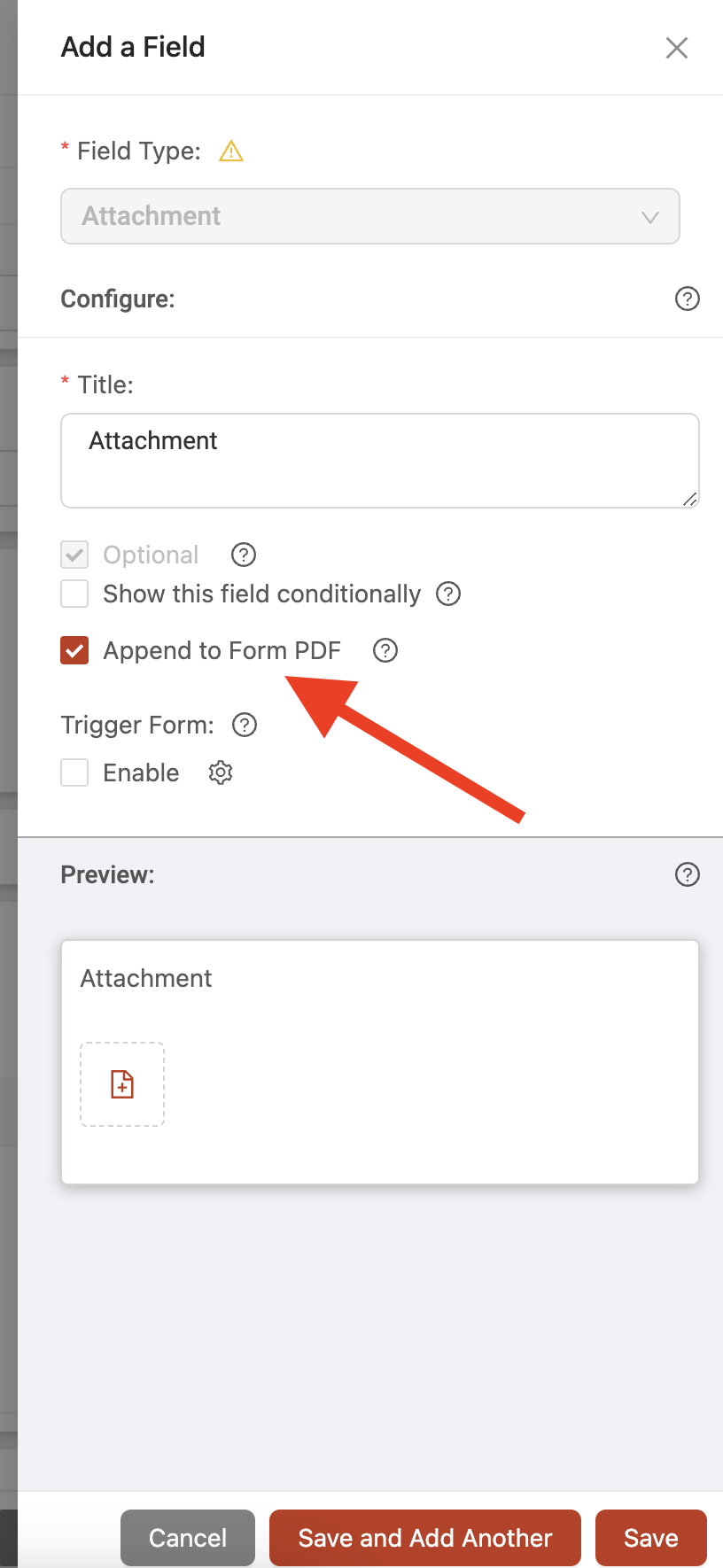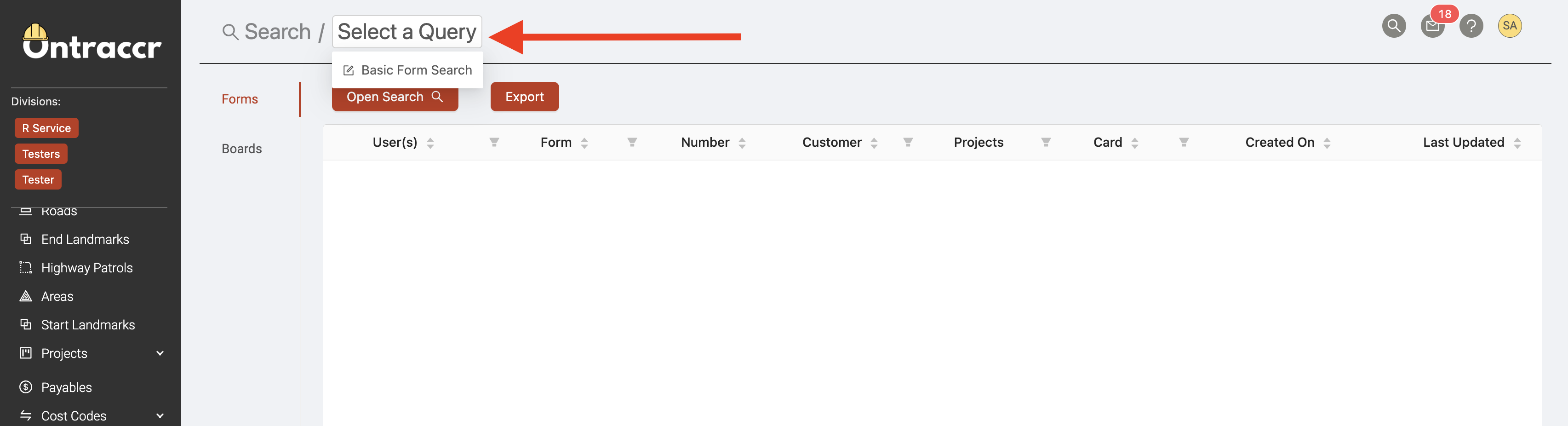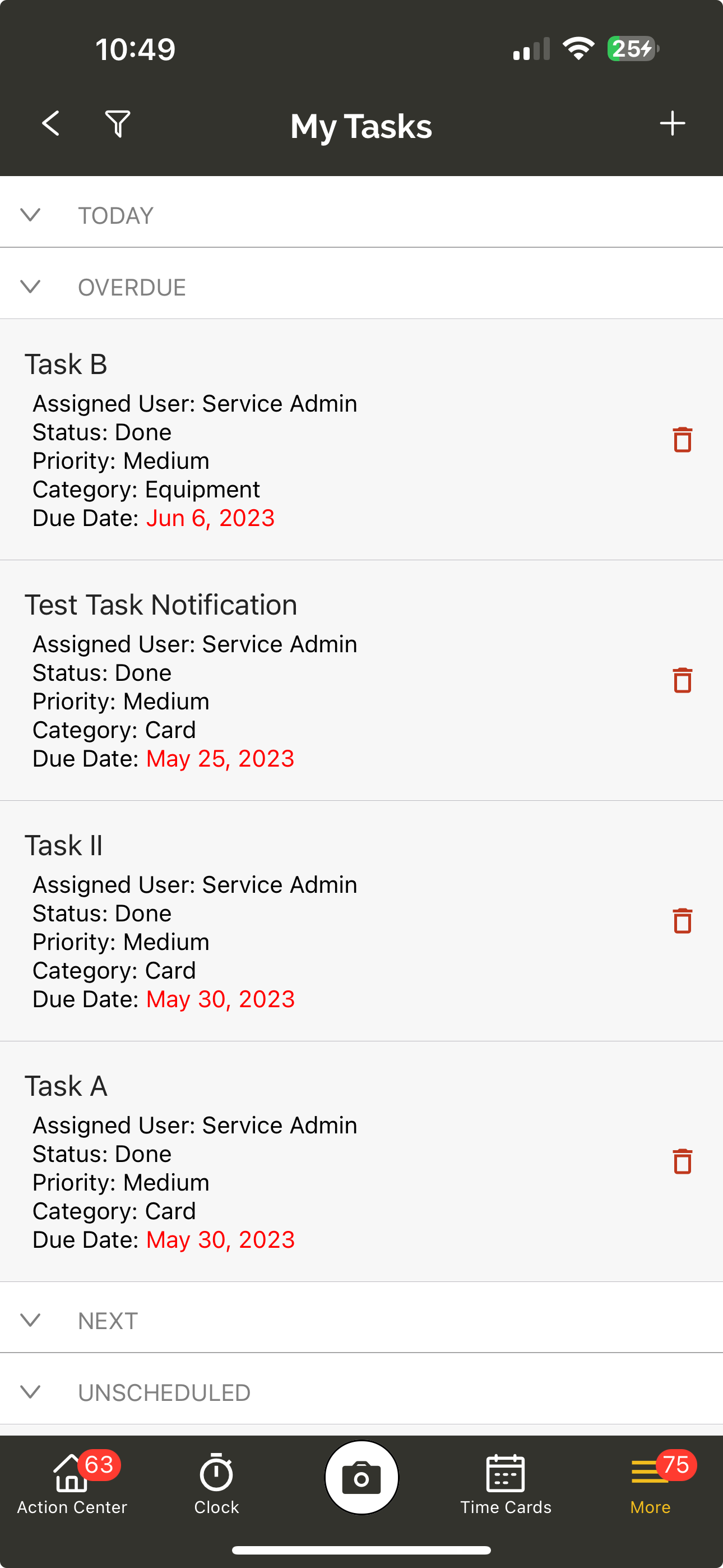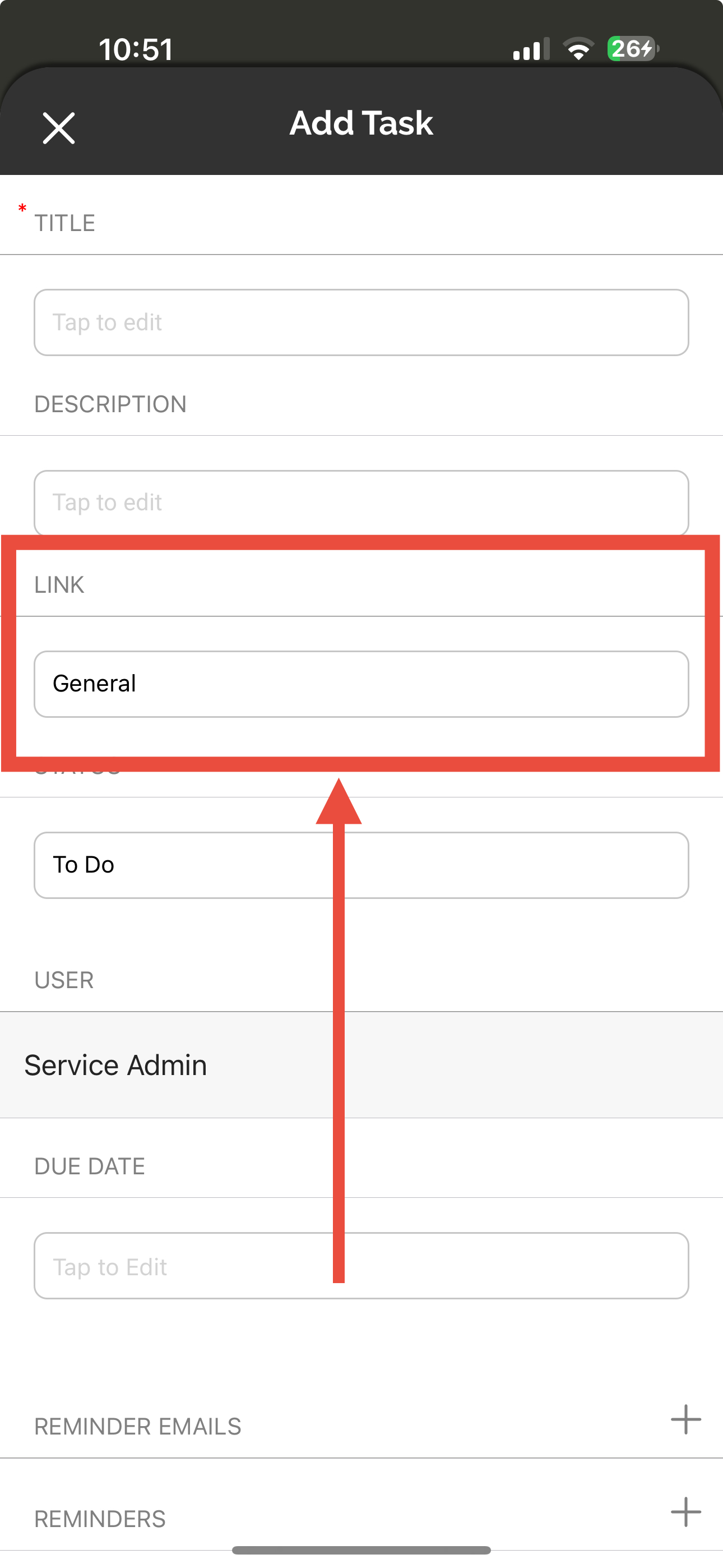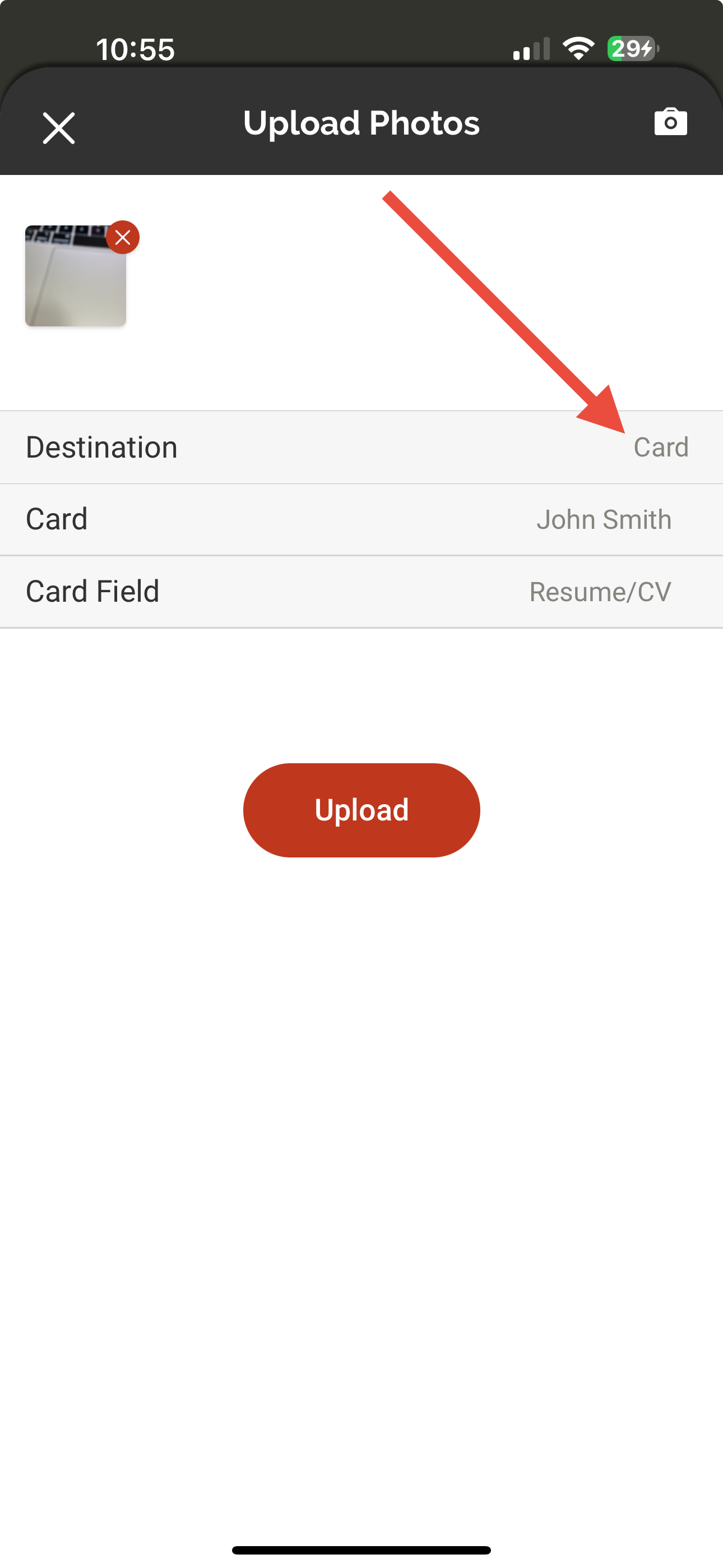Update 3.38.0
We’re excited to announce version 3.38.0 of the web and mobile apps, with some exciting new features and capabilities!
Please see the full release notes for version 3.38.0 below:
Web App 3.38.0
New Task Management Features
We've added some great new functionality to make managing tasks in Ontraccr that much more useful and easy.
Introducing the 'My Tasks' Page
Ontraccr now offers a brand new way to centralize and view all of your tasks in one easy place: the 'My Tasks' page. You can either create/edit tasks directly within the My Tasks page or anywhere else in the Ontraccr app (e.g. directly in a board card or equipment profile) and the tasks will always be available for you in this page.
The My Tasks page displays all of your assigned tasks across Ontraccr and categorizes them into four simple categories:
- Today
- Shows any assigned tasks where the 'Due Date' is set to today's date.
- Overdue
- Shows any assigned tasks where the 'Due Date' has passed.
- Next
- Shows any assigned tasks where the 'Due Date' has not yet passed.
- Unscheduled
- Shows any assigned tasks where the 'Due Date' is not set.
You can also create a task directly from this page. When creating a new task from this page, the new 'Link' field will let you pick whether the task is tied to a specific piece of equipment, board card, or is just a general task that's not linked to any specific profile.
Equipment tasks will also show up under the Equipment profile's 'Tasks' tab, Card tasks will show up under the board card's 'Tasks' tab, and General tasks will only live and be available in the My Tasks page.
New 'Create Task' Workflow Step
Form workflows can now use the new 'Create Task' step to automatically create a task at any part in the workflow.
Use the 'Select Link Field' option to link the workflow step either to an equipment or board card dropdown field ('choose one or more' field) so that the workflow knows exactly which piece of equipment or board card to create the task for. Leaving this field blank will simply create a 'General' task which is not linked to any profile.
Click 'Configure' to map the fields from the form to the Task details.
New Scheduling Features
We've now added some ways to connect Gantt schedules in Ontraccr to the Field schedule for easier and seamless dispatching across the two. We'll be adding more features to strengthen this connection between Gantt and Field schedules in future updates as well!
New Data Fields for Field Schedule Shifts
We've renamed the 'Users' field to 'Assigned Users' and also added a new 'Expected User Groups' field to Field Schedule shifts. This is a great new way to assign users with specific role types or custom labels to a shift to ensure that the right resources are allocated to the scheduled activity.
Whenever a User Group is added into the Expected User Groups field for the shift, the 'Assigned Users' field will always check to ensure that the selected assigned users meet the criteria of the Expected User Groups. For example, if you configure 2 supervisors under Expected User Groups, the Assigned Users field will warn you if you haven't selected 2 supervisors under Assigned Users.
Schedule a Shift in the Field Schedule Directly from a Gantt Task
Gantt tasks now have a new 'Dispatch' button available in the top right corner of the slider. Clicking this button will open a slider which allows you to create a Field Schedule shift and it will also map in the data from the Gantt task into the Field Schedule shift automatically after which you can fill in the rest.
QBO Integration Improvements
We've also added some improvements to the way data syncs between Ontraccr and Quickbooks Online (QBO) via the integration.
Set Custom Date for Invoices that Sync into QBO
The 'Sync with Quickbooks' workflow step now has a new option to link the invoice to a custom date field in the invoice form. This will ensure that the invoice always uses the selected date when it is automatically created in QBO. To enable this in your workflow, simply link the date field ('Date/Time' field) to the 'Creation Date' when configuring the field mappings for the workflow step.
Categorization of Invoices/Expenses that Sync into Ontraccr
Previously, project expenses synced into Ontraccr from QBO were created under the 'Uncategorized Costs' sections of the project profile's 'Progress' page. We've now redesigned this integration workflow so that the expenses will be correctly categorized under Labor, Material or Overhead expenses moving forward depending on which cost code the expense is linked to.
Choose a Different 'Tax Code' for Synced Invoices
You can now select which Tax Code synced invoices should use by:
a) Configuring the 'Select Tax Code' field in the 'Sync with Quickbooks' workflow step.
b) Selecting the required 'Tax Code' when uploading a Payable Invoice.
New 'Logical Condition Check' Workflow Step
Form workflows now have a powerful new logical step available which can be designed to progress the workflow based on selections on dropdown fields! For example, say you have a custom dropdown field in your form with options for 'A' or 'B', you can now design the workflow to progress differently based on whether A or B is selected as an answer to that dropdown question.
The workflow step is called 'Logical Condition Check' and is available under the 'Logic' section of the workflow steps menu. The workflow step is designed to handle multiple conditions at the same time so you can make it as granular as you'd like.
Click 'Configure' on the workflow step to start adding the logical conditions to it. Once the conditions are configured, you can add workflow steps to the 'Pass' or 'Fail' outbound connections which will progress the workflow differently based on if the conditions were met (Pass) or not met (Fail).
Below is a quick demo which shows you how you can set it up from start to finish:
Simpler Way to Clear Old 'Assigned' Forms
If anyone on your team is seeing their 'Assigned' forms list with any assigned forms that are either outdated or no longer relevant, there's an easy way for admins to now clear those assigned forms from their list.
Simply open the user's profile and navigate to the new 'Assigned Forms' tab in their profile. Here you can select any of their current assigned forms that need to be cleared and click 'Cancel Selected' to clear them out.
Exclude Specific Table Columns in Form PDFs
You can now choose to hide certain columns of any 'Table' fields from your form PDFs. To hide a specific column from your form PDF, simply click the new 'settings' icon next to the column you want to hide and check to enable the new 'Hide from PDF' option as shown below.
In-Line Customer Profile Creation
You can now create a new customer profile directly within any customer dropdown ('choose one or more' fields) in any forms, boards cards, or other areas of Ontraccr. When selecting a customer profile within the dropdown field, you can click the new 'Add Customer' button at the bottom of the dropdown selector to start adding a new customer profile. After adding the new customer profile, the newly added profile will be automatically selected in the dropdown.
Clock Out Reminders
Ontraccr now gives you the option to automatically remind your team members to clock out. This helps remind users to clock out at the end of their shift and can prevent long-running time cards from needing to be corrected by admins down the line.
The clock out reminder settings can be found in the Settings > Notifications page.
The 'Threshold' field is where you can set the time period for the first clock out reminder to be sent. For example, if you set a threshold of 10 hours, the system will send a clock out reminder to any user that has been clocked in for 10 hours.
Beyond that, if you want the system to continuously send reminders after the first reminder, you can enable the 'Repeat Clockout Reminder Notifications' option and set the reminder frequency below it in the 'Frequency' setting. For example, after the first reminder is sent after the 10 hours mark, you can choose to send repeated reminders for every additional hour that the user is still clocked in. Reminders will stop once the user clocks out.
New Date Prefill Options for Time Entry Tables
The 'Time Entry' table field has been updated to give you more prefill options for how you want the dates of each time entry to be set as they are added into the table. Using the new 'Preload Date Field' setting, you can now choose to prefill any dates of time entries in the table to the following:
- Current Date
- This option will prefill the date of each entry to the date the user is filling in the form.
- Date Time Field
- This option allows you to link the date of each entry to a 'Date/Time' field within the form.
- For example, this way, the user can select a date for the form using the Date field and then each entry they add to the time entry table will use the date they selected in the other field.
- None (No Date)
- This option won't prefill any date into the time entry row, which will force the user to manually select a date for every entry they add into the table.
Append Form PDFs with Pages from PDF Attachments
Form PDFs can now add pages of any attached PDF documents to the end of the form PDF file. This is a great way to include supplemental documentation within a form PDF file. For example, you can use this to attach a full quote file to the end of your form PDF for reference or any appendix.
To enable this feature, you must configure this within the specific 'attachment' field that you want to append to the form PDF. Simply check to enable the new 'Append to Form PDF' option within the attachment field configuration.
One-Click Shortcuts for Saved Advanced Search Queries
Ontraccr's 'Advanced Search' page now shows you all your saved search queries in a new shortcut menu right at the top of the page. With just one click on the shortcut, you can be taken directly to your search query.
Control the Placement of DocuSign Signatures for Custom PDF Templates
For companies using Ontraccr's Docusign integration, we've added a new way to customize the placement of the signatures within any 'Custom' form PDF template. Note: This feature is only supported for 'Custom' PDF templates and is not supported for 'Standard' PDF templates.
Simply add a text box to your custom PDF template and be sure to map the text box to the Docusign signatures by selecting 'Integrations' under 'Section' and 'External Signatures' under 'Field' within the mapping options for the element.
Web App Improvements & Fixes
- The 'Manage Users' page now offers a 'List View' option to the 'Manage Users' page.
- Equipment can now be checked in to any project, not just assigned projects.
- We've added support for custom 'Date/Time' and 'Text' fields as custom variables for workflow emails and push notifications.
- We've added some performance improvements to the Time Cards 'Summary' pages to make things load faster.
- The zero hours report has been updated to show time cards with 0 entries instead of 0 hours. This means the report will now no longer show any time cards with entries that have 0 hours.
- The 'Update Cost' workflow step can now also pull cost data from any custom equipment or material tables within time card custom fields.
- The Materials page now lets you mass update labour costs as well.
- Team profiles can now be assigned to more than one division.
- The 'edit assigned' boards permission now lets users create cards that are assigned to themselves.
- We've added a new 'Date Updated' column for equipment and material tables.
- We've added a new optimization for Ontraccr's gmail integration which will load email threads on-demand instead of every time a board card is opened. This will improve loading times for any board cards which are linked to email threads.
- Fixed an issue where the time entry table was saving dates in different formats in certain scenarios.
- Fixed an issue where time card timelines were not updated to a new date whenever the date of the time card was changed.
Mobile App 3.38.0
Introducing the 'My Tasks' Page
Ontraccr now offers a brand new way to centralize and view all of your tasks in one easy place: the 'My Tasks' page (accessed via the 'More' section of the mobile app). You can either create/edit tasks directly within the My Tasks page or anywhere else in the Ontraccr app (e.g. directly in a board card or equipment profile) and the tasks will always be available for you in this page.
The My Tasks page displays all of your assigned tasks across Ontraccr and categorizes them into four simple categories:
- Today
- Shows any assigned tasks where the 'Due Date' is set to today's date.
- Overdue
- Shows any assigned tasks where the 'Due Date' has passed.
- Next
- Shows any assigned tasks where the 'Due Date' has not yet passed.
- Unscheduled
- Shows any assigned tasks where the 'Due Date' is not set.
You can also create a task directly from this page. When creating a new task from this page, the new 'Link' field will let you pick whether the task is tied to a specific piece of equipment, board card, or is just a general task that's not linked to any specific profile.
Equipment tasks will also show up under the Equipment profile's 'Tasks' tab, Card tasks will show up under the board card's 'Tasks' tab, and General tasks will only live and be available in the My Tasks page.
Equipment tasks will also show up under the Equipment profile's 'Tasks' tab, Card tasks will show up under the board card's 'Tasks' tab, and General tasks will only live and be available in the My Tasks page.
Camera Upload Now Supports Board Cards
The quick camera upload now supports adding photos directly to board cards. When using the camera upload, you'll see a new 'Card' option which lets you add the photo(s) directly to a specific board card and card field easily. This is also fully supported in the mobile app's offline mode!
The app will also store the most recent upload location to make it easier for users to quickly continuing photos to a certain board card. The next time the user uploads a photo, it will default to the last upload location, they can then edit the location if they’d like.
Mobile App Improvements & Fixes
- Equipment can now be checked in to any project, not just assigned projects.
- The 'edit assigned' boards permission now lets users create cards that are assigned to themselves.
- Ontraccr now gives you the option to automatically remind your team members to clock out. This helps remind users to clock out at the end of their shift and can prevent long-running time cards from needing to be corrected by admins down the line.