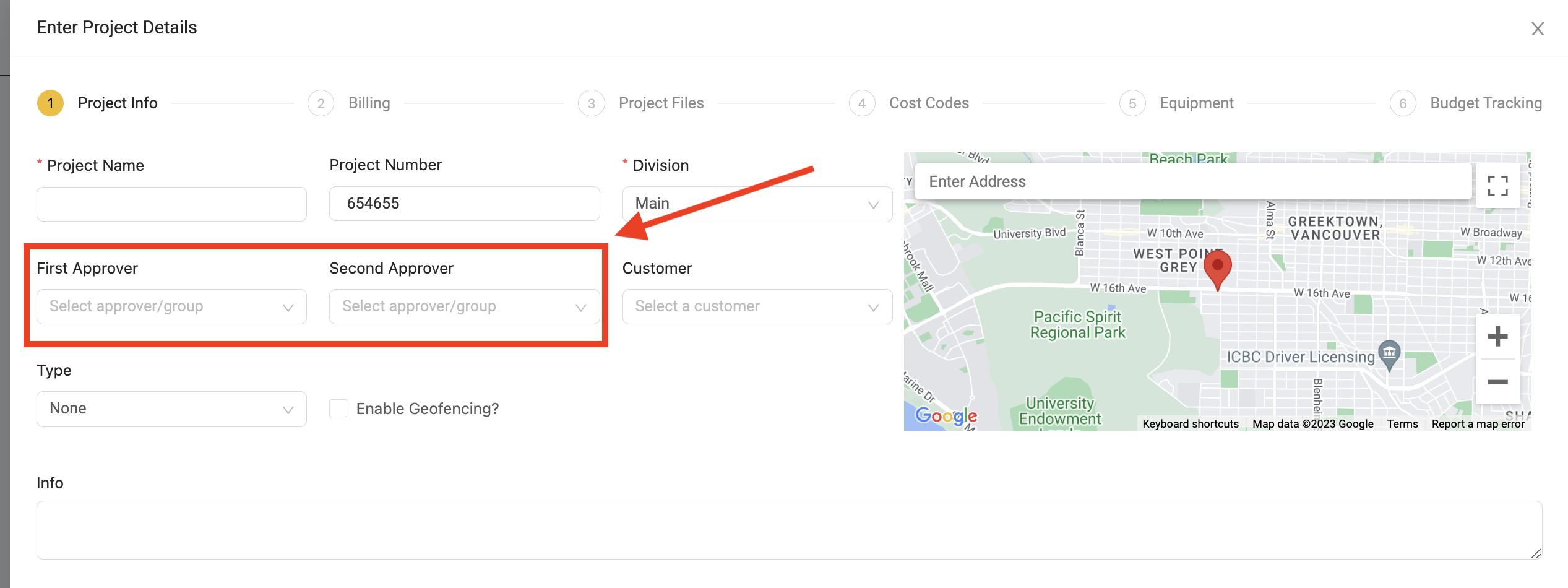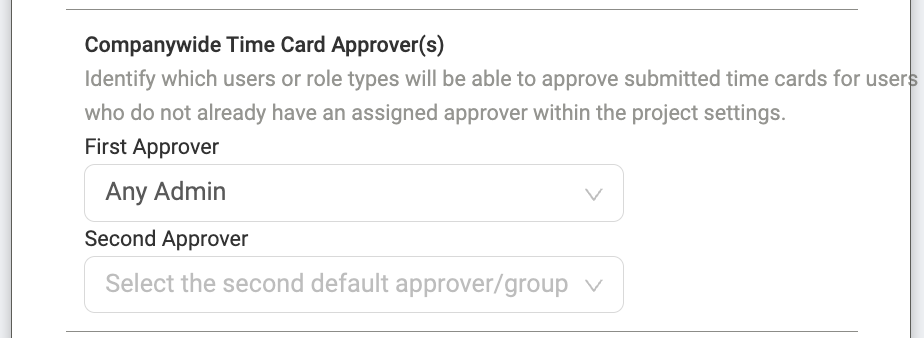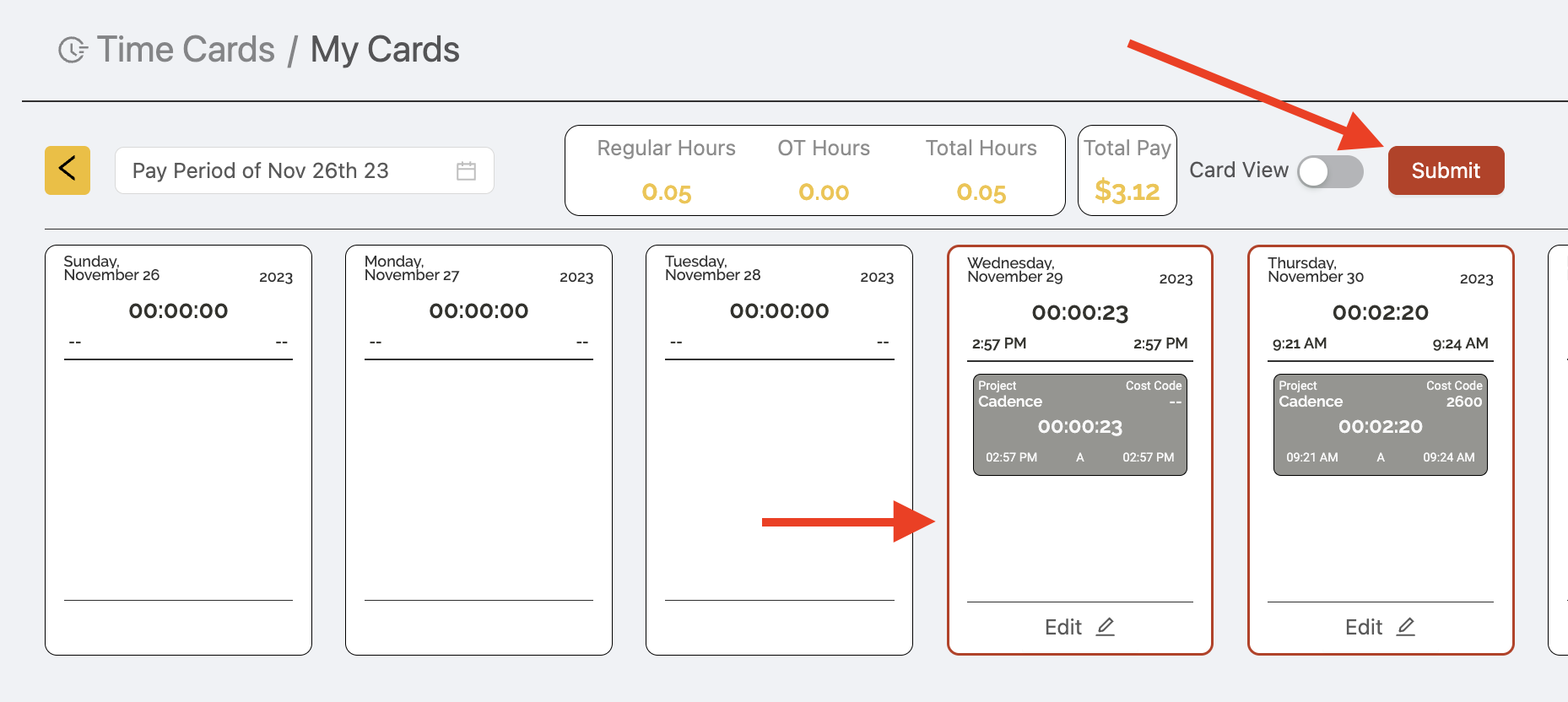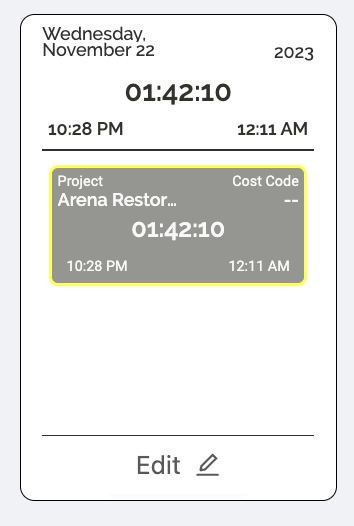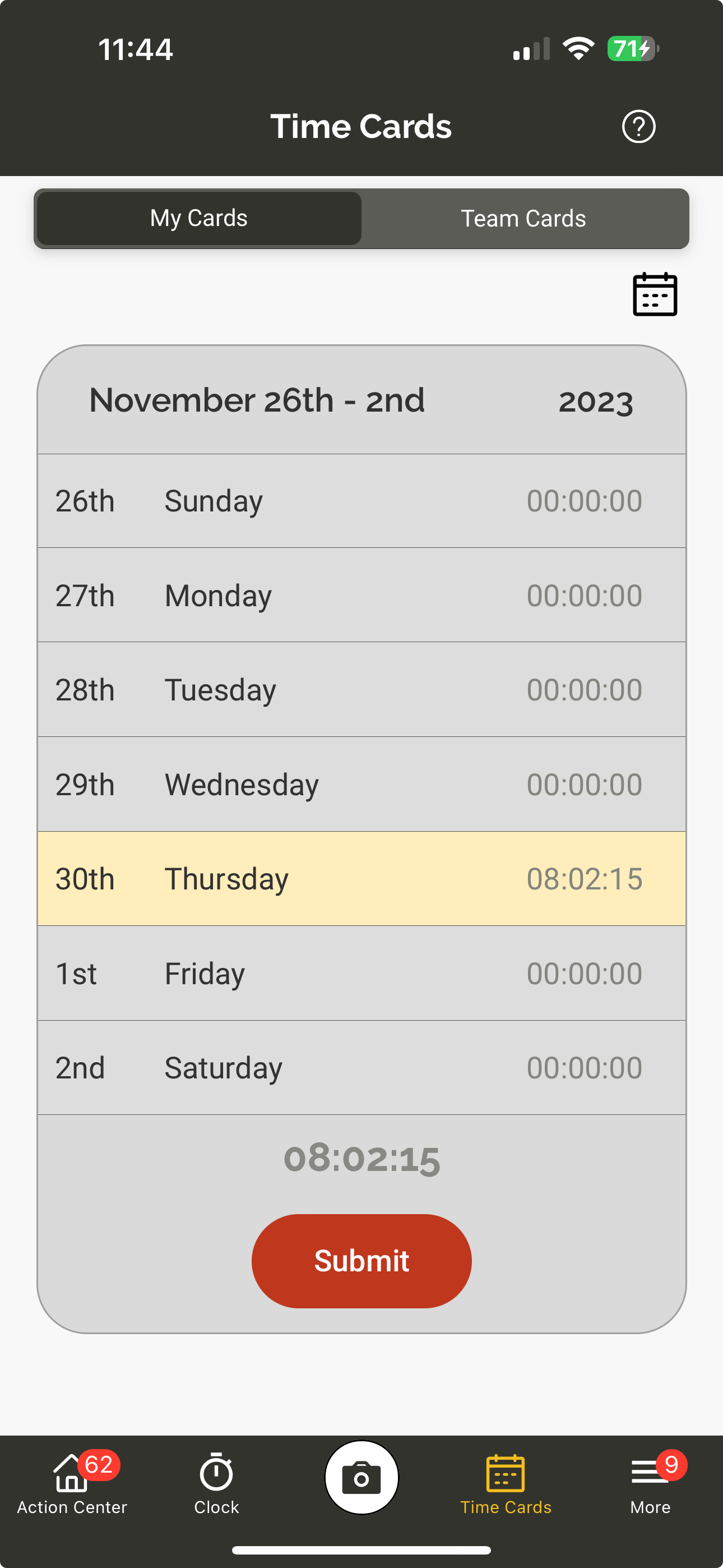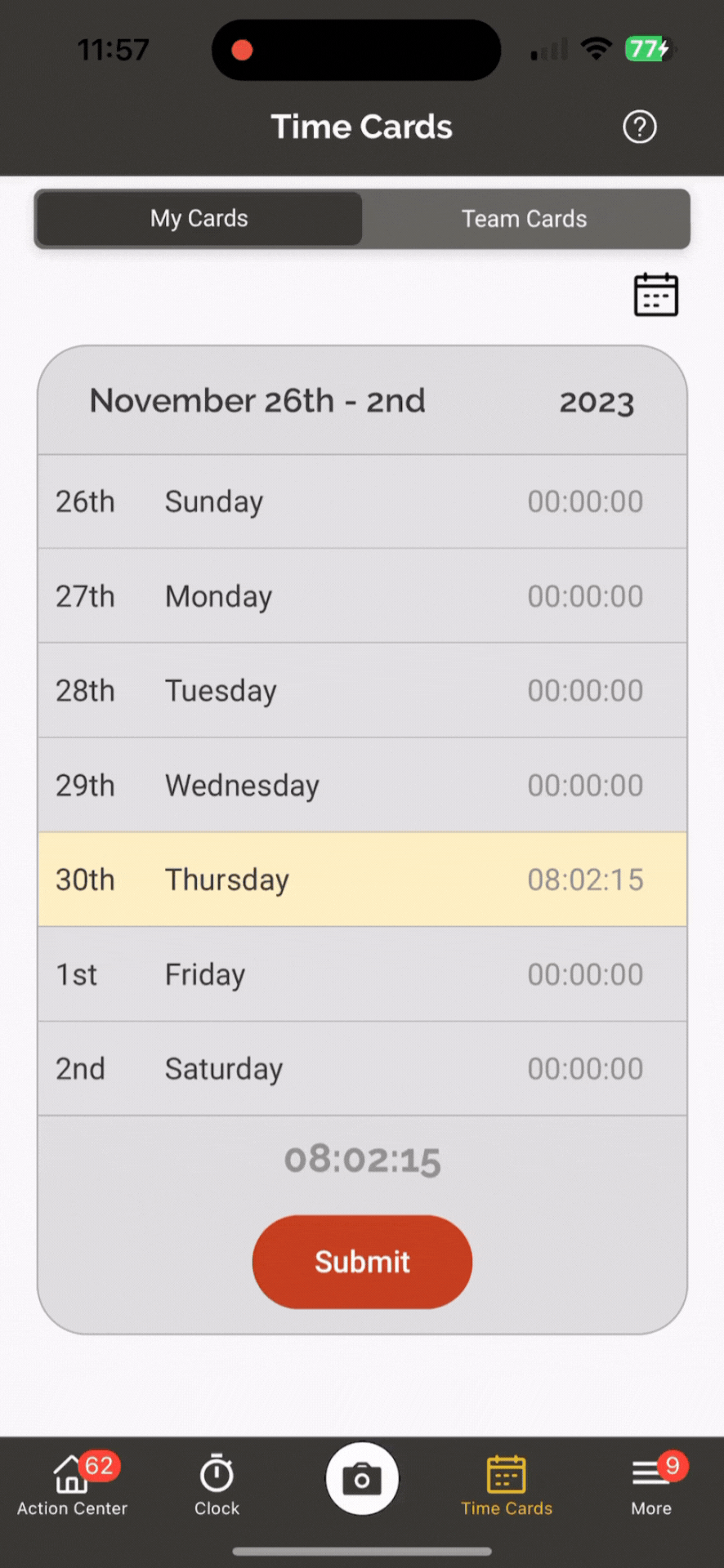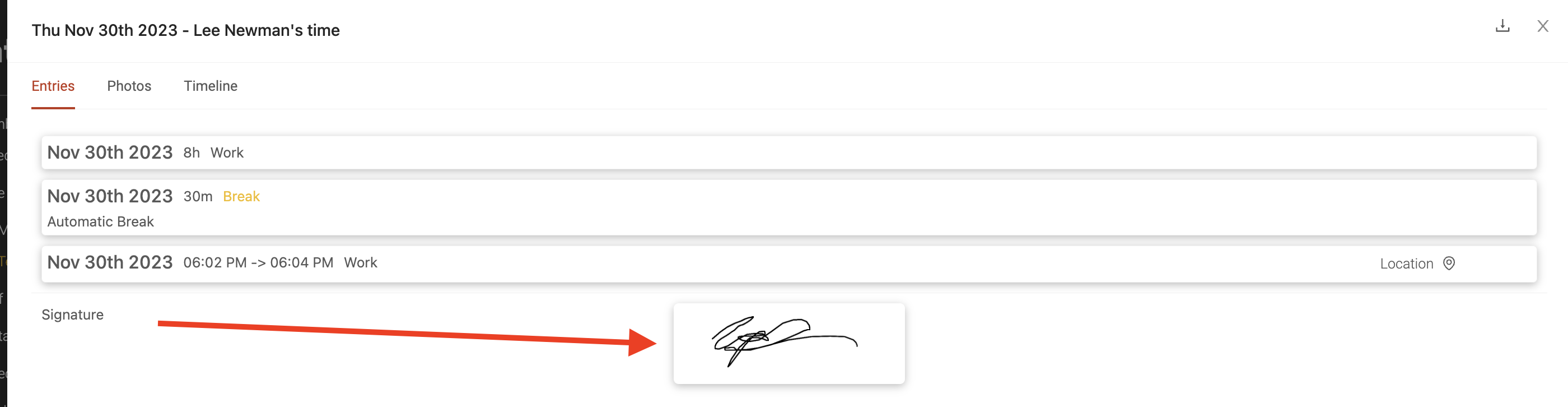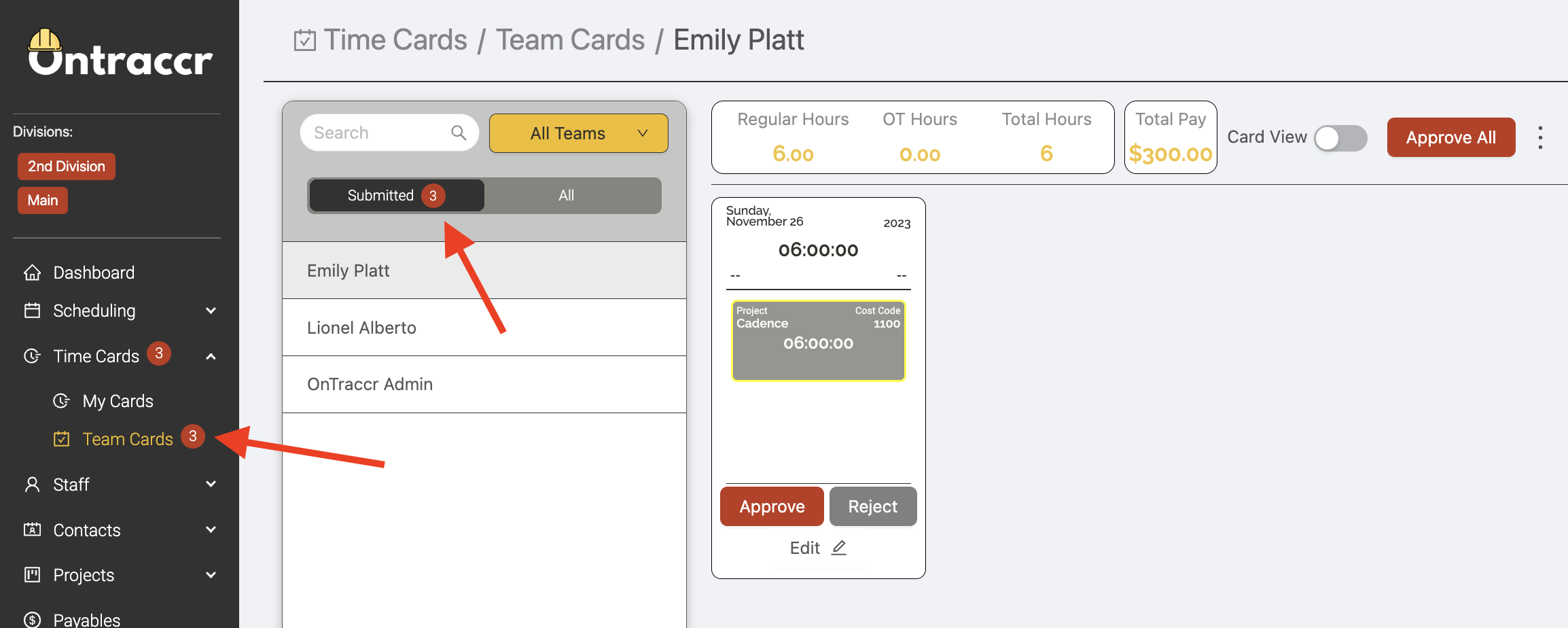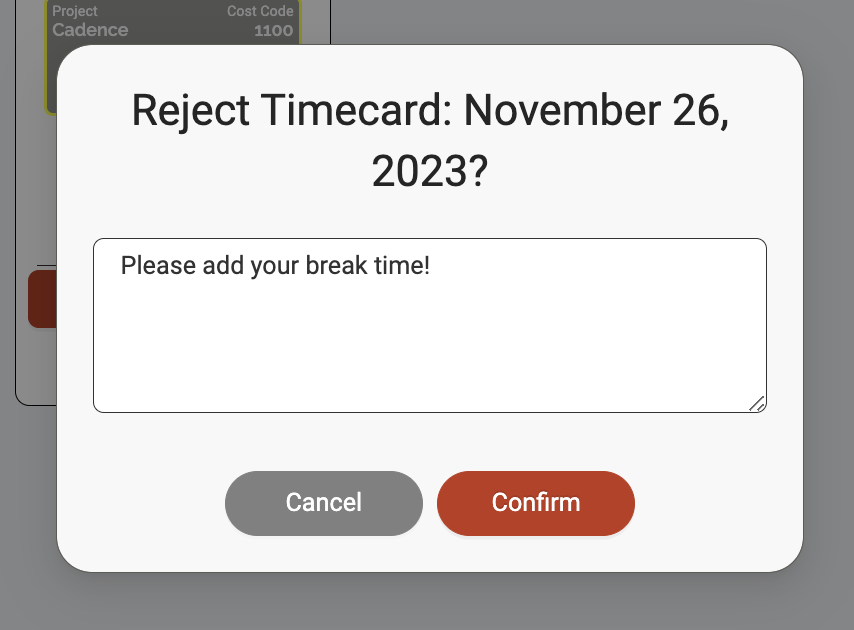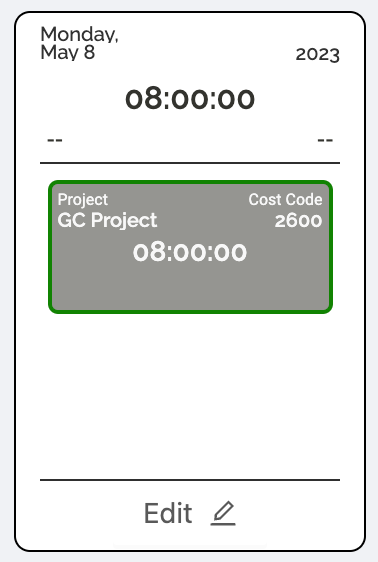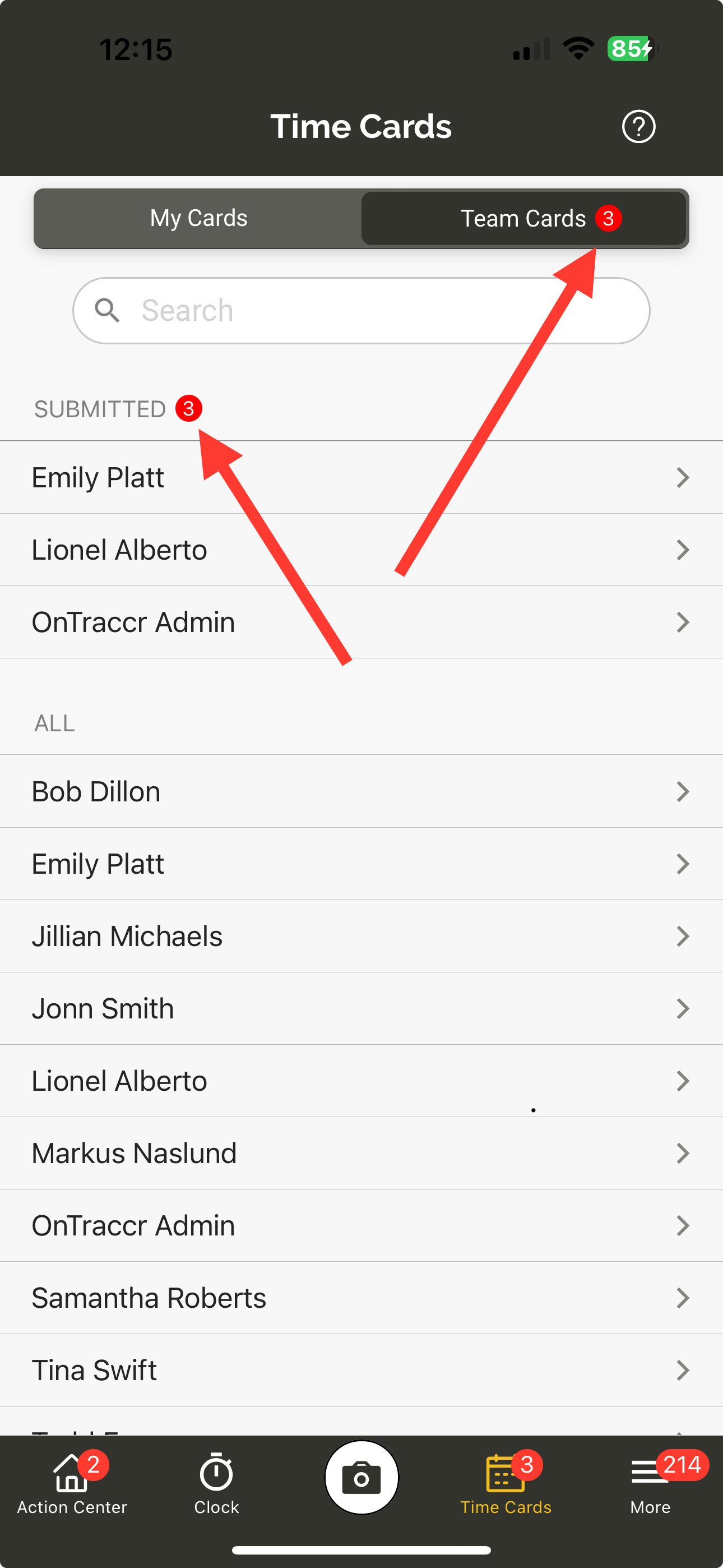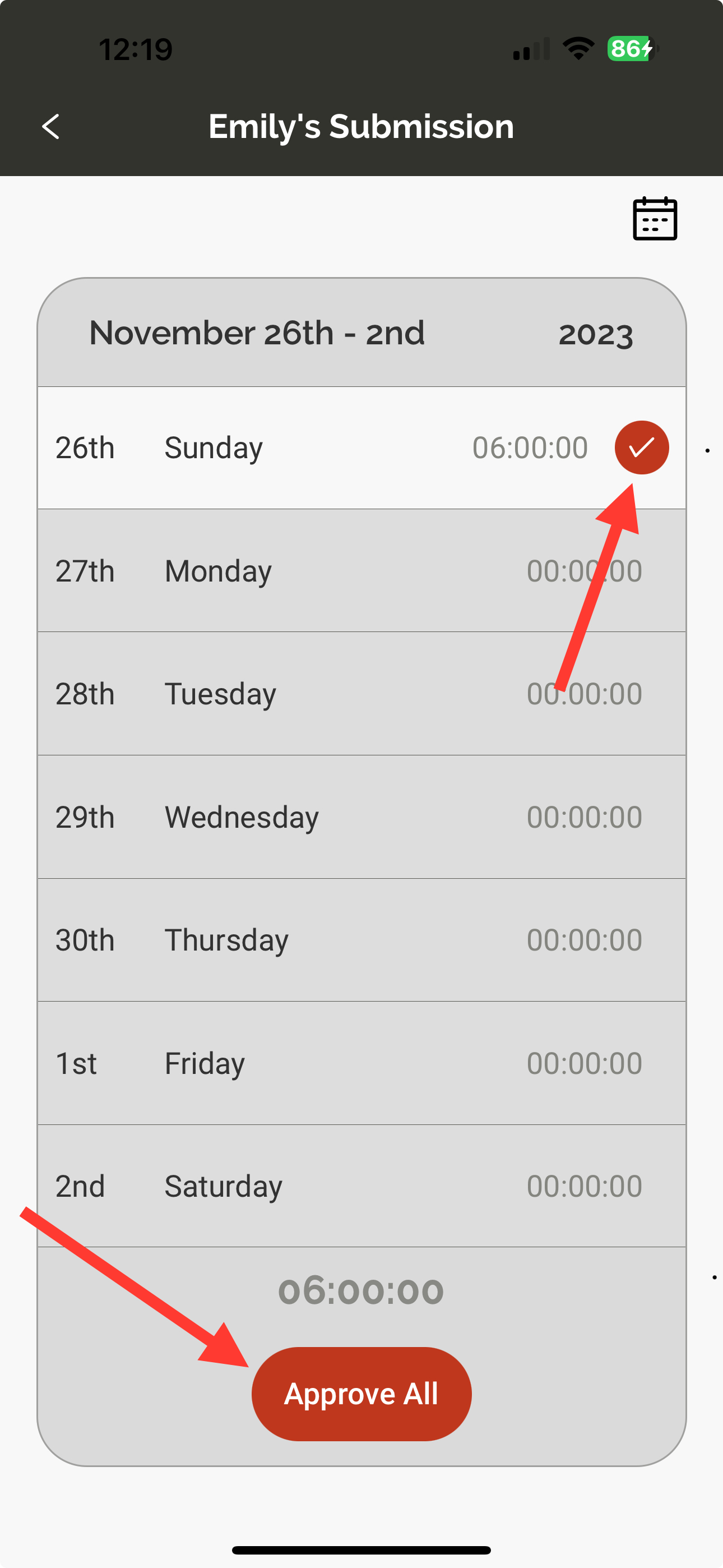Time card submission and approval
Time card approval options
When it comes to setting up time card approvals, there are three options for approvals in Ontraccr. Time card submissions can either be approved by:
- Project Approver(s)
- Team Supervisor(s)
- Companywide Approver(s)
Time card submissions in Ontraccr will always pursue the following approval chain upon submission:
1. Submissions will go to Project Approver(s). If none exist, then
2. Submissions will go to Team Supervisor(s). If none exist, then
3. Submissions will go to Companywide Approver(s).
Note: Users designated to be time card approvers must have the 'Manage Teams' role permission in order to review and approve any submitted time cards in Ontraccr.
Configuring project approvers
Project approvers can be set up within each project's profile itself. Within the project profile's 'Project Info' section, the 'First Approver' and 'Second Approver' fields let you assign up to two layers of approval for any time cards submitted for this project.
Configuring team supervisor approvals
If you'd like user time card submissions to be approved by each user's corresponding team supervisor, you must first start by grouping your users into teams accordingly. Next, head to your Settings > Time Tracking > Time Cards page to enable the 'Enable Assigned Supervisor Approval' setting.
Configuring companywide approvers
Lastly, you should set companywide approvers for any time card submissions that don't get sent to project approvers or team supervisors for approval. In this case, the time card submissions will be sent to the companywide approvers in this case. To configure your companywide approvers, head to the Settings > Time Tracking > Time Cards page and configure up to two layers of companywide approvers here.
Submitting time cards
Time cards can be submitted in either the web or mobile apps (including Tablet Mode).
Submitting time cards in the web app
When time cards are ready to be submitted, they will be highlighted using a red border around the time card on the web app and the 'Submit' button will be activated in any of the Time Cards pages. Users can submit their own time cards in the Time Cards > My Cards page, whereas managers/admins can also submit time cards on behalf of any users using the Time Cards > Team Cards page.
When a time card entry has been submitted, it will then display a yellow border around it in the web app until it is approved.
Submitting time cards in the mobile app
In the mobile app, when viewing the Time Cards page, the entries which are ready to be submitted will be highlighted in yellow and the 'Submit' button will be activated at the bottom of the time card.
Additional submission settings & options
There are a number of optional features you can activate when it comes to submitting time cards.
Automatic submission
First, if you don't want users to explicitly submit their time cards by pressing the 'Submit' button whenever time cards are ready to submit, then you can enable Automatic Submission. With Automatic Submission, time cards will be submitted automatically as soon as they are saved by the user, so there is no need for them to press the submit button.
To activate Automatic Submission, simply navigate to the Settings > Time Tracking > Clock Settings page and enable the 'Enable Automatic Submission' setting.
E-signatures
If you'd like your users to sign their time cards when they are submitted in the mobile app, then you can activate Digital Signatures. To activate Digital Signatures, enable the 'Enable Digital Signature' setting in the Settings > Time Tracking > Time Cards page.
When Digital Signatures are enabled, the user will be prompted to add their e-signature as soon as they try to submit their time card as shown below.
Signatures added to time cards will display at the bottom of the time card when viewing it in the web app.
Lock submissions to current pay period
By default, Ontraccr allows users to submit their past time cards whenever they want. For example, this means that a user can submit a time card from 3 weeks ago. However, if you want to restrict your users to only be able to submit their time cards during the current pay period only, then you can enable the 'Lock Pay Period Submissions' setting in the Settings > Time Tracking > Time Cards page. With this enabled, users won't be able to submit time cards that precede the current pay period.
Approving time cards
Time cards can be approved in either the web or mobile apps.
Approving time cards in the web app
When time cards are awaiting their approval, time card approvers will see all the submissions in the 'Submitted' sub-page within the Time Cards > Team Cards page and a red badge will display the number of submissions awaiting their approval.
Click the name of the user in the list to review their time card submissions. To approve or reject the time card submission, simply click 'Approve' or 'Reject' on the individual time card. Alternatively, you can also click the 'Approve All' button at the top of the page to approve the full set of submissions for the user.
If the approver has the role permission to edit time cards, then they will be able to open the time card entry and make any edits before approving the submission.
When rejecting a time card, you will be prompted to add an optional rejection note to the time card. This will notify the user who submitted the time card and will allow them to review the rejection notes in order to make the necessary changes to the time card and re-submit it.
When a time card entry has been fully approved, it will then display a green border around it in the web app.
Approving time cards in the mobile app
When time cards are awaiting their approval, time card approvers will see all the submissions in the 'Team Cards' sub-page within the Time Cards page and a red badge will display the number of submissions awaiting their approval.
Note: In order to see a user under the 'All' section of the Team Cards page in the mobile app, you will need to be designated as a supervisor on the same team as the user.
Tap the name of the user in the list to review their time card submissions. To approve the time card submission, simply tap 'Approve' on the individual time card row. Alternatively, you can also click the 'Approve All' button at the bottom of the weekly timesheet to approve the full set of submissions for the user.