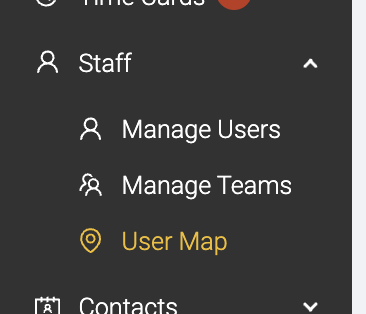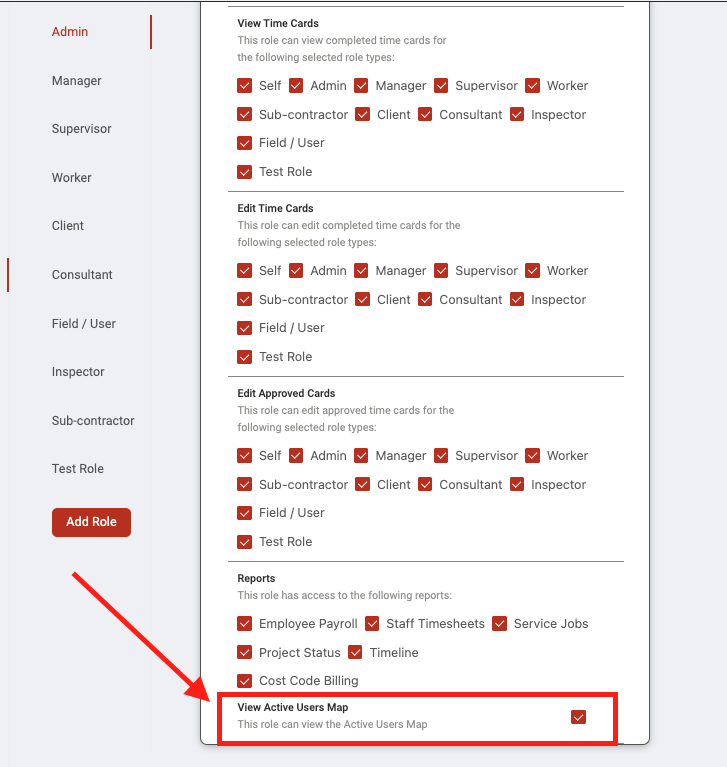User Map
Prerequisites
In order for the user map to work correctly:
- Field users must give the Ontraccr mobile app the correct location permissions on their device.
- Location stamps must be enabled in the company account.
- The User Map will only show the locations of users if they use the real-time time tracking (clock in / clock out) and not manual entries.
Accessing the User Map
Ontraccr's 'User Map' lets you see your field team's last known locations. This is a great way to know where your team is distributed and can help you make informed scheduling decisions.
NOTE: Ontraccr does not track any user's persistent GPS location, it only gathers GPS snapshots ('location snapshots') whenever a user completes a clock in or clock out action. The map will only show each user's 'last known' location, which is the last GPS snapshot that Ontraccr received.
To access the User Map, simply expand the 'Staff' drop-down section of the left-side menu and click 'User Map' to open the map.
The map will show you all the 'Active Users' for the day (meaning, any users that have clocked in or out today) on the left side. The right side of the page shows you a fully interactive map, with every user's last known location. You can click on any name in the list or pin on the map to see more details about the user's last known location and time tracking data. You can also filter the map to show specific role types or users on specific projects.
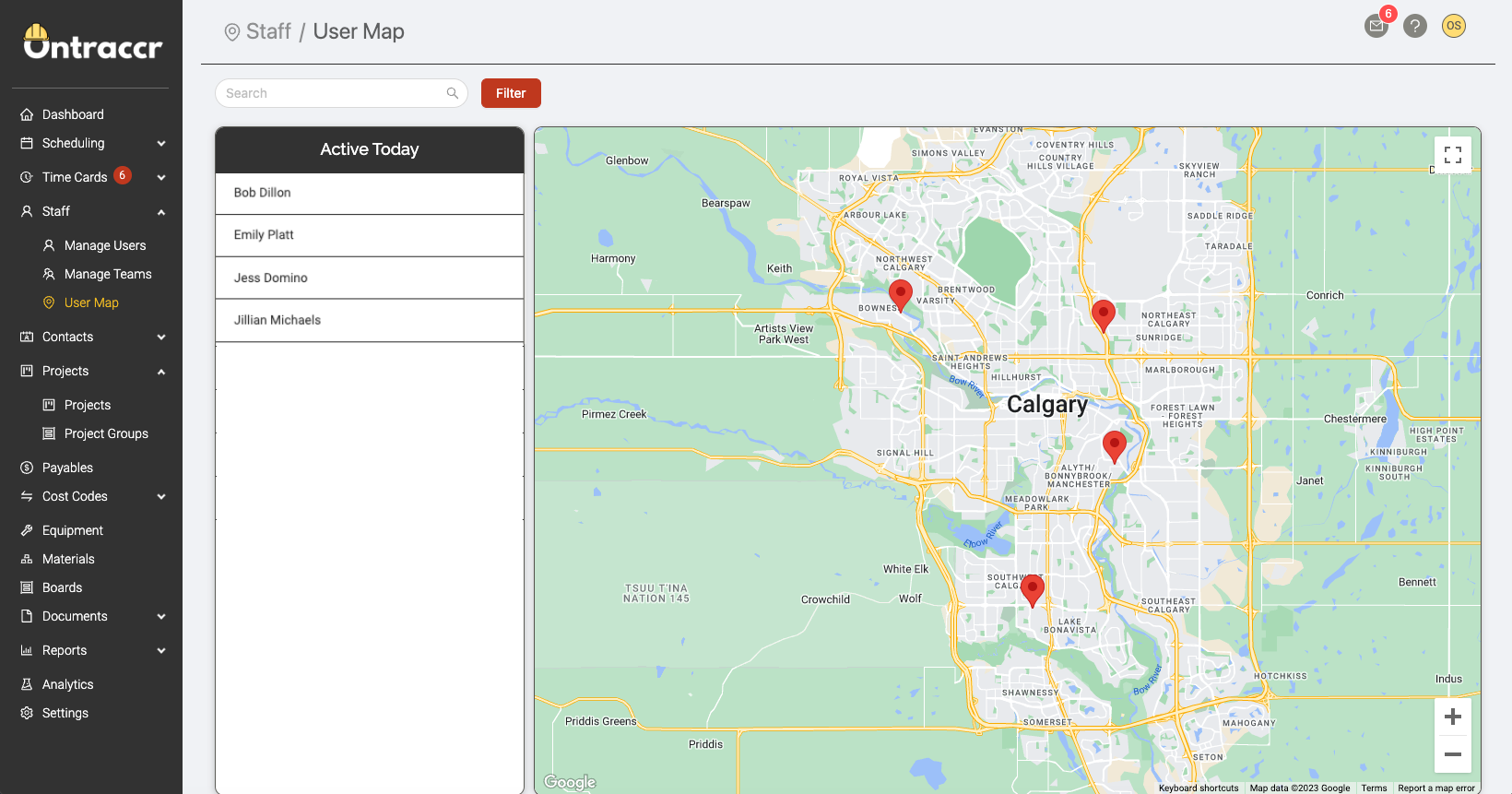
Enabling or disabling the User Map
The User Map can be enabled or disabled for any user role types. To enable/disable this, simply enable/disable the 'View Active Users Map' permission for the role as shown below.