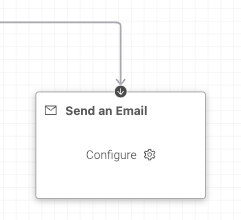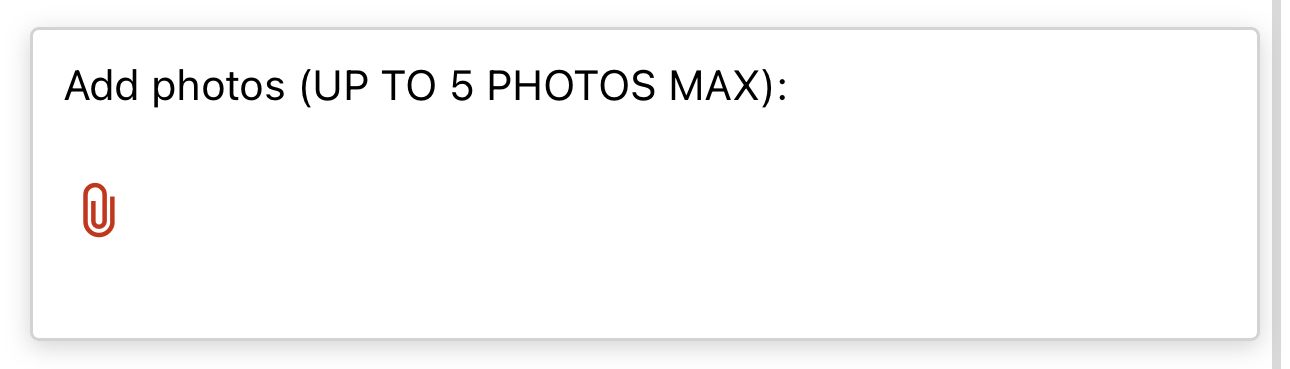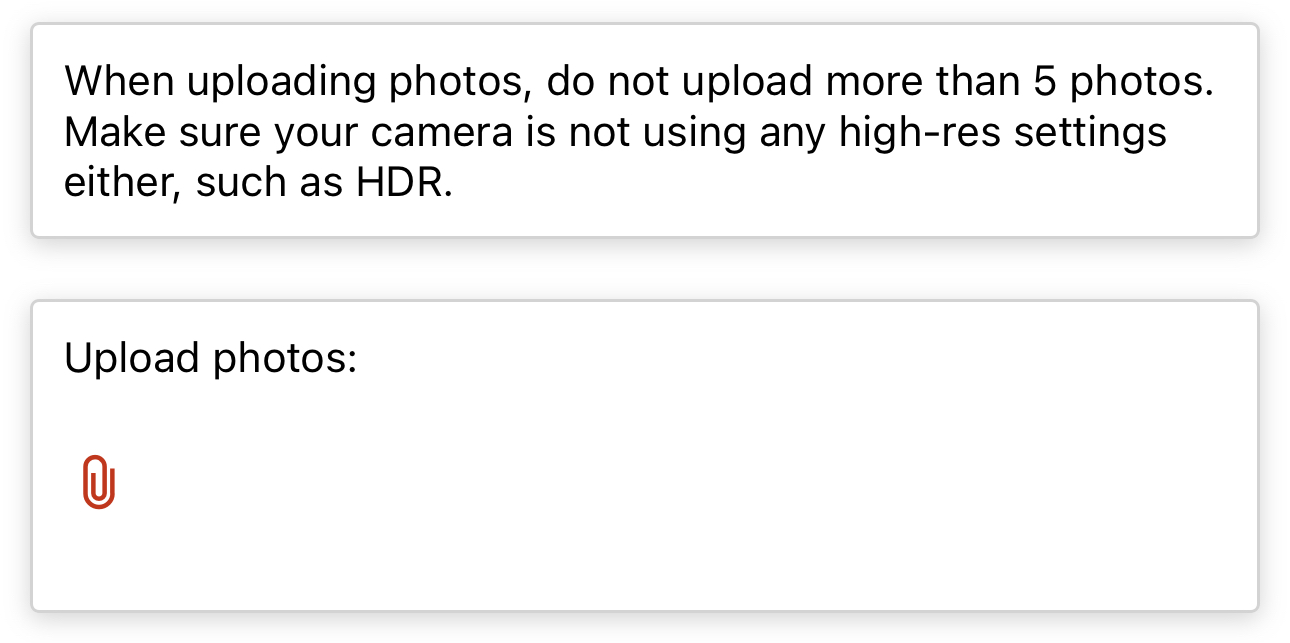Emails are exceeding file size limits
While Ontraccr can send automated emails as part of its workflows, it's important to keep in mind that these emails need to adhere to the same limits and restrictions imposed by standard email providers. One of these limitations is that email attachments cannot exceed the email provider's file size limits for its attachments. In the case of Ontraccr emails, the email provider which Ontraccr uses to sends emails does not allow emails to exceed 35 MB worth of file attachments.
If Ontraccr ever attempts to send an email with an attachment that exceeds 35 MB in size, the company admin will receive an email which says the following:
"[User] submitted a form, but Ontraccr failed to email the form because the email exceeded the email provider’s maximum file size limit.
Ontraccr can not send emails with more than 35MB of attachments"
What causes the email attachment to exceed the file size limit?
If a form workflow designed in Ontraccr uses an email step, then the email will include a PDF copy of the form involved in the workflow.
If the form includes an 'attachment' field where users can upload photos and the attachments are added into the form's PDF file, then the size of this PDF file will increase with every photo that's attached to the form. This is what causes the PDF file size to increase and may increase it to the point where it exceeds the 35 MB file size limit as an email attachment.
How can I prevent the attachment from exceeding the file size limit?
In order to prevent the file attachment from exceeding the file size limit, there are a couple of measures your team can implement.
Turn off high-resolution capture settings in the phone's camera settings
Most standard resolution photos should only be 1-2 MB in size unless the phone is capturing them in high resolution, which causes them to grow to 6-8 MB in size. Photos captured in high resolution will cause the form's PDF file size to increase dramatically, so we'd suggest getting users to disable these camera settings on their phones before capturing the photos and uploading them into the form.

To change your device's high resolution camera settings, please refer to the links below based on your device's operating system:
Adjust HDR camera settings on iOS
Change camera settings on Android
Add guidance to the form fields
Another measure you can put in place is to put a limit on the number of photos your team can upload into the form in the first place. To do this, you can simply add some guidance into the 'attachment' form field itself or you can even add a 'static text' field above the attachment field. Below are examples of both approaches:
Adding guidance to the 'attachment' field title
Adding a static text field