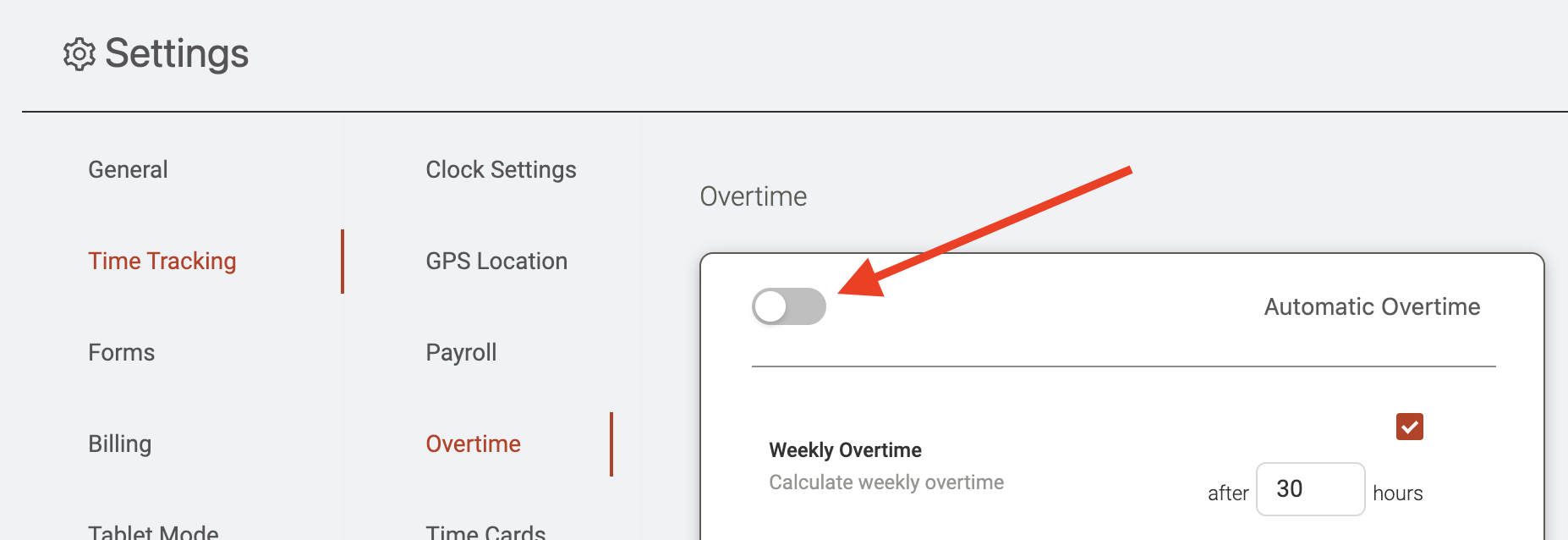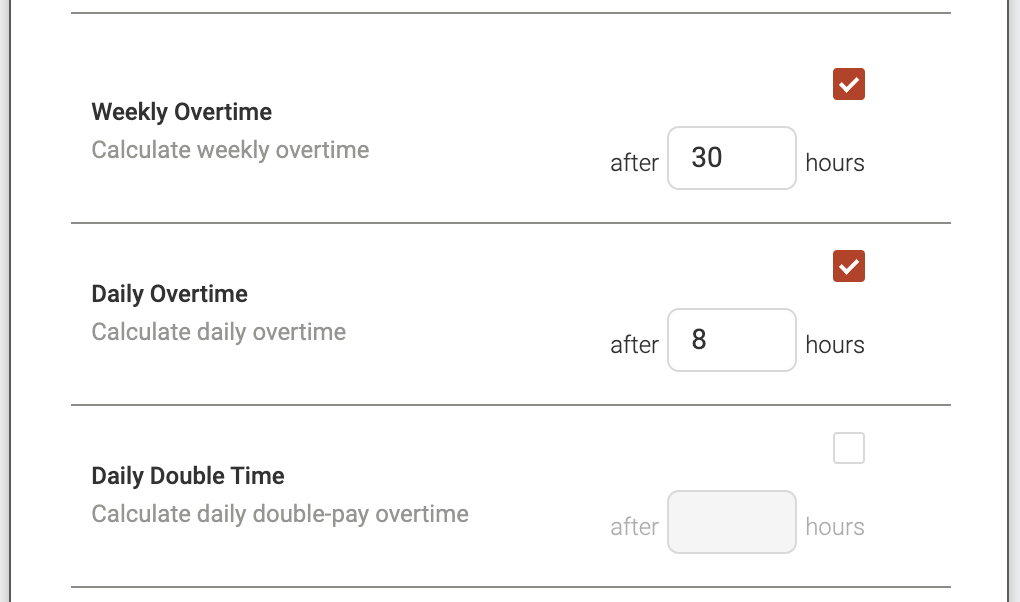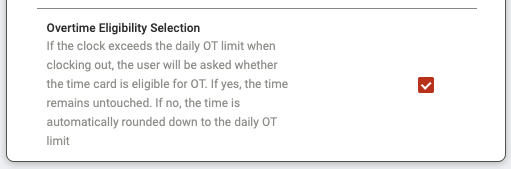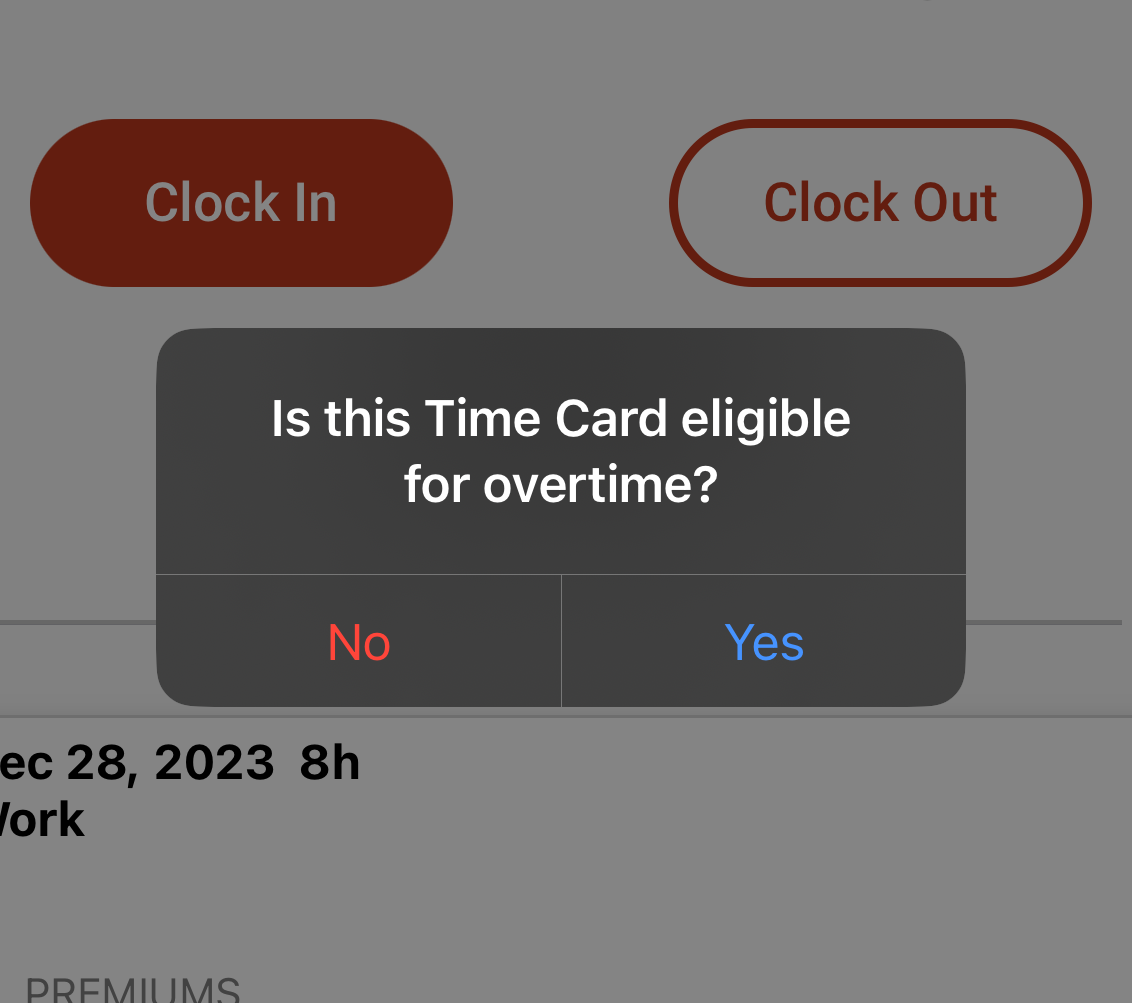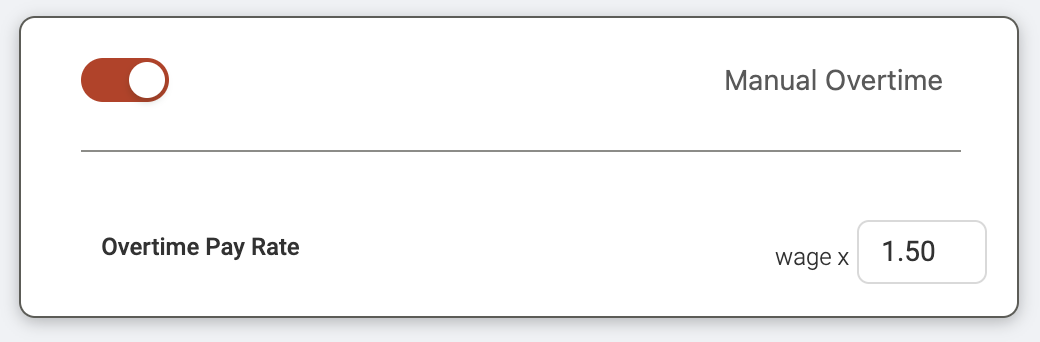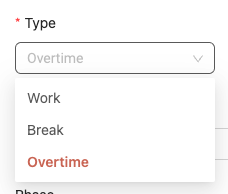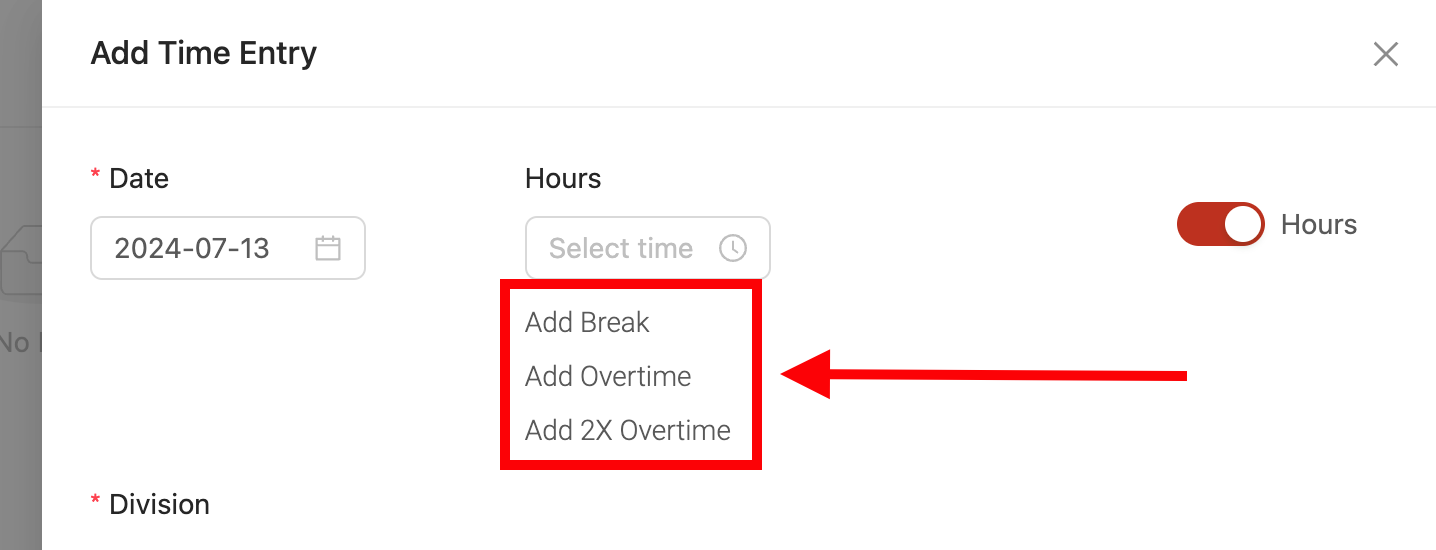Configuring overtime options
In the Settings > Time Tracking > Overtime settings page, you have the option to configure your company's overtime policy when it comes to time tracking data. (If you don't want to use Ontraccr to calculate overtime, simply disable these settings entirely and Ontraccr will simply be used to capture raw hours.)
You can pick from one of two available overtime modes in Ontraccr, as described below. To pick between the two modes, simply flip the following toggle:
Automatic Overtime
The automatic overtime setting will apply overtime rules to time entries based on overtime policy thresholds, such as daily and weekly overtime triggers.
Weekly, daily, and daily double overtime
You can choose to set up weekly overtime, daily overtime, and/or daily double time settings by enabling the setting and entering the threshold number for each option.
Weekend pay rates
You can also choose to set up special pay rates for weekend shifts. Simply enable the setting for Saturday and/or Sunday and enter the wage multiple which should apply in the case of the special weekend pay.
Overtime eligibility selection
An additional setting you can enable for automatic overtime calculation is to ask the user whether the shift is in fact eligible for overtime or not. This is useful when served as a corrective measure whenever a user forgets to clock out of their shift. To enable this feature, enable the 'Overtime Eligibility Selection' setting.
If this feature is enabled for the company, mobile users will see a quick pop-up if they clock out after exceeding the daily OT limit worked for the day. For example, if your daily overtime threshold is set to 8 hours and the user clocks out of their shift after 8.5 hours, then they will see the pop-up below. The pop-up will ask the user whether the time card is eligible for overtime:
- If the user selects ‘Yes’, then the time will remain untouched on the time card. In this example, the time card would save with 8.5 hours.
- If the user selects ‘No’, then the time will automatically be rounded down to the configured daily OT limit. In this example, the time card would be rounded down to the 8 hour daily overtime limit.
This makes it much easier for users to correct their time cards if they forgot to clock out at the correct time and will also eliminate the need for admins to edit erroneous time cards when approving.
Manual Overtime
If your company has a different way of managing overtime hours which doesn't align with Ontraccr's automatic overtime methods, you can also switch to using Ontraccr's manual overtime setting instead.
To enable this setting, simply flip the overtime mode toggle and configure your desired wage multiplier for the manual overtime entries.
With manual overtime, users can add hours manually and categorize the hours as overtime hours compared to regular working hours. Users will do this when adding manual entries on their time cards and changing the type to 'overtime'.
Additionally, when adding manual entries, users can directly add time distributions for the overtime and double time hours.