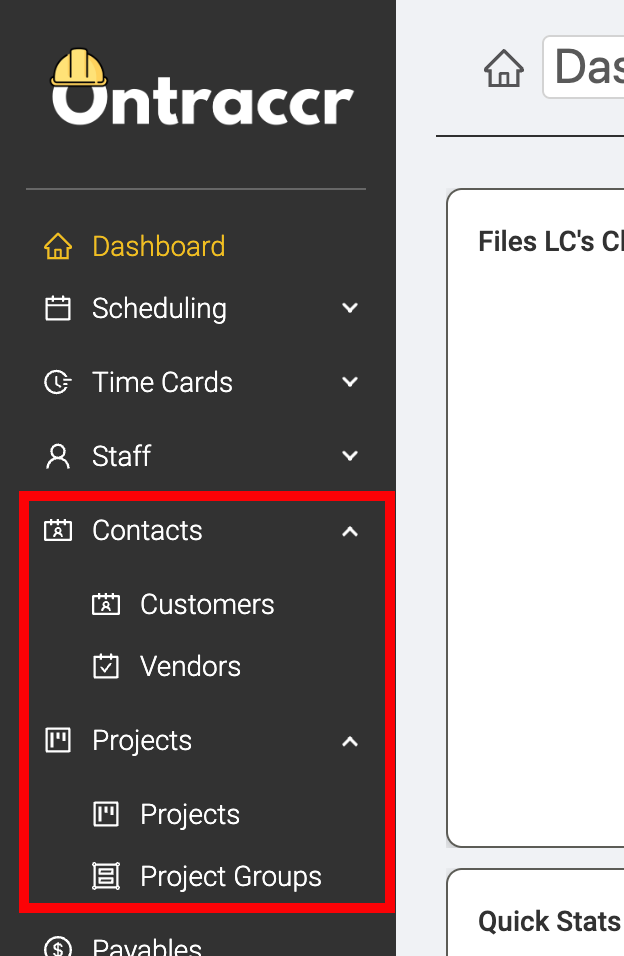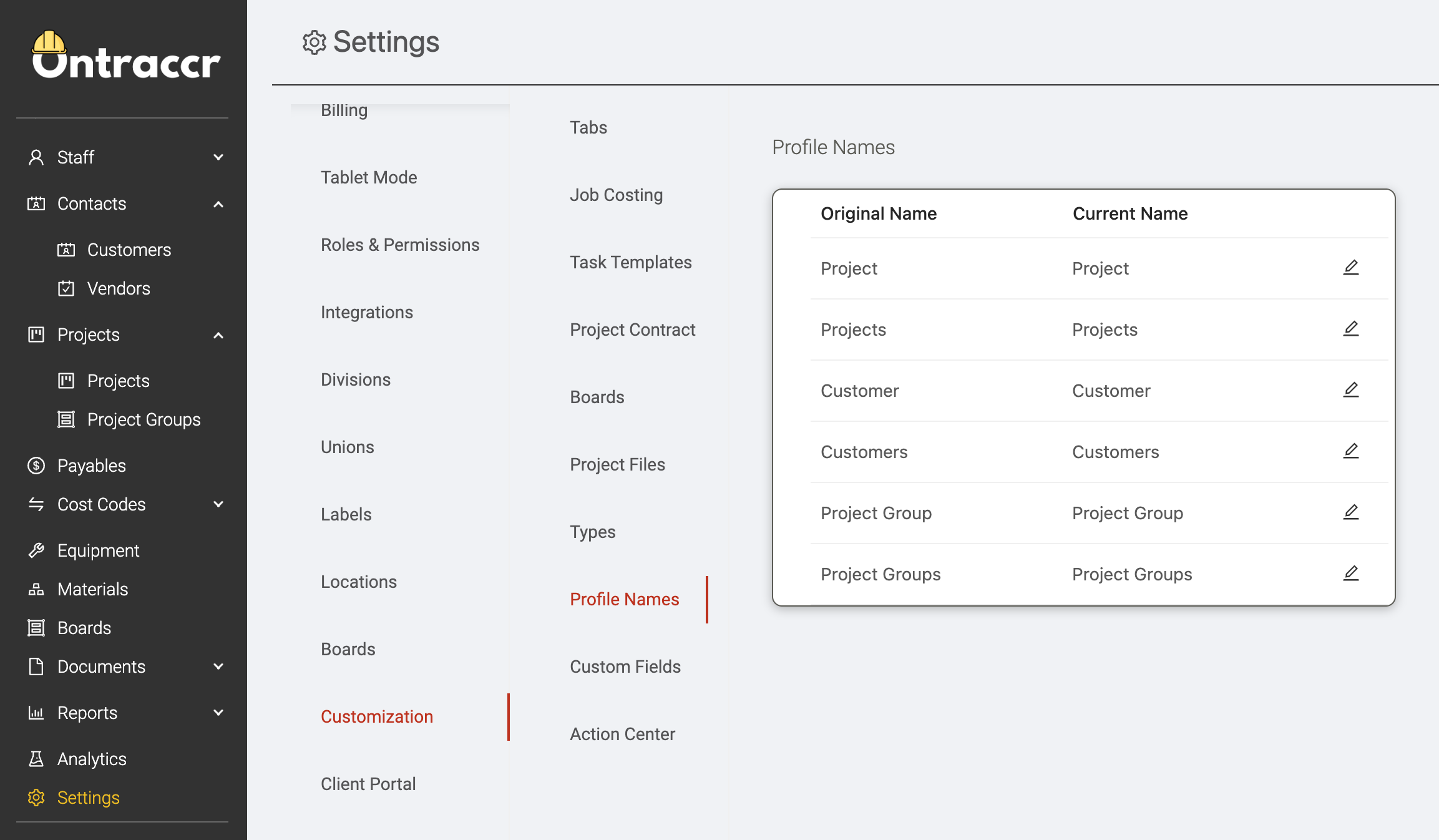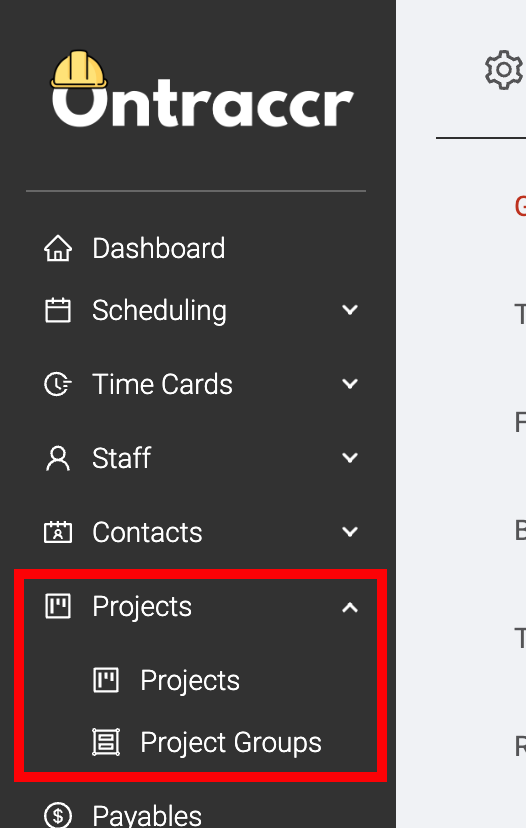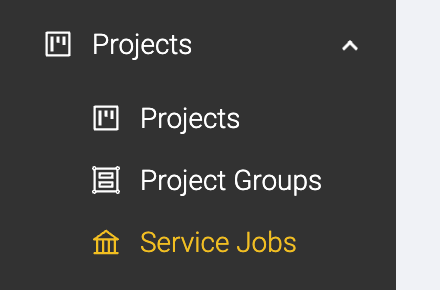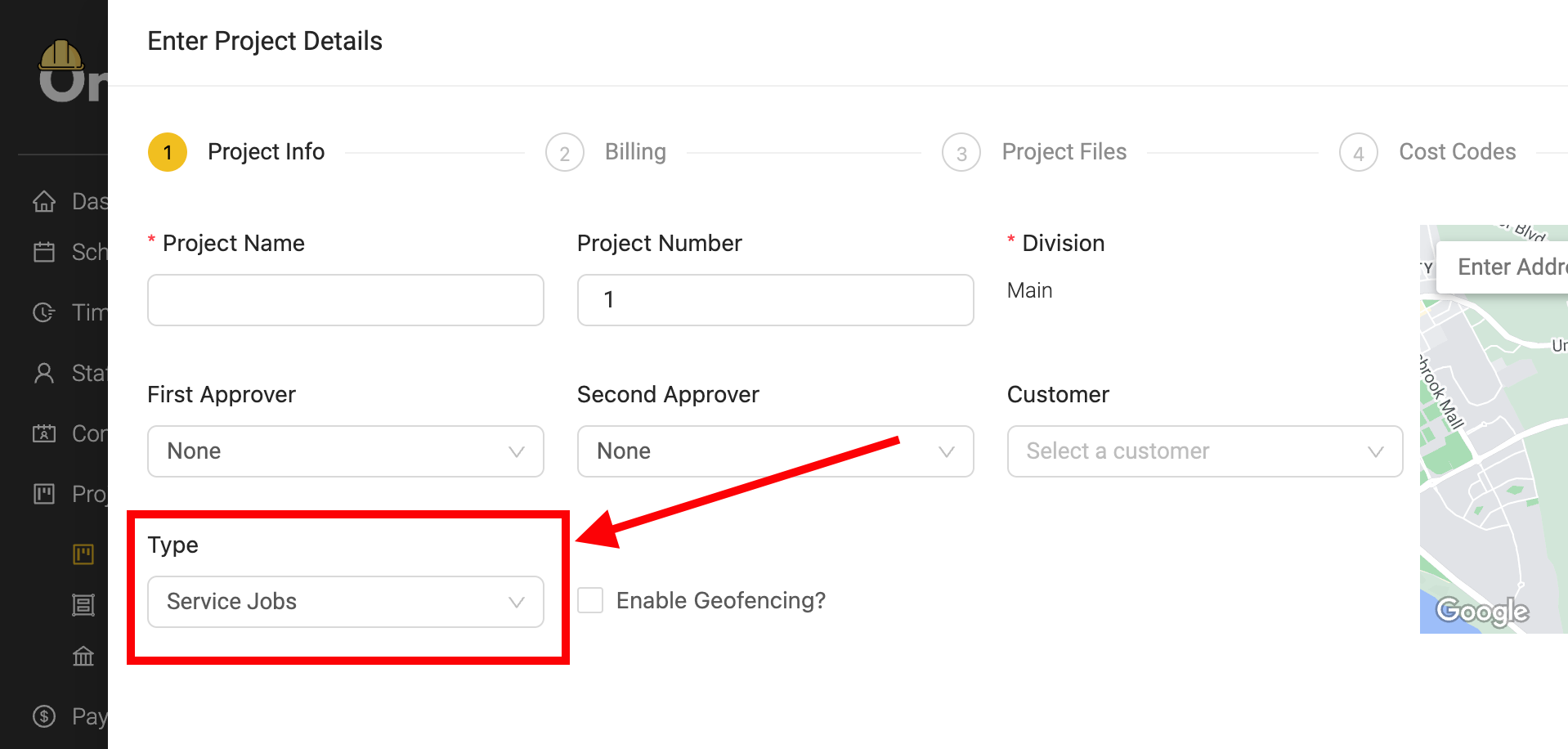Customizing profile names & types
Renaming profiles
Ontraccr was designed to work for a wide range of construction and field service businesses. That's why, by default, Ontraccr refers to various profiles using standard industry terms such as projects, customers, vendors, etc. However, your own company or team's naming convention may be unique and may differ from the way Ontraccr refers to the same concepts throughout the software.
For example, your company may refer to 'jobs' instead of 'projects', or 'clients' instead of 'customers'. Instead of forcing your team to re-think these terms and what they mean, Ontraccr allows you to change the naming convention of these profiles to match your company's existing conventions.
By default, Ontraccr uses the 'customer', 'project', and 'project group' profile names.
If you want to rename any of the profiles to something else, simply open the Settings > Customization > Profile Names page.
The 'Original Name' column will show you the system default names for each profile type, whereas the 'Current Name' column will show you the current name which is used to refer to the profile (including custom names). It's important to note that each profile in the list is shown in both singular and plural reference so you should rename each accordingly.
To rename any of the profiles, simply click the 'Edit' icon next to the name you want to customize. Type in the new name and click 'Save' to update it.
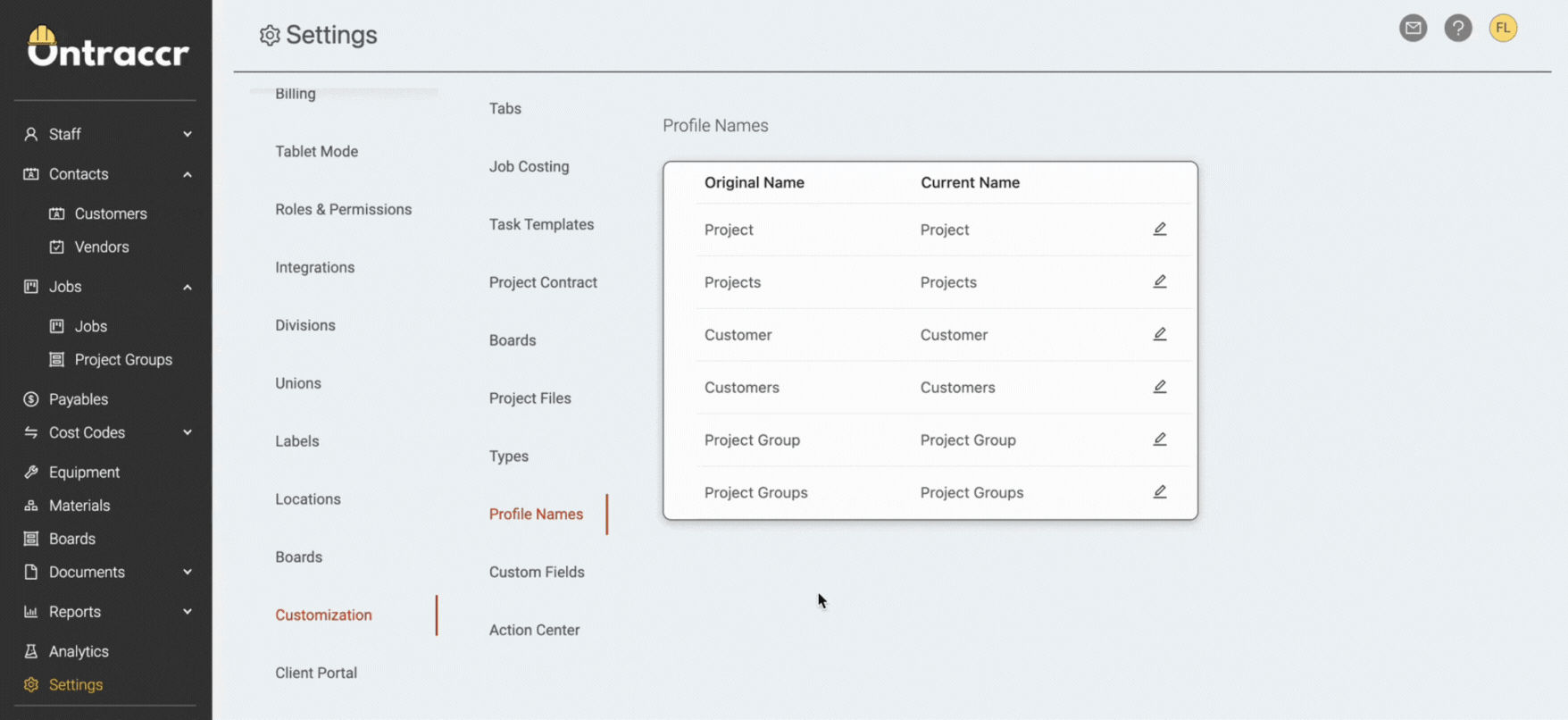
After updating the names, you may need to refresh your web browser to see the new names propagate throughout the web app. Changing these profiles names will change them across your entire team's experience from the web to the mobile app.
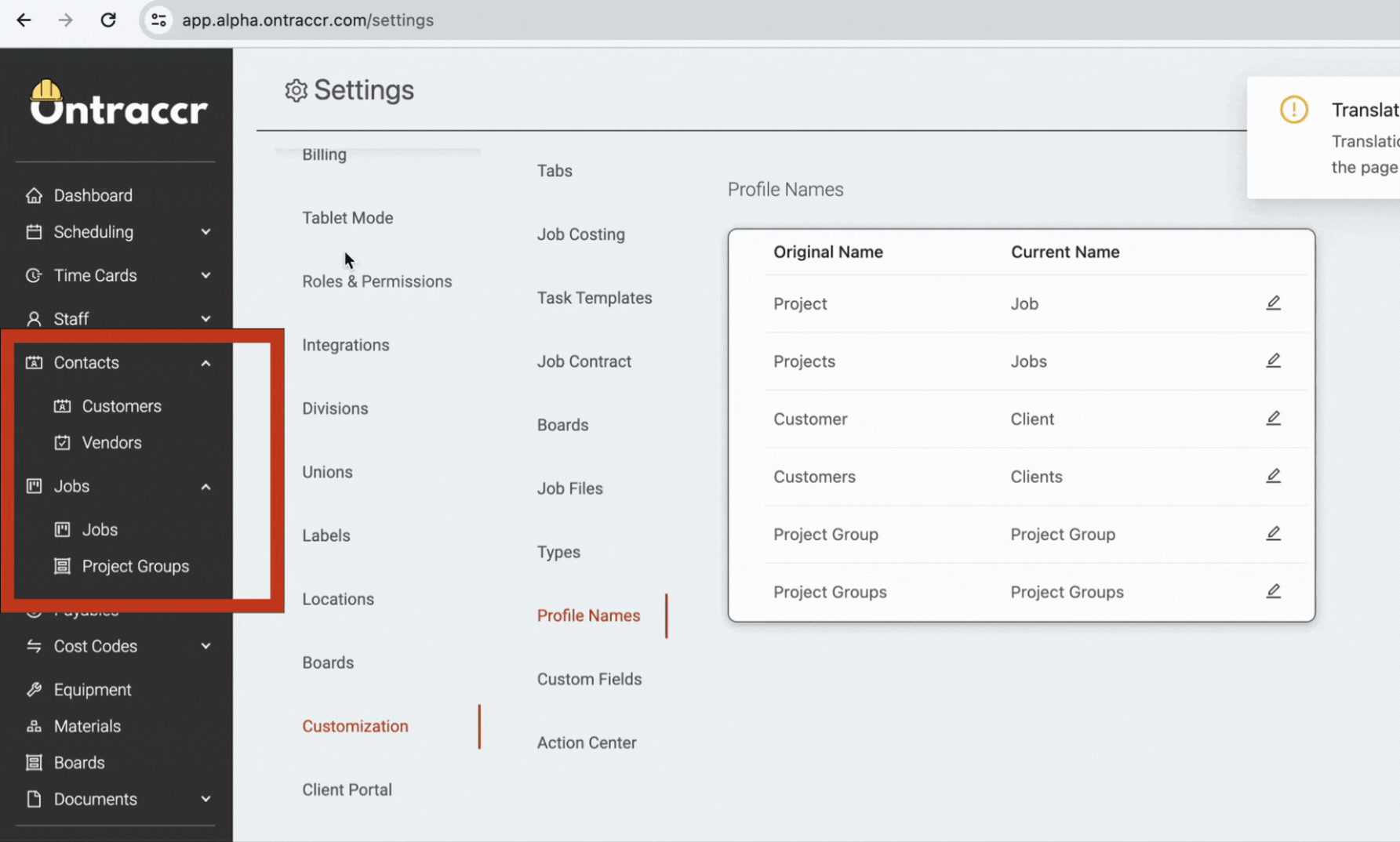
Creating custom project types
Ontraccr lets you organize your projects in many different ways, including the ability to categorize your projects by different types. For example, you may have contract projects, service projects, maintenance projects, and other types of projects which may be relevant to your business.
By default, Ontraccr organizes all projects under the high-level 'Projects' section and page.
If you'd like to create more detailed categories of projects, then you can do so by navigating to the Settings > Customization > Types page. This is where you can create, edit, and delete all your custom project types moving forward.
To add a new project type, click the 'Add' button in the top right corner of the page. Type in the name of the new project type, you can even click the icon next to the name to select the icon you'd like to use for the custom project type across the Ontraccr platform. Click 'Save' to add the new project type to your company's Ontraccr account.
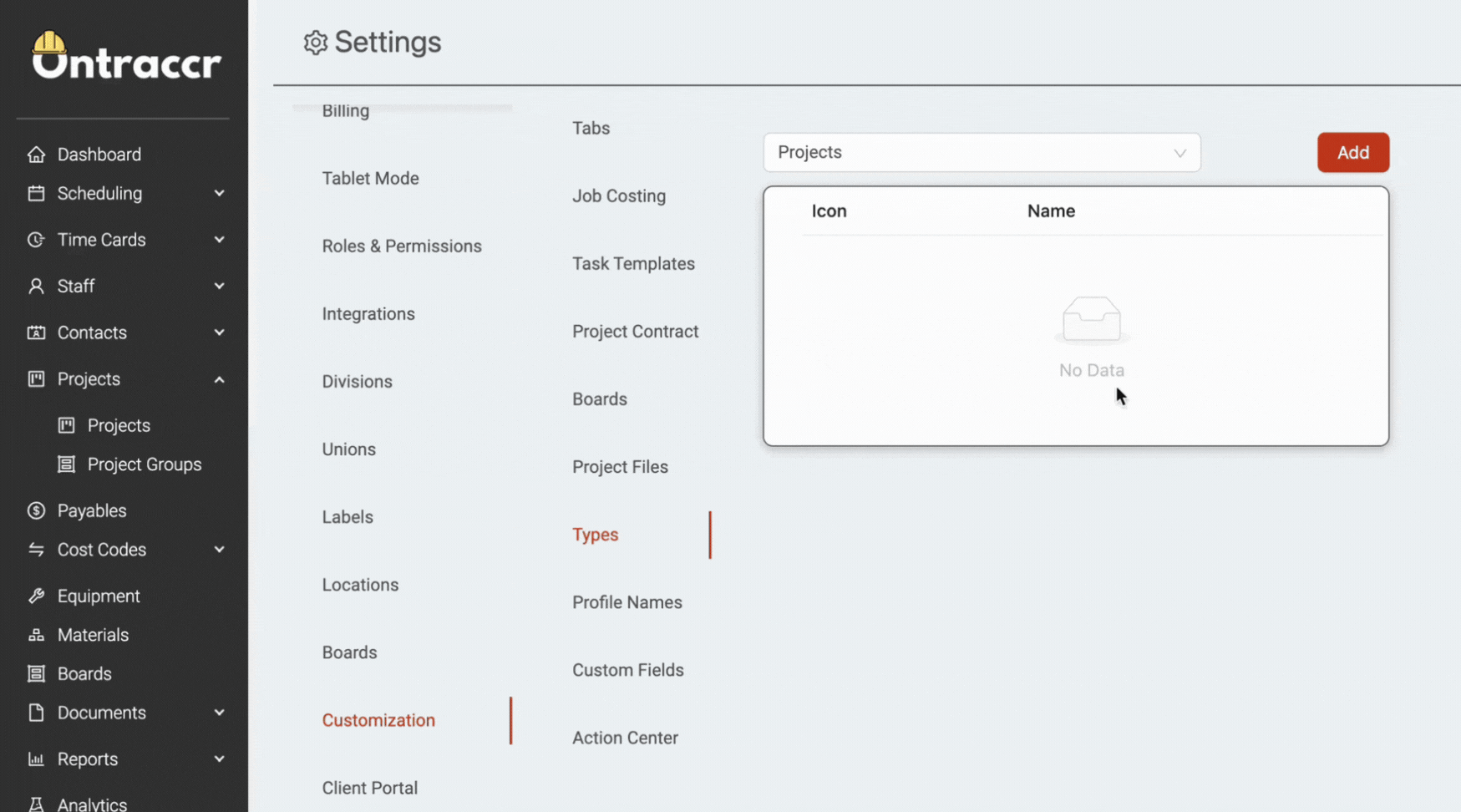
After adding the new project type, you'll see a new dedicated sub-page created for the project type under the 'Projects' section. Note that the 'Projects' page will remain as a separate page, since this is where all project types will be available in one central page, whereas the sub-pages will only show projects of that type.
After creating at least one new custom project type in your company's Ontraccr account, whenever adding or editing a project profile, you will notice a new 'Type' field in the profile as shown below. To create a project of a certain type, simply ensure that the right custom project type is selected in this field.