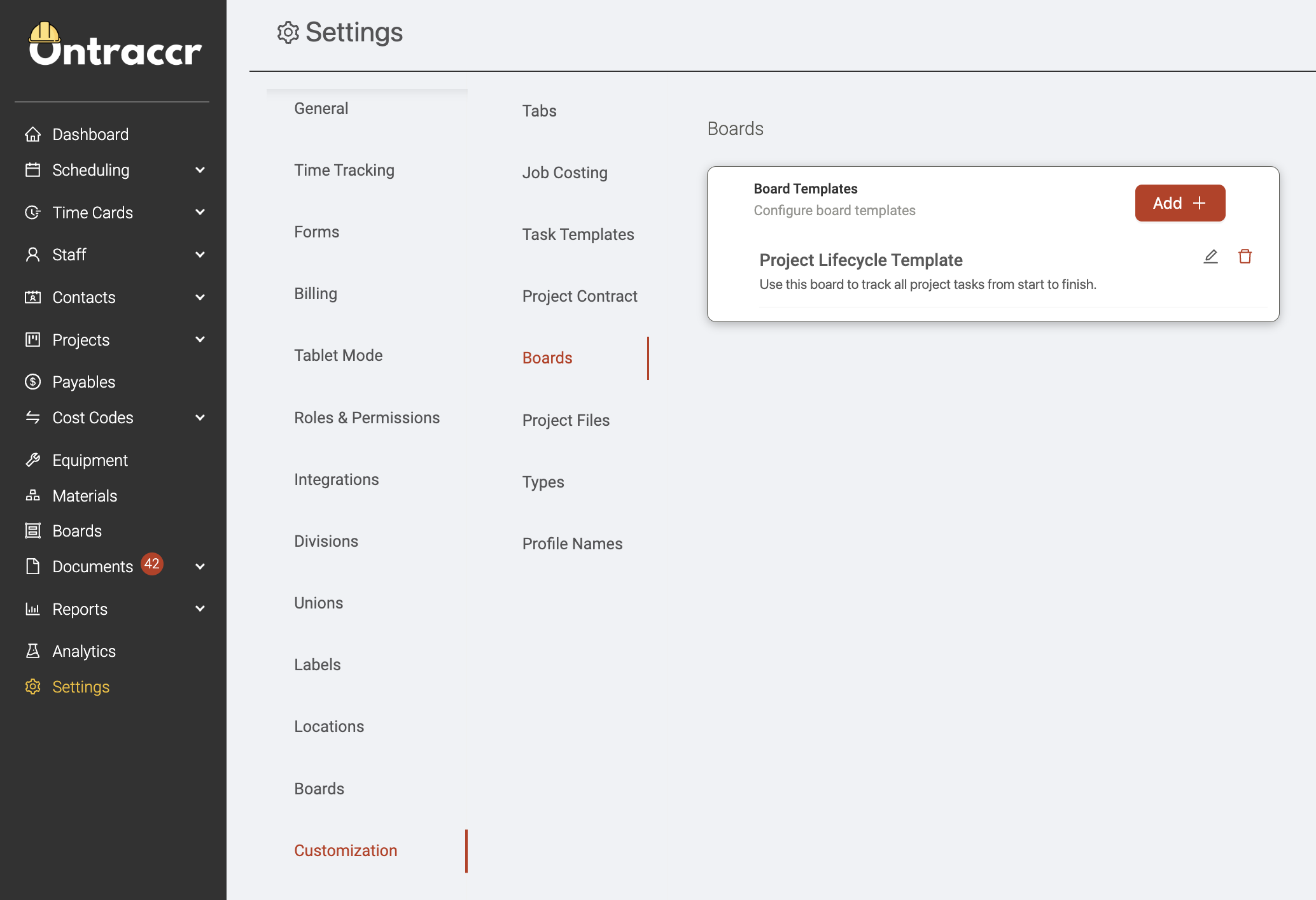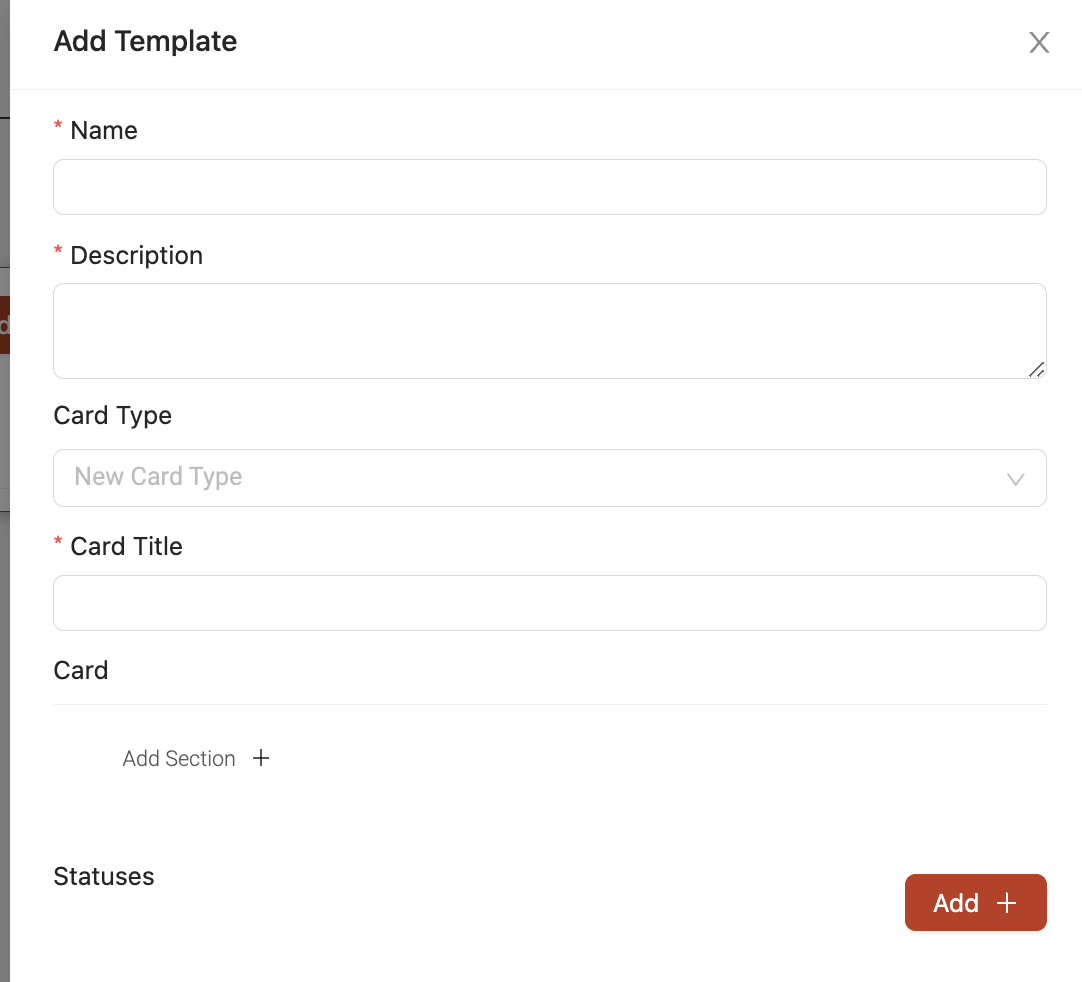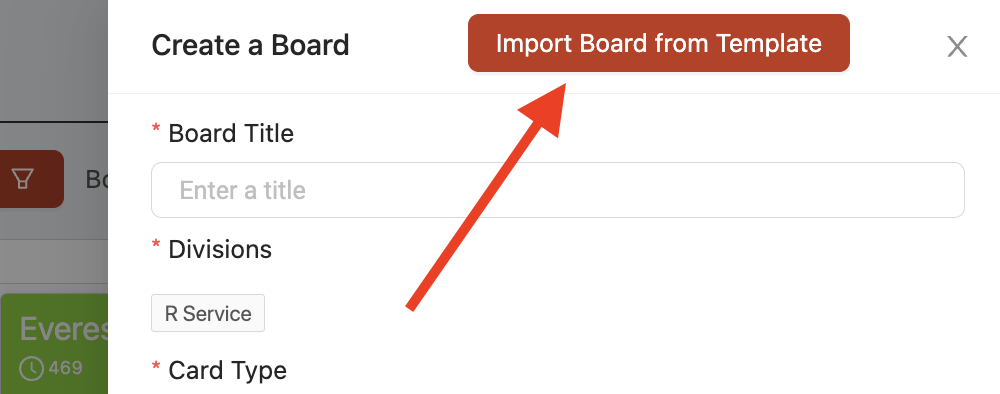Custom board templates
If you ever want to create a template of your board design (say, for example, you create a board design which you plan to repeat per project), then you can create your own custom board templates easily. This will prevent you from having to create identical boards from scratch every time. Instead, you can simply import your board template and use that as a starting point for your new board.
Creating/editing board templates
To create a new board template, simply navigate to the new Settings > Customization > Boards page.
Click ‘Add’ to create a new template. You can also edit/delete any existing templates here as well.
Give the templates a 'Name' and 'Description'. Since these will be visible when you import the template, they should describe the board template's purpose.
When creating a board template, you can pick from any existing card designs or create a new one directly in the template.
To use an existing card design, simply select the design in the 'Card Type' drop-down. Once you select the card design, the 'Card' section will show you the card's fields.
Otherwise, if you want to create a brand new card design as part of this board template, give your new card design a name by entering it into the 'Card Title' field and proceed to the 'Card' section to begin adding the sections and fields of the card design here.
Lastly, add all of the statuses for your board template in the 'Statuses' section by clicking 'Add' to add more statuses.
Click ’Submit’ to save the board template once you're finished.
Using board templates
To use a custom board template when creating a board, simply click the ‘Import from Board Library’ button and click the ‘Board Templates’ option to select the template via the drop-down list. Click 'Submit' to import the board template. From there, you can modify the board as needed to further customize it.