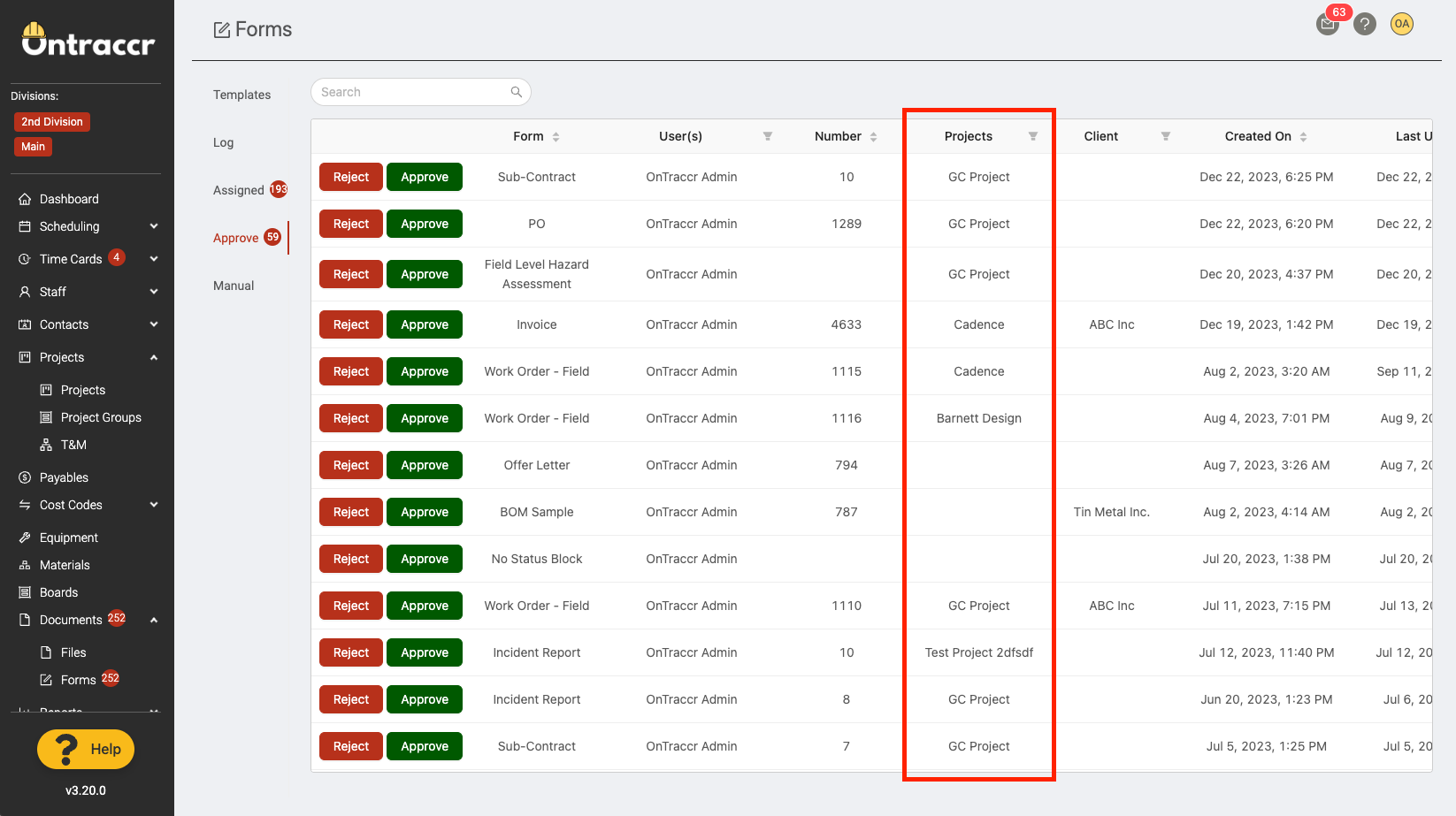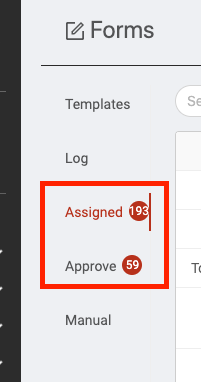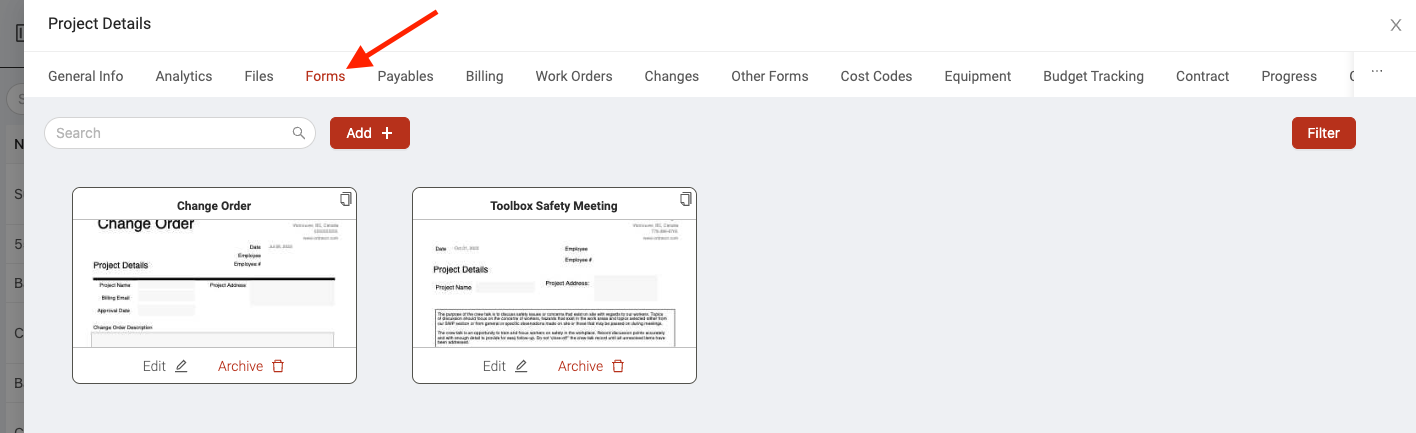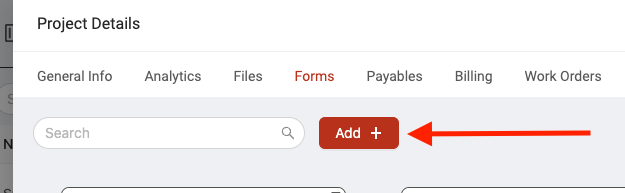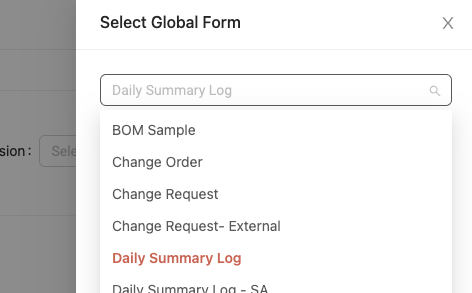Global vs project forms
Ontraccr also lets you create customized form workflows that are custom tailored to specific projects. This allows you to create and manage completely unique workflows for any project as needed. For example, some projects may require certain unique forms while others don't or each project may require a completely custom change order process, or custom safety management protocols.
The difference between global forms and project forms
There are two types of form templates in Ontraccr: global forms and project forms.
Global form templates serve as the foundation for how you will use forms throughout the app. Global forms can be used across the whole company and across any projects.
The other type of form template you can create is a project form. Project forms are forms that are added to a specific project that fit the unique workflow needs of that project. Project forms can be added directly to a project’s profile but you can also use your global form templates to help you save a lot of time when creating project form templates.
It's important to note that you only really need to create project forms if you need to create a unique workflow for a form related to a specific project. Otherwise, you can always use global forms and link them to project profiles by adding a 'choose one or more' project field to the global form. In other words, you don't have to create project forms just to use forms for the project since you can use global forms instead. Only create a project form if you need to create a unique workflow just for the project.
Both global and project forms can be generated via the Documents > Forms > Manual page. So the big difference between global and project forms is where the form templates are configured, since both form types can be accessed and completed in the same way.
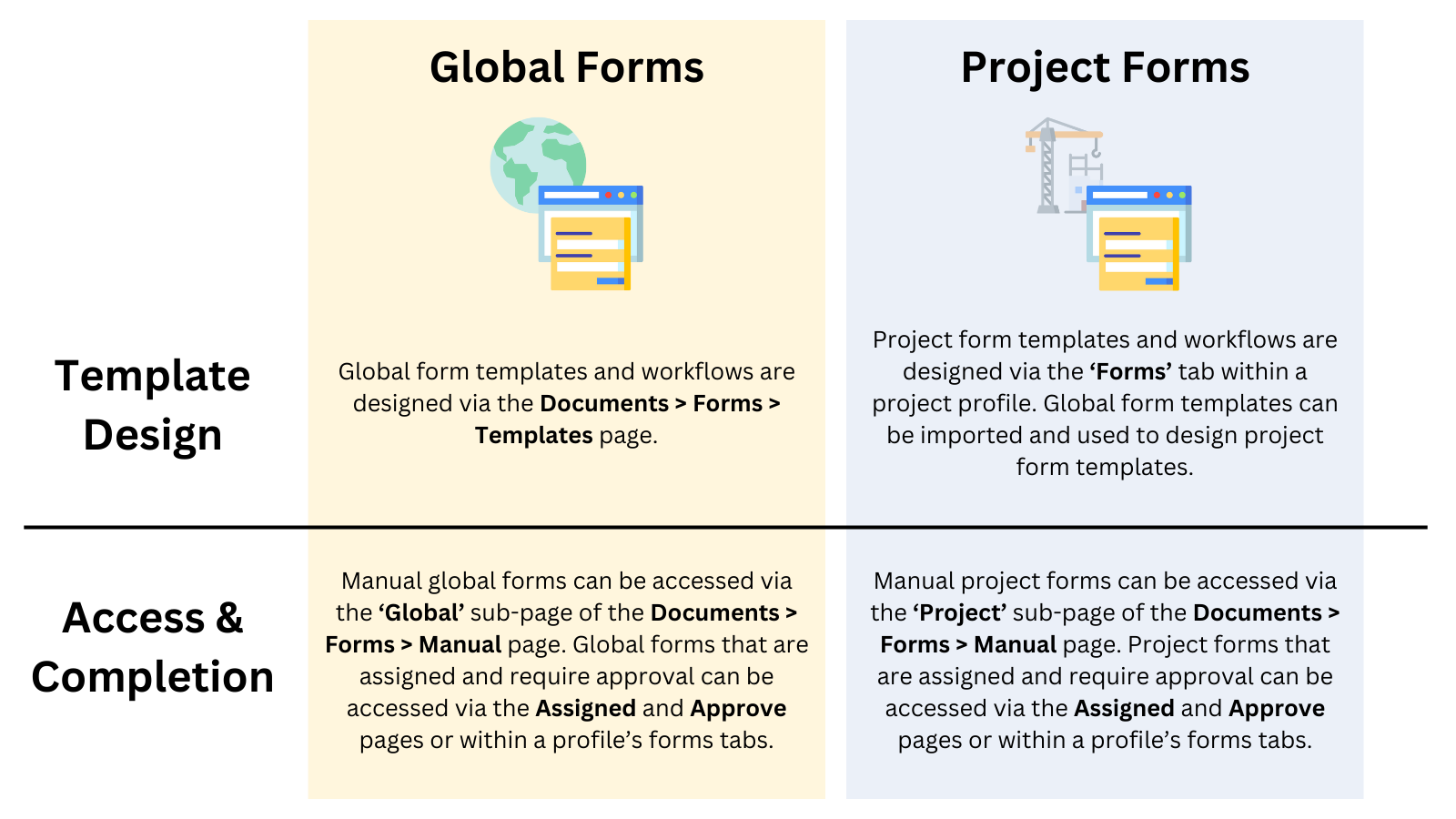
Global forms
Creating a global form template
All of the forms templates found in the Documents > Forms > Templates page shown below represent global form templates. To create a global form template, you can either use an existing form template or create one from scratch.
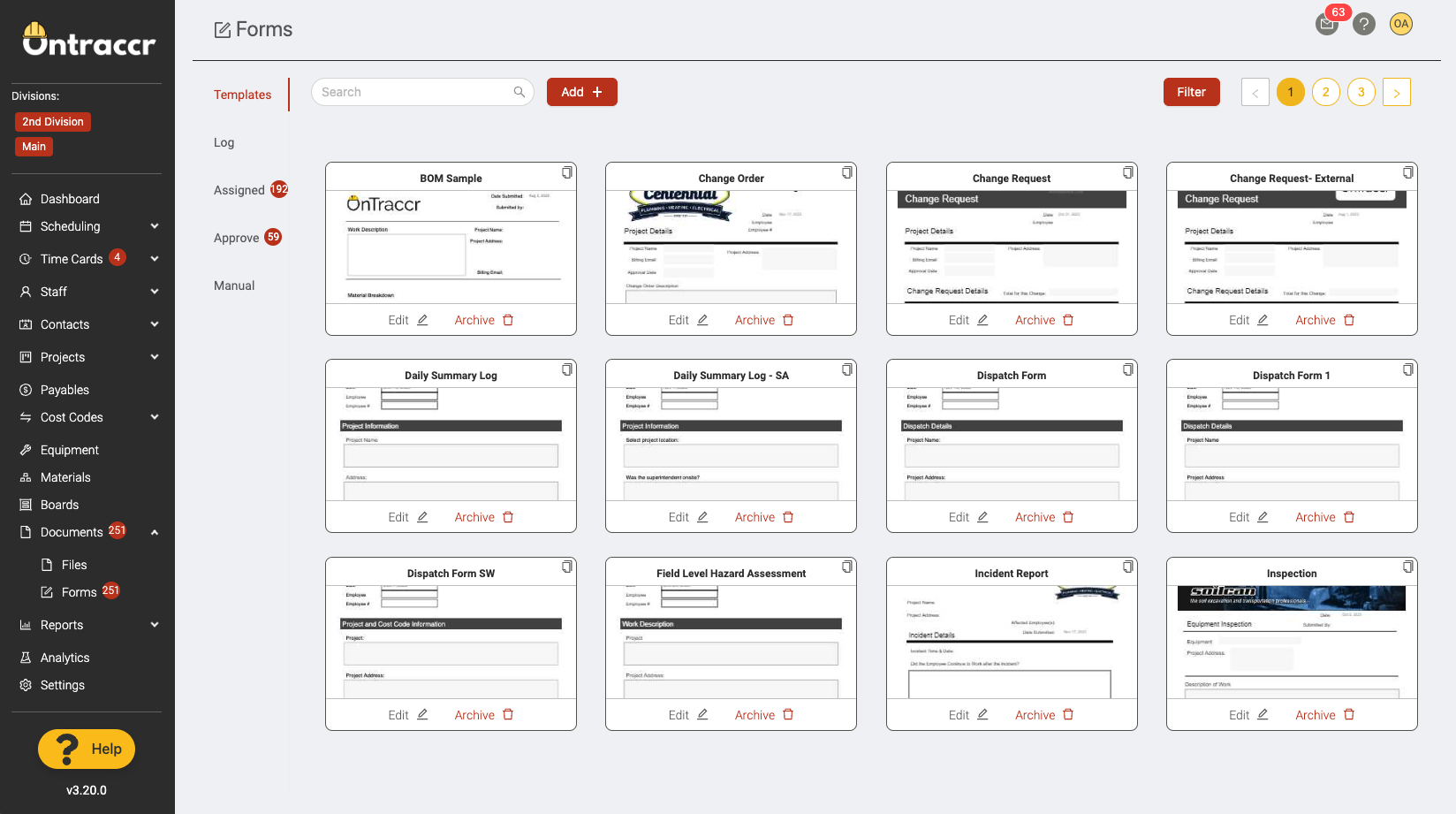
Accessing and completing global forms
To generate a new global form (with a manual trigger), simply open the 'Global' sub-page within the Documents > Forms > Manual page.
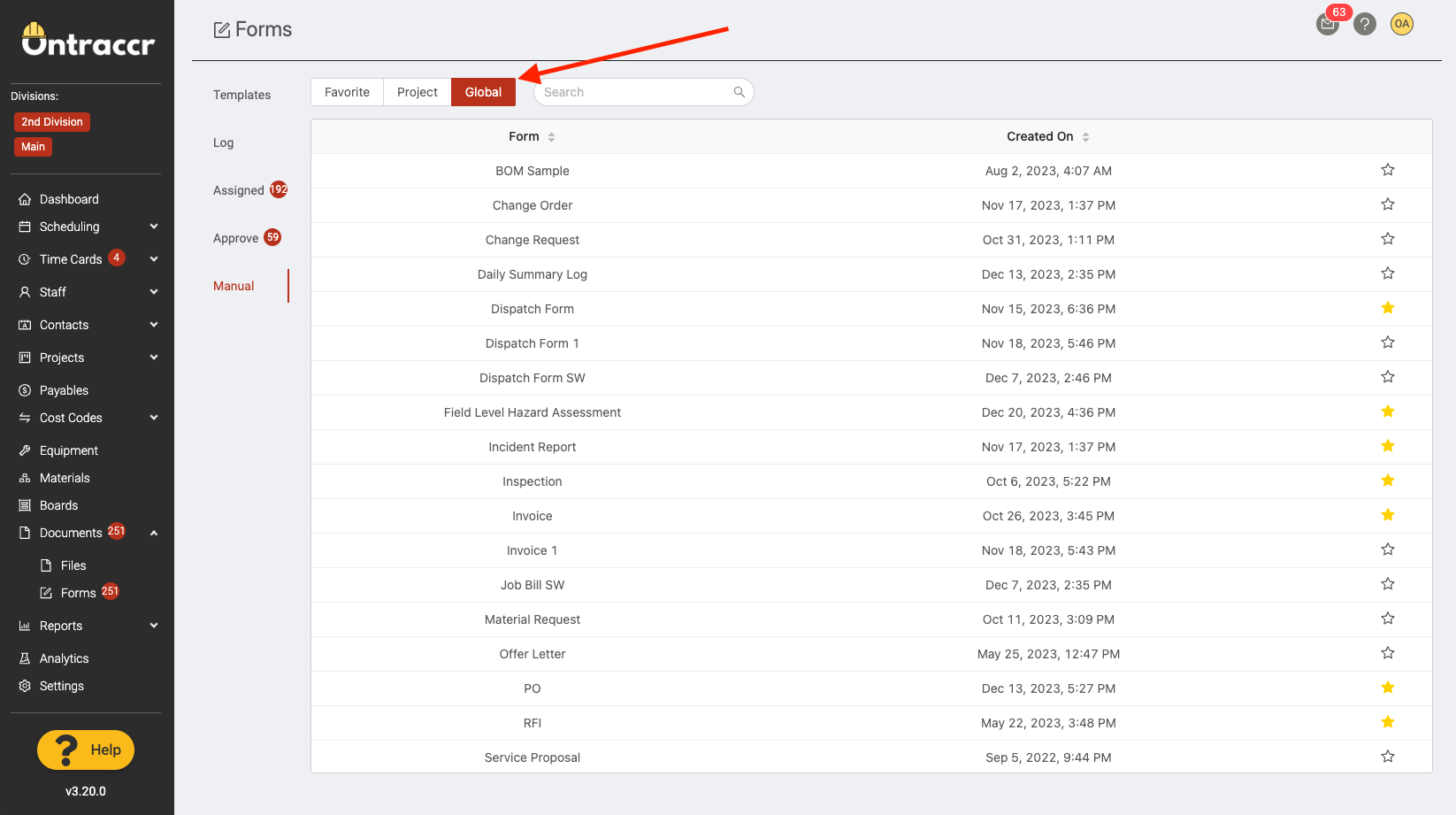
Any global forms that are assigned to a user via the workflow are accessible in the Documents > Forms > Assigned page and any global forms requiring approval will be accessible in the Documents > Forms > Approve page.
Project forms
Creating a project form template
To add a form to your project, start by opening the Projects > Projects page in the left menu and open the project profile. Forms can be added to projects after they’ve already been created.
Click on the project profile you want to add the form to. (Note that you don’t want to click Edit on the project profile, instead you want to just click the project card to open the project slider.)
Click the ‘Forms’ tab to open the project’s forms list. This is where all the forms for the project will always live.
To add a new form to the project, click the ‘Add’ button. This will open the project form builder.
When creating a project form template, you have two options: you can either create a brand new project form from scratch OR you can import one of the global form templates and simply edit it to fit the project’s unique needs.
To create a brand new project form template, simply walk through the four usual workflow builder steps to create the project form template.
Importing global templates can save you a lot of time because it allows you to apply some minor tweaks to your global form templates to make them work for the project. For example, let’s say you already have a great change order or safety global form template that your whole company is using, but the project requires you to slightly modify the workflow or the PDF design in order to make it work for the project. In this event, it’s best to simply import your global change order or safety form template, edit the workflow or pdf design, and then save it only for this project.
To import from your global form templates, click the 'Import from Global Forms' button at the top of the slider.
Click into the drop-down to select the global form template you want to import and click 'Submit' to import the template.
What you will now see is that all the information from the global form template has been brought into your project form builder. From here, you can walk through the four usual workflow builder steps to modify the template for use in this specific project.
For example, you can change any of the fields in the template. You can also modify the workflow design, so you can make sure the project form follows the right approval or communication process for the project. You can even modify the PDF design to make sure you use the right document design for the specific project. After making your edits, you can click 'Submit' to create the new project form for the project. Below is a brief demo which shows you how to create the project form template using a global form template.
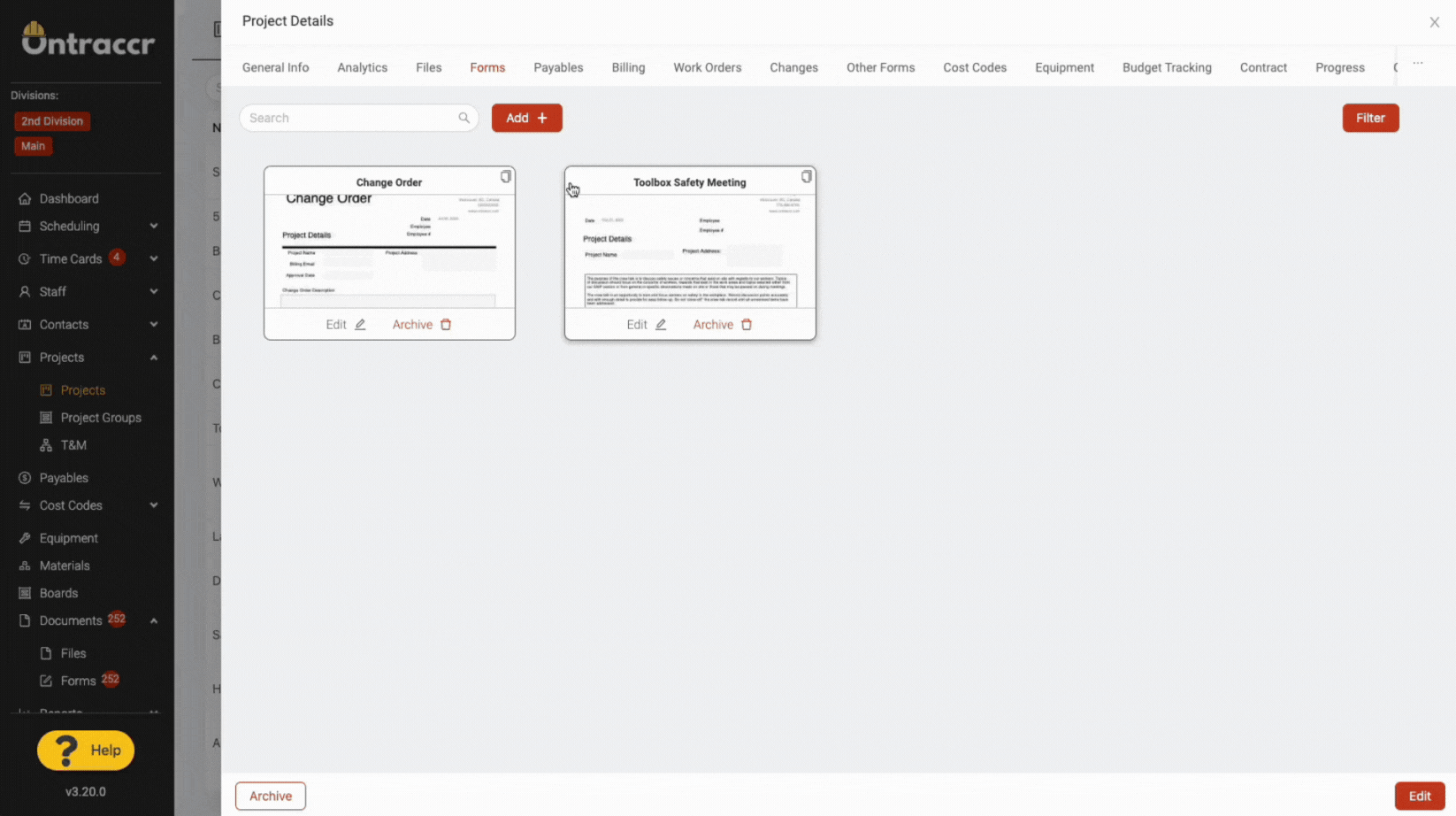
In the project’s 'Forms' tab, you can always access any of the project forms here, and Edit or Archive them just like you can in the global forms page (Documents > Forms > Templates).
Accessing and completing project forms
To generate a new project form (with a manual trigger), simply open the 'Project' sub-page within the Documents > Forms > Manual page. Each project form template will show you which project the template is intended for under the 'Projects' column next to the form template name.
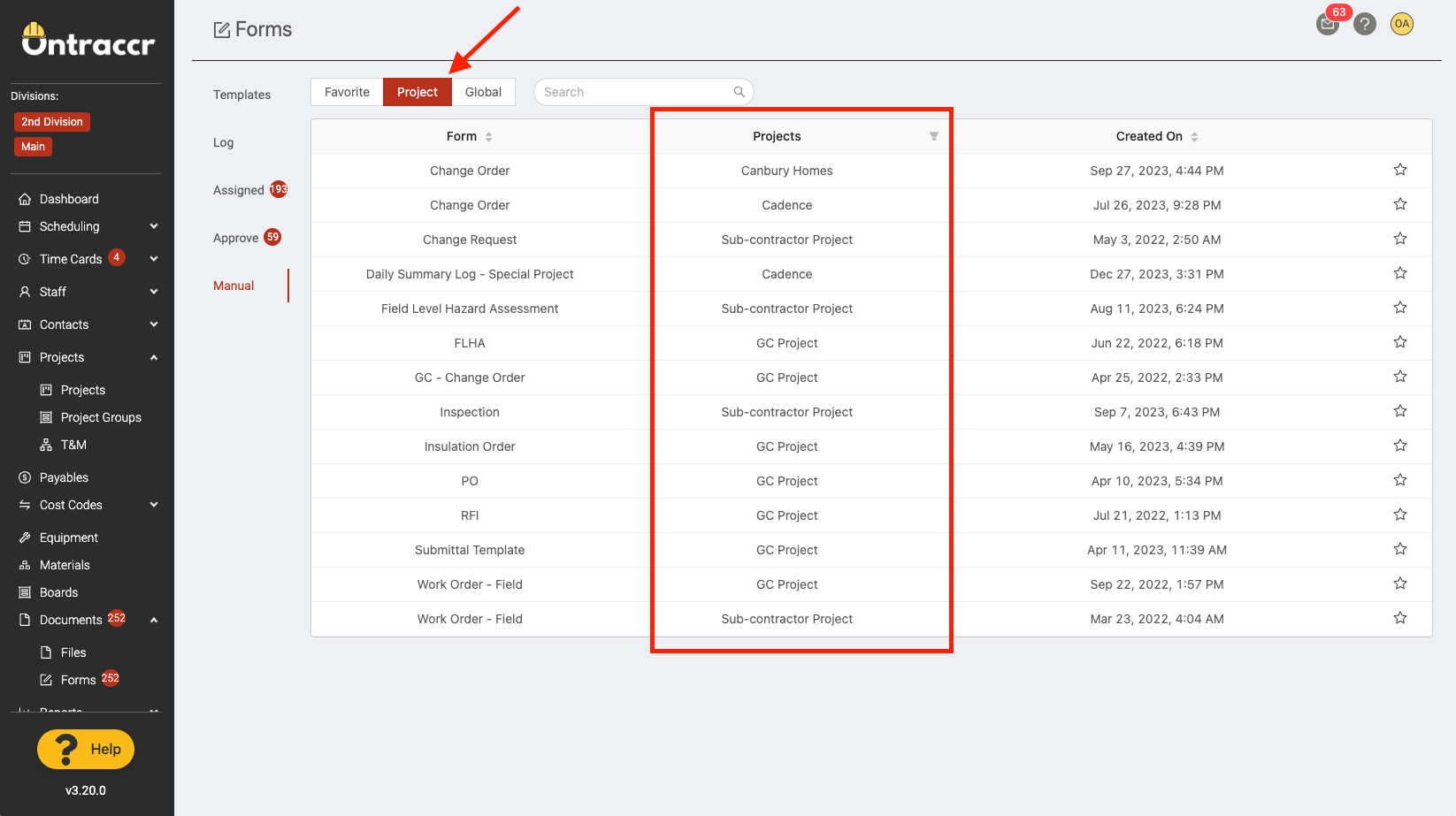
Any project forms that are assigned to a user via the workflow are accessible in the Documents > Forms > Assigned page and any project forms requiring approval will be accessible in the Documents > Forms > Approve page.
The 'Projects' column is available in both pages and will always show you which project the form is associated to.