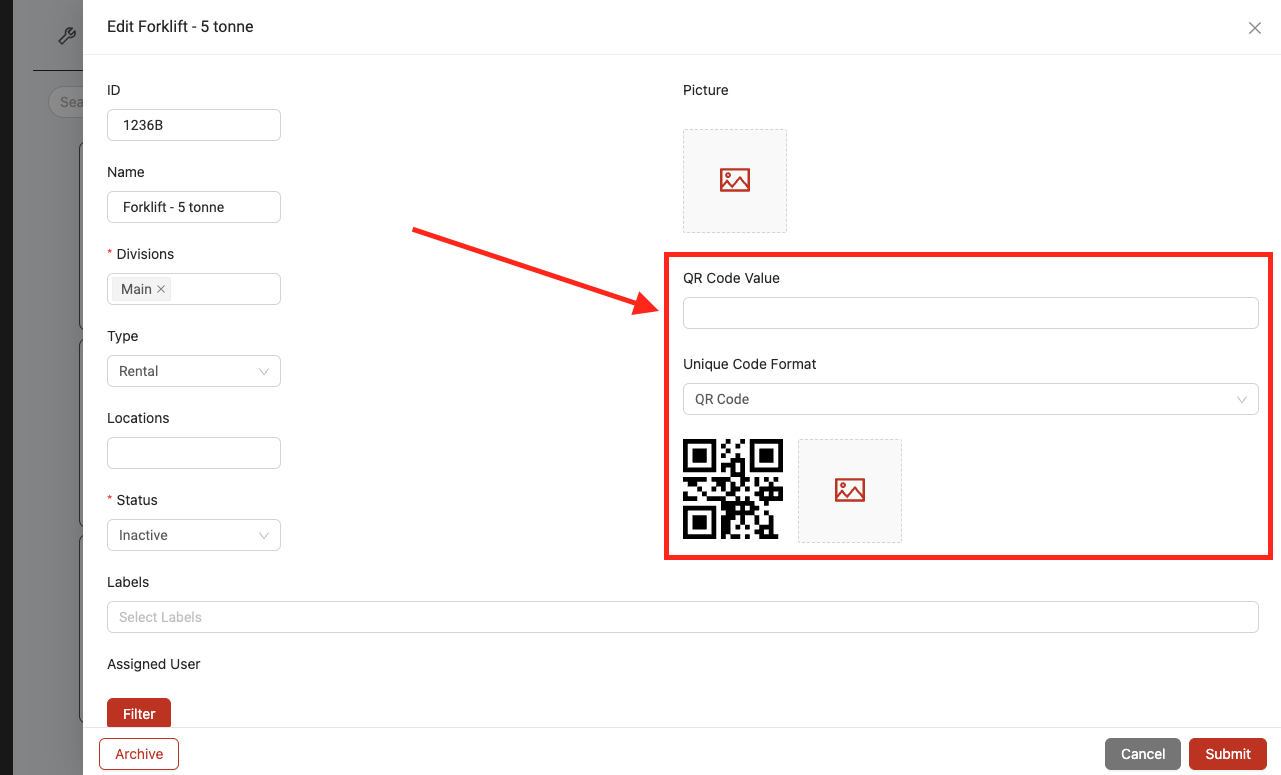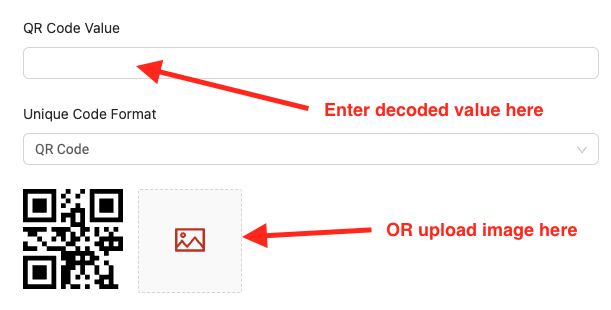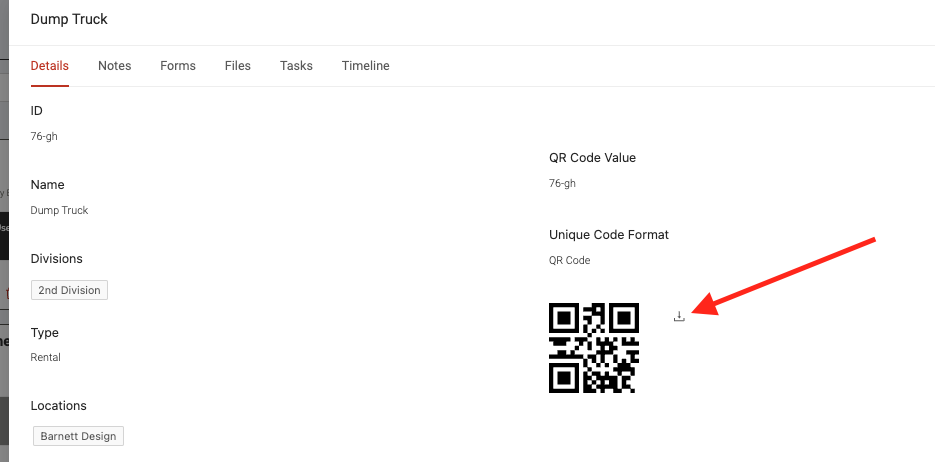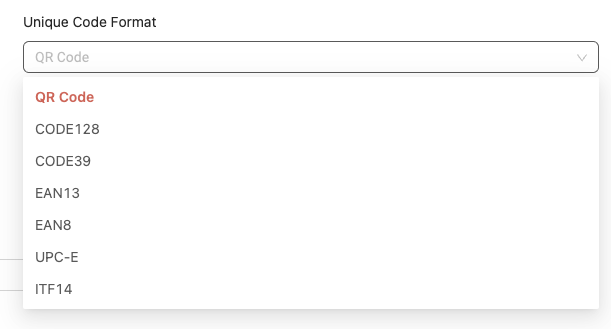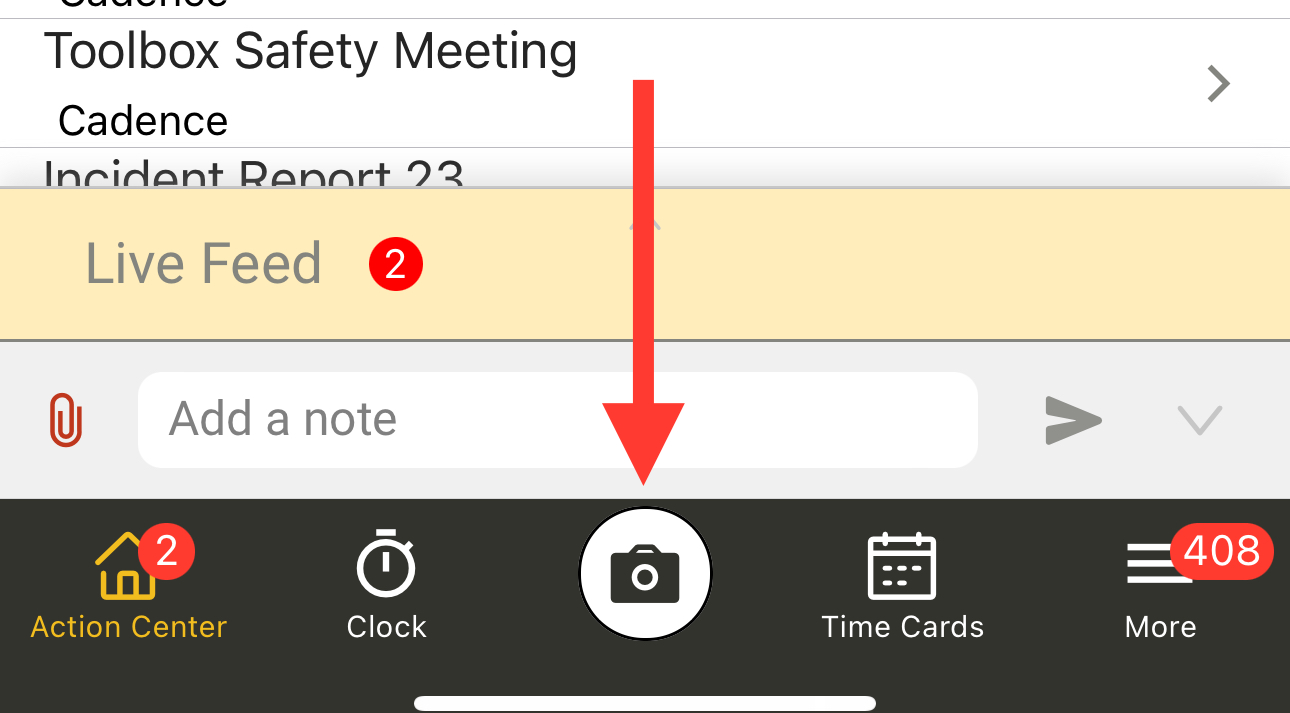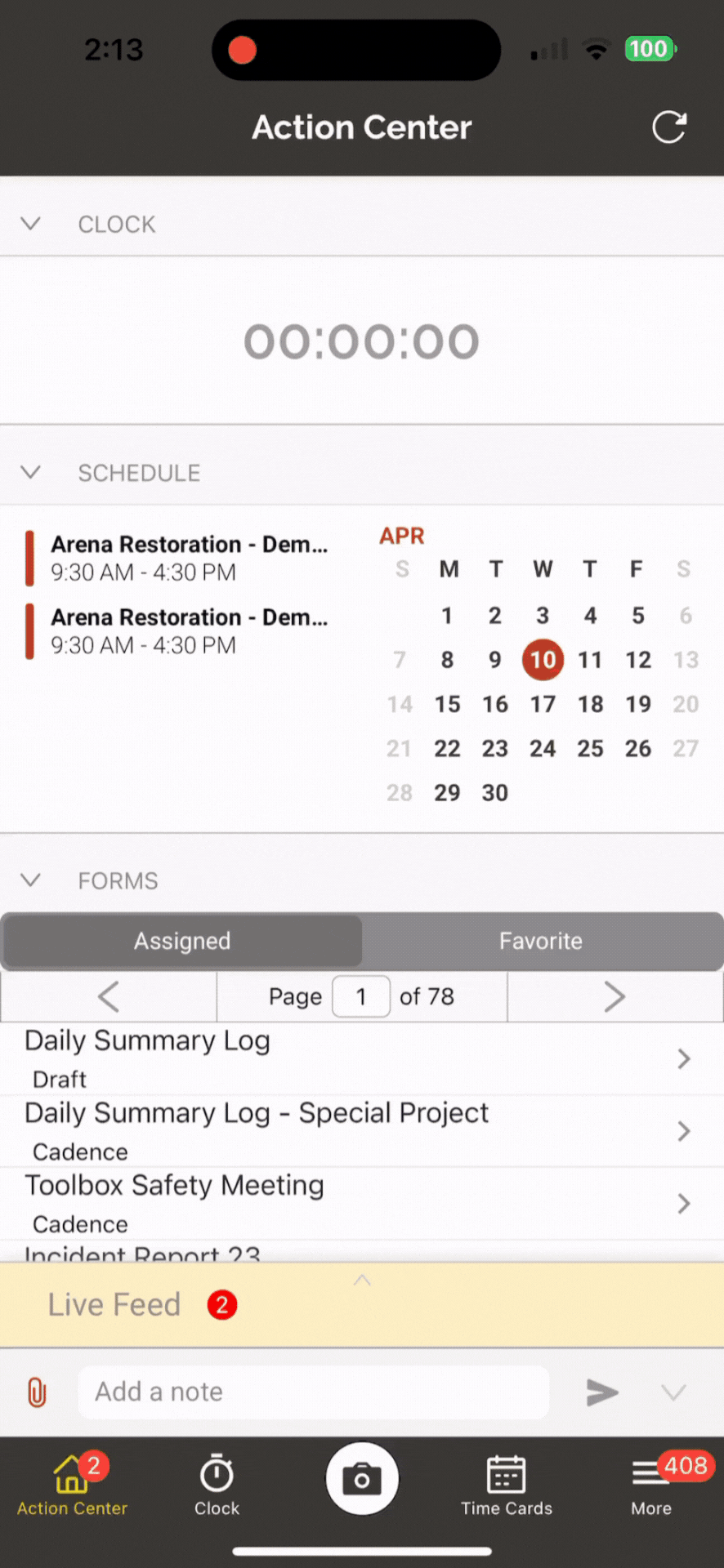Using QR Codes for Equipment
Adding QR codes to equipment profiles
To add or manage a QR code for any equipment profile, simply click to edit the equipment profile from the web app. Here you will see new fields added which help you create and/or edit the equipment's QR code.
There are two ways to assign a QR code to a piece of equipment: you can either create a brand new code in Ontraccr or upload an existing code.
Creating a new QR code
To create a new code within Ontraccr, all you need to do is type in a name or identifier into the 'QR Code Value' field. This identifier can be anything, including the equipment's name or ID, or any other way you'd like to describe the piece of equipment. As you type in a value in this field, you will notice that the code is changing in real-time. As soon as a QR code value is added for the equipment profile, simply click 'Submit' to save the changes for the profile and now the QR code is live!
Uploading an existing QR code
To upload an existing code within Ontraccr, you can either enter the existing code's QR code value (you can use a tool like this to decode an existing QR code: https://qrcoderaptor.com/) or you can simply upload an image of the code (.jpg or .png file) by clicking the upload option next to the code. As soon as a QR code value is added for the equipment profile, simply click 'Submit' to save the changes for the profile and now the QR code is live!
Downloading and using QR codes
As soon as a QR code value is added for the equipment profile, you can then physically distribute the QR codes as needed across job sites or anywhere else and, as soon as users scan the code using the Ontraccr mobile app, it will open the corresponding equipment's profile for easier access.
To download an equipment profile's code to use for printing purposes, open the equipment profile in view-only mode and click the download icon next to the QR code:
Note that Ontraccr also supports other various barcode formats in addition to QR codes:
Scanning QR codes using the mobile app
As soon as users scan the code using the Ontraccr mobile app, it will open the corresponding equipment's profile for easier access.
To scan a code using the mobile app, simply open the Camera capture from the menu:
Next, point the camera at the code to scan it. As soon as the mobile app recognizes the code, you will see a pop-up button that says 'click to open...'. Tap the pop-up button to open the profile.