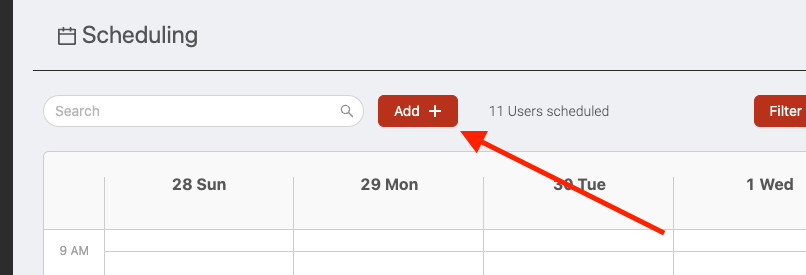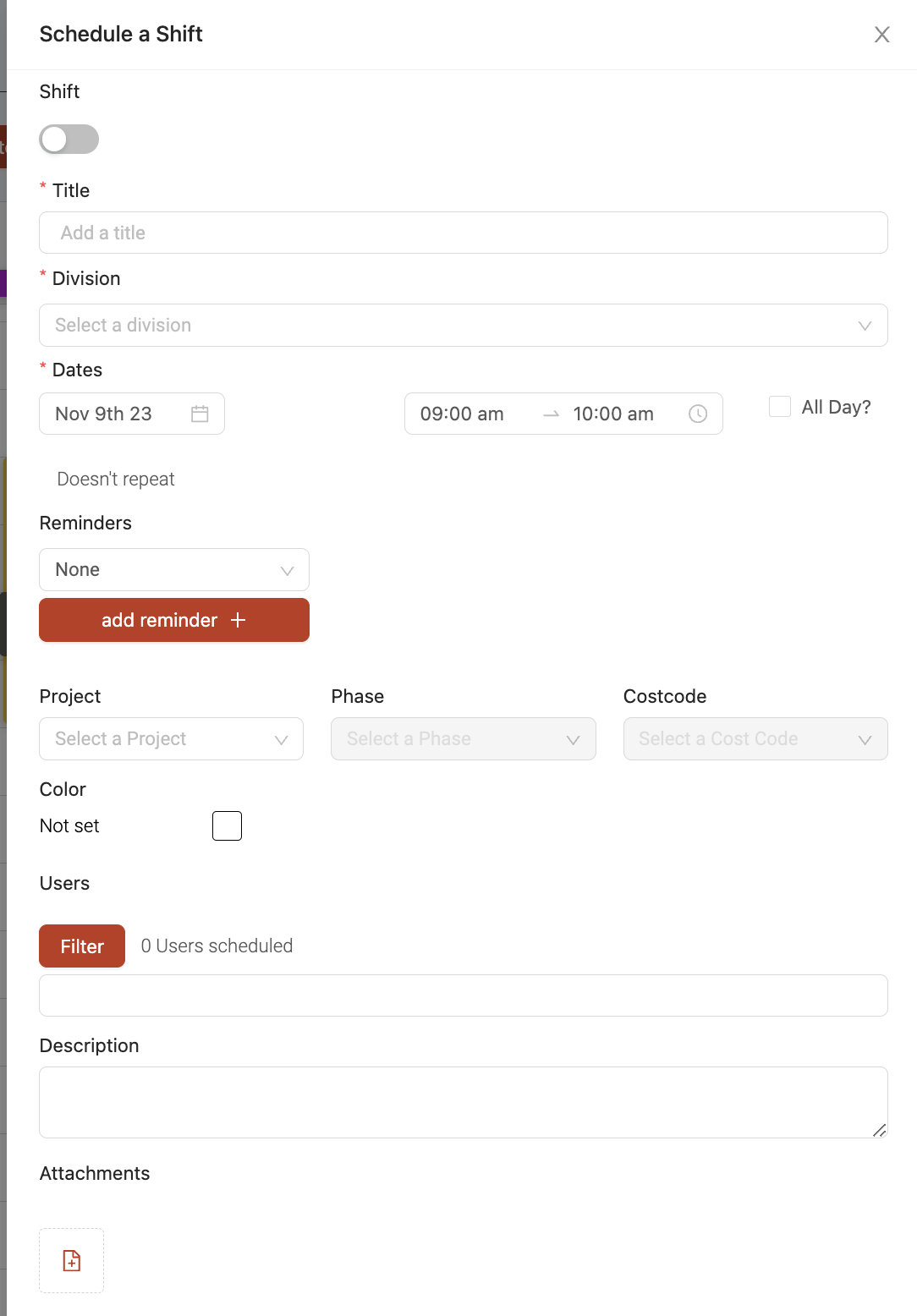Creating and managing shifts
To add a shift into the field schedule, click the 'Add' button at the top of the schedule or simply click-and-drag into the schedule itself wherever you'd like to create a new shift.
When creating a shift, you can configure the following fields (fields with * next to them are required):
- Title*
- Date(s)*
- When creating a shift for a single day, you can set the start and end times for the shift or you can also check the ‘All Day’ box for it to cover the whole day.
- When selecting ‘All Day’, you can also choose to have the shift run over the multiple days by selecting start and end dates.
- Reminders
- Configure as many reminders for the shift as needed.
- Project/Phase/CostCode
- You can also choose to associate the shift with a specific project, phase, and cost code. This will also allow mobile app users to quickly clock in to the shift right from their schedule page.
- Color
- By default, every shift will use the user's default colour which is configured in their profile. For shifts with multiple users, Ontraccr will use a default grey colour.
- Otherwise, you can also use the 'Color' field to manually configure a color for the shift.
- Users
- Assign users to the shift, this will show the assigned users their shifts in their mobile app's schedule.
- Description
- Attachments
Shifts can also be created in the field schedule automatically through workflows. For example, if you have a dispatch form in your account, you can design the workflow to automatically create a shift in the schedule once the dispatch form is submitted or approved.