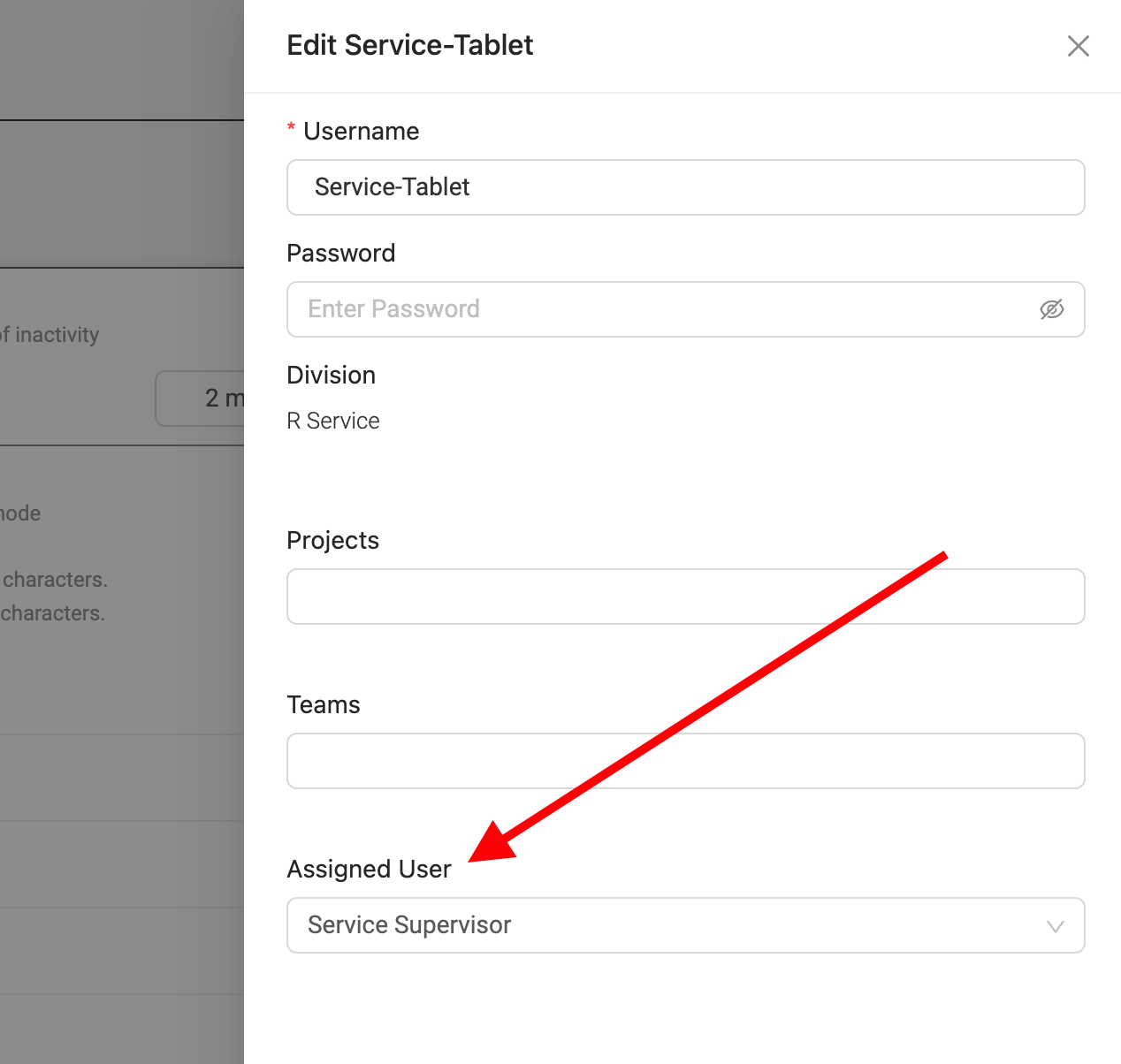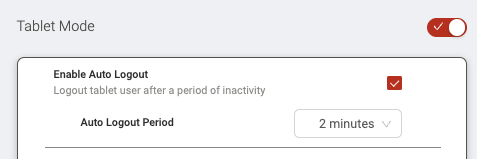Tablet Mode setup and operation
How Tablet Mode works
Tablet mode is a convenient feature which allows your team to deploy field tablets on-site, where staff can punch into them much like traditional punch clocks. To use Tablet Mode, you must assign user PINs and create a tablet mode account.
When you're ready to use Tablet Mode, the first step is to open the normal Ontraccr mobile app and log in using the special Tablet Mode account credentials. Once you log in, the app has loaded the Tablet Mode and you won't need to log out again.
From here, users can select their names from the list and log in using their assigned 4-digit user PIN. Once users log in, they can then track their time and access all their time cards on the tablet device.
You can also configure additional settings that can do things like automatically log users out after inactivity to prevent any time overlap issues with other users.

Assigning user PINs
Users must first be assigned a 4-digit PIN to clock in and out of the tablet. This can be done during user creation, or via the Staff > Manage Users page.
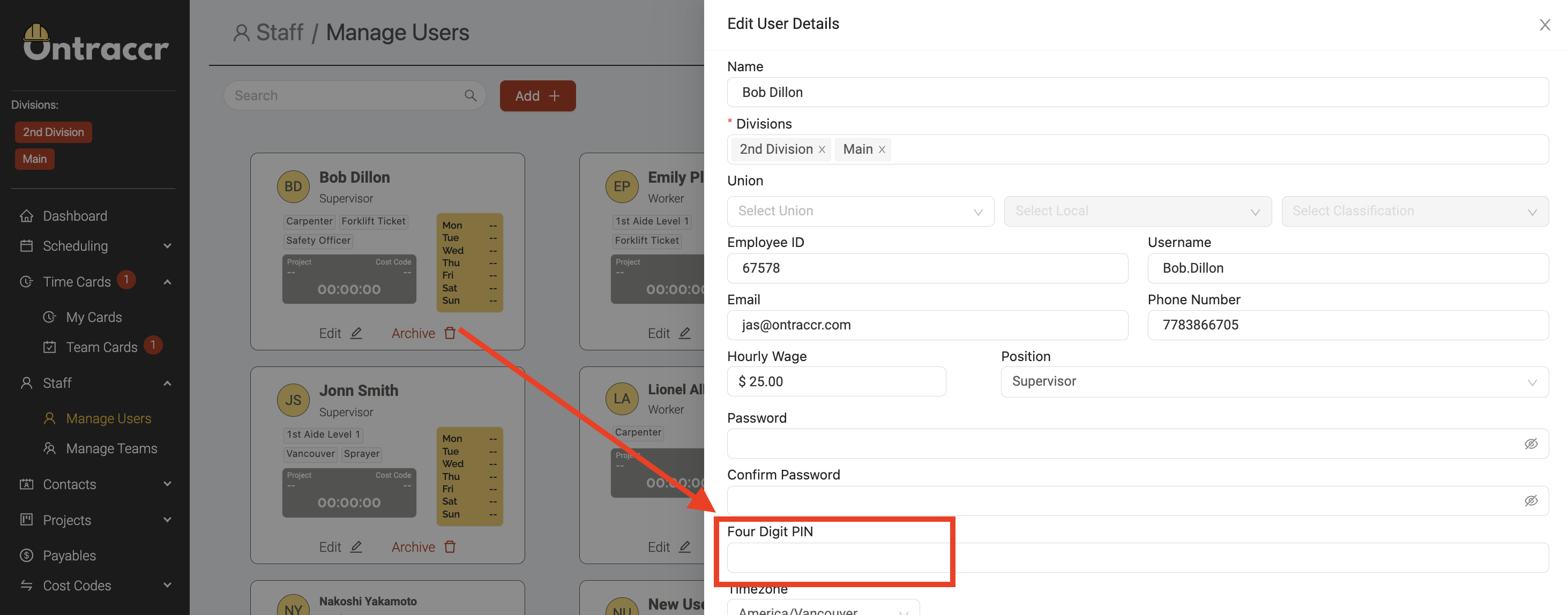
Creating Tablet Mode accounts
To create a tablet mode account, Navigate to the Settings > Tablet Mode page. Here is where you will be able to enter multiple different tablet mode accounts. For example, you can set up a special Tablet Mode account per job site or location. This account info is usually shared with the Site Supervisor and Managers. To create a Tablet Mode account, click 'Add' and give the Tablet Mode a username and password.
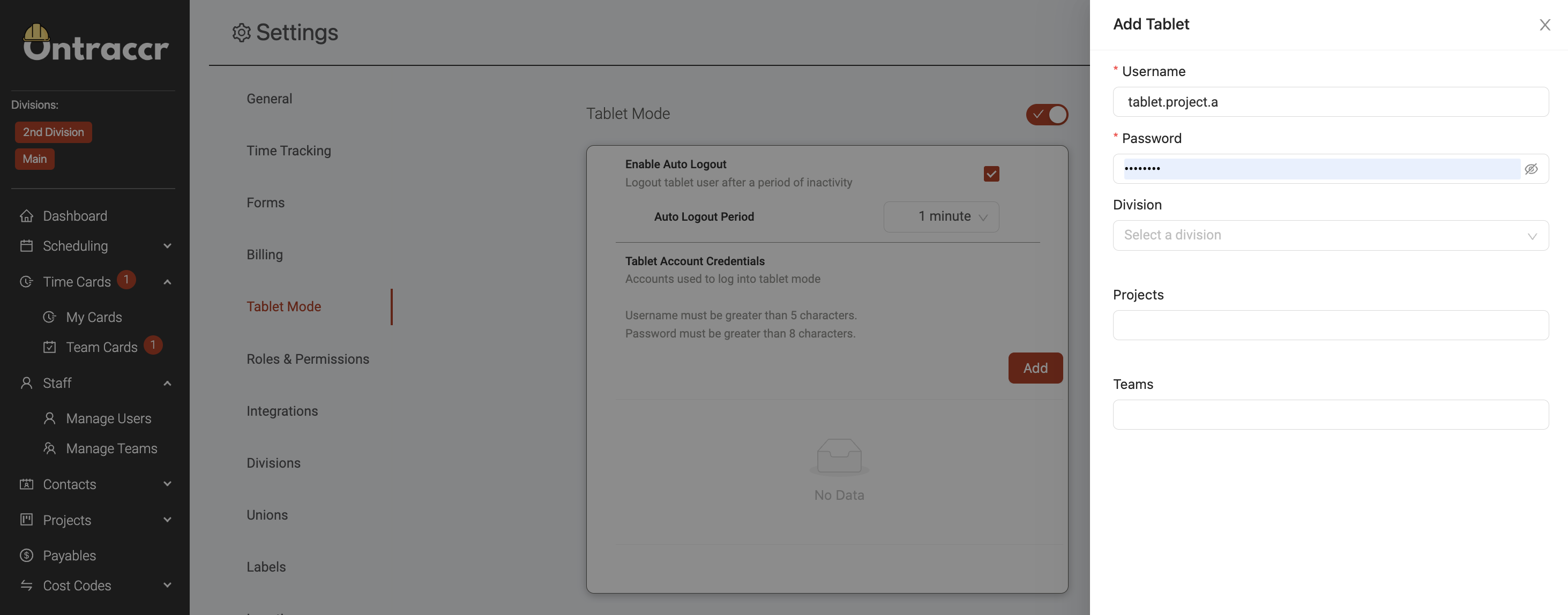
Tablet Mode accounts can be created per division, and can even be assigned to specific projects and teams.
To assign a Tablet Mode account to one or more specific projects, simply select the project(s) in the 'Projects' drop-down field. When a Tablet Mode account is assigned to a project, it will only let users track time for the assigned project(s) only and won't allow them to see or select any other projects.
To assign a Tablet Mode account to one or more specific teams, simply select the team(s) in the 'Teams' drop-down field. When a Tablet Mode account is assigned to a project, it will only let users track time for the assigned project(s) only and won't allow them to see or select any other projects.
Personal Tablet Mode
Ontraccr's Tablet Mode can also be linked directly to any user profile to make it their own personal Tablet Mode. This adds a shortcut to switch their mobile app into Tablet Mode directly.
(To enable Personal Tablet Mode from the web app, when configuring the tablet mode account, simply pick the assigned user for the Table Mode account under the new 'Assigned User' field.)
Once the Tablet Mode account is assigned directly to the user, the user will see a new 'tablet' shortcut button in the top left corner of their Action Center page in the mobile app.
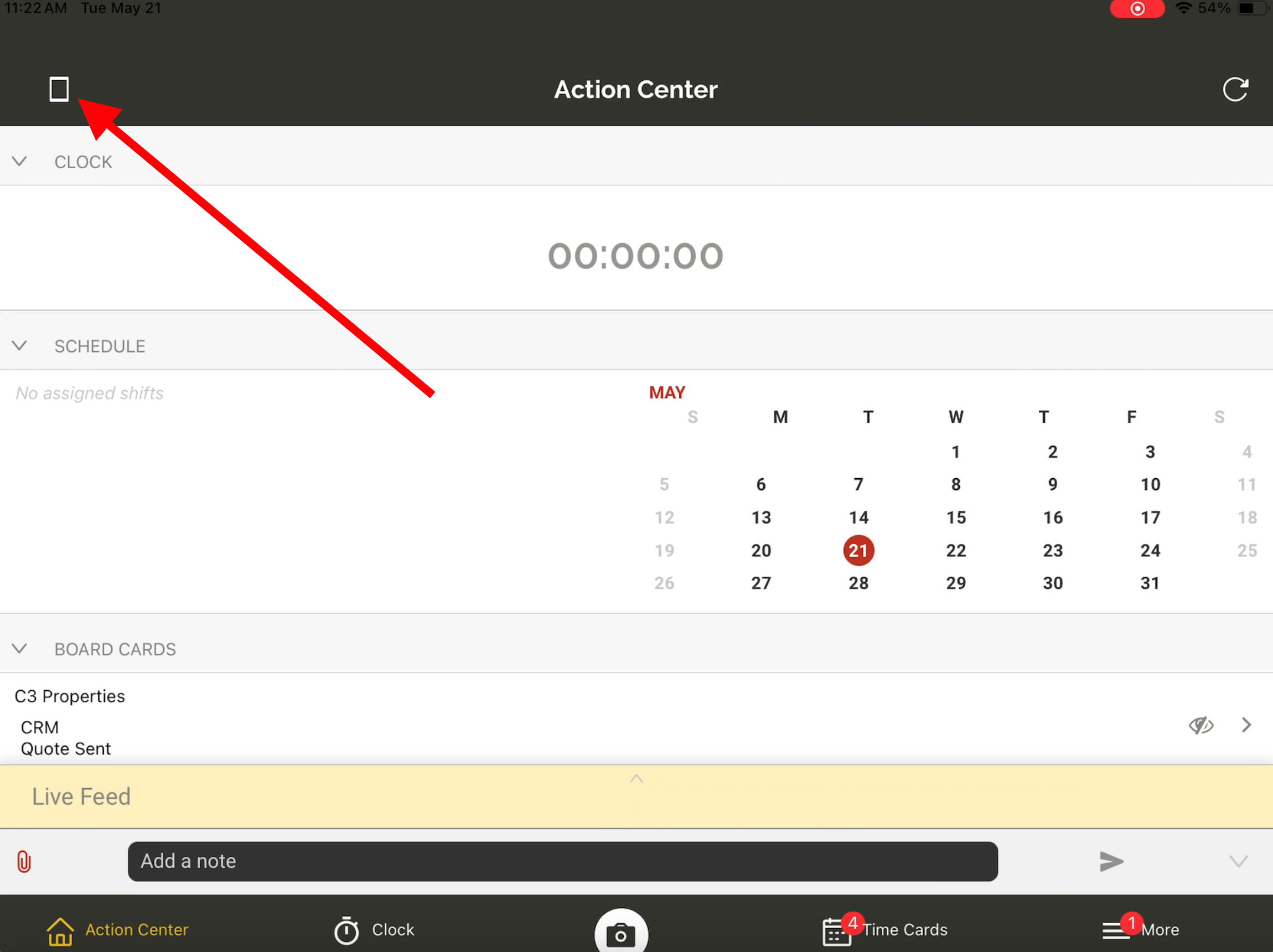
Tap this icon to switch to your Personal Tablet Mode instantly.
If you want to switch back to your normal mobile app account, simply tap the 'personal mode' shortcut in the top left corner of the Tablet Mode user selection screen. This will prompt you to enter your 4-Digit PIN for your Tablet Mode account in order to switch back to your personal screen.
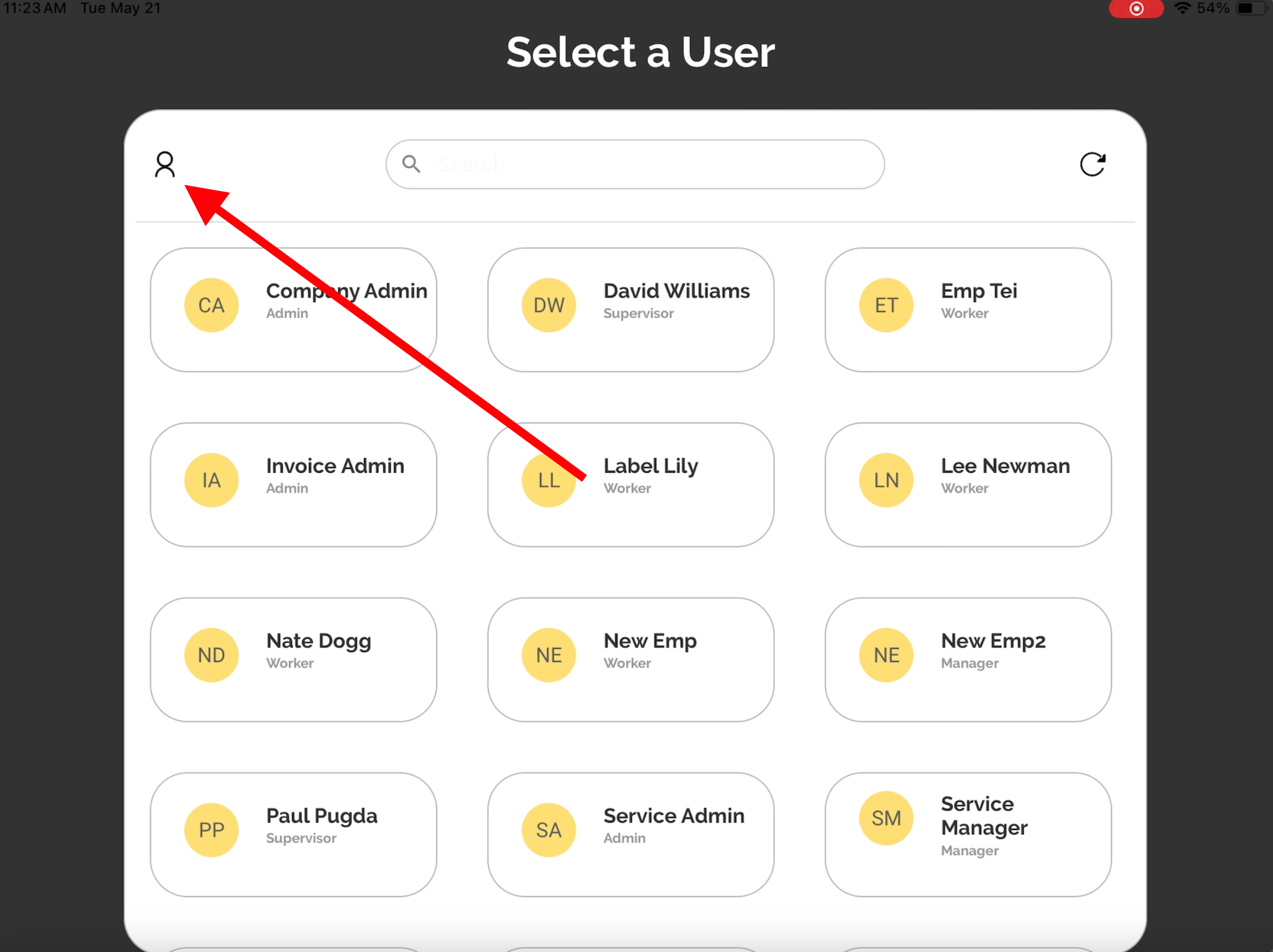
Auto Logout
The Auto Logout feature can log users out of the tablet mode account after a certain time period of inactivity. This is useful to prevent other users from tracking their time in another user's account accidentally. Auto Logout ensures that the Tablet Mode is always ready for the next user to select the correct name from the list and use their unique 4-digit PIN code to log in to their own account.
To enable Auto Logout, simply check the 'Enable Auto Logout' setting at the top of the Settings > Tablet Mode settings page. You can pick from any of the available time period options. For example, if you select 2 minutes then Tablet Mode will automatically log the user out if they have been inactive for 2 minutes.