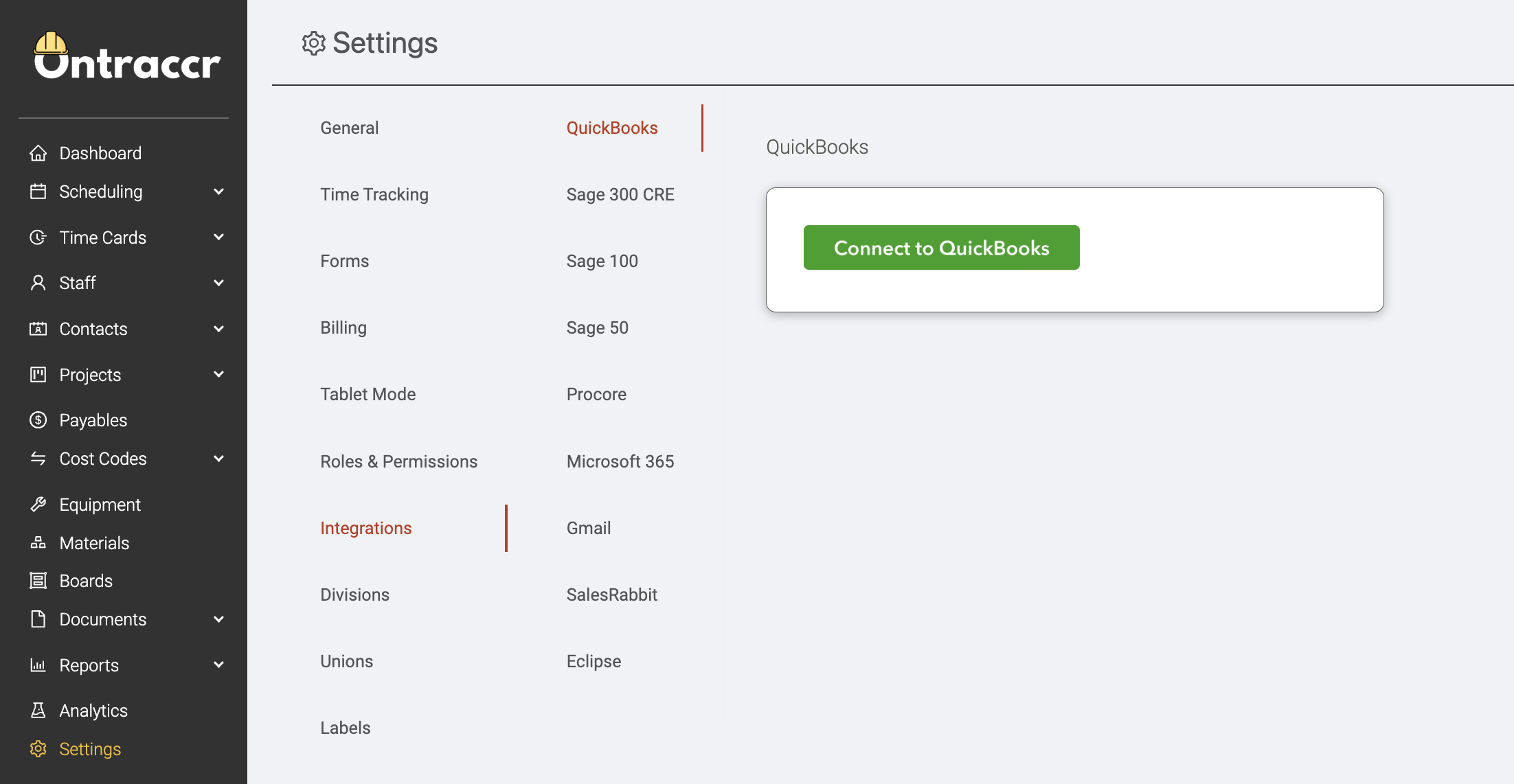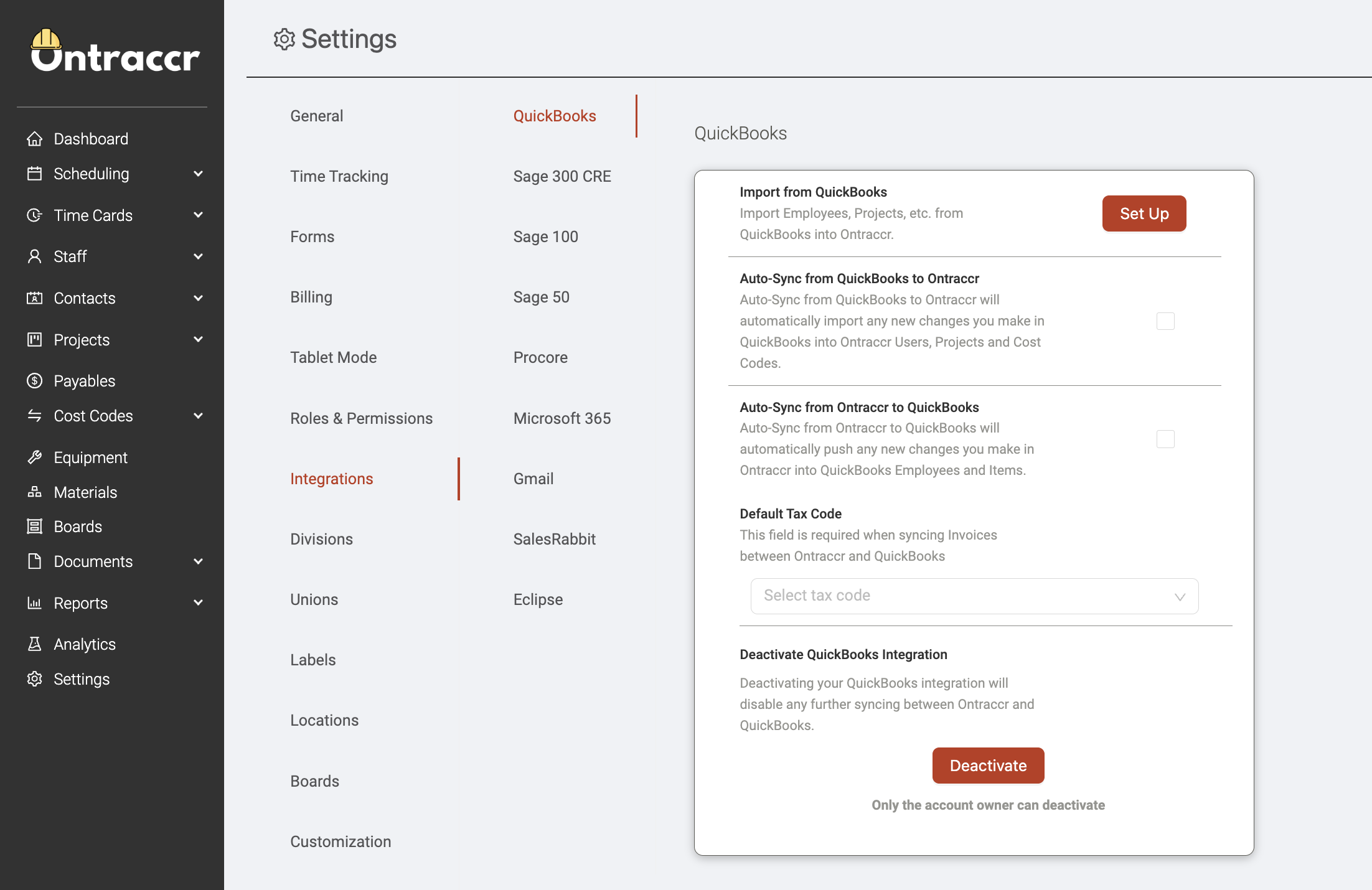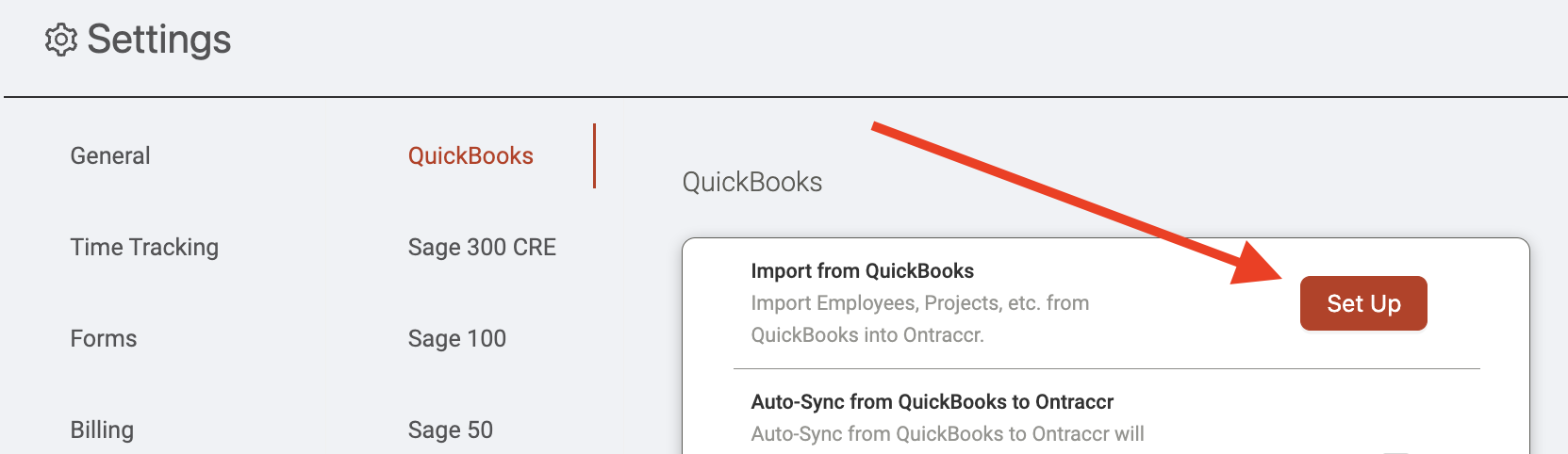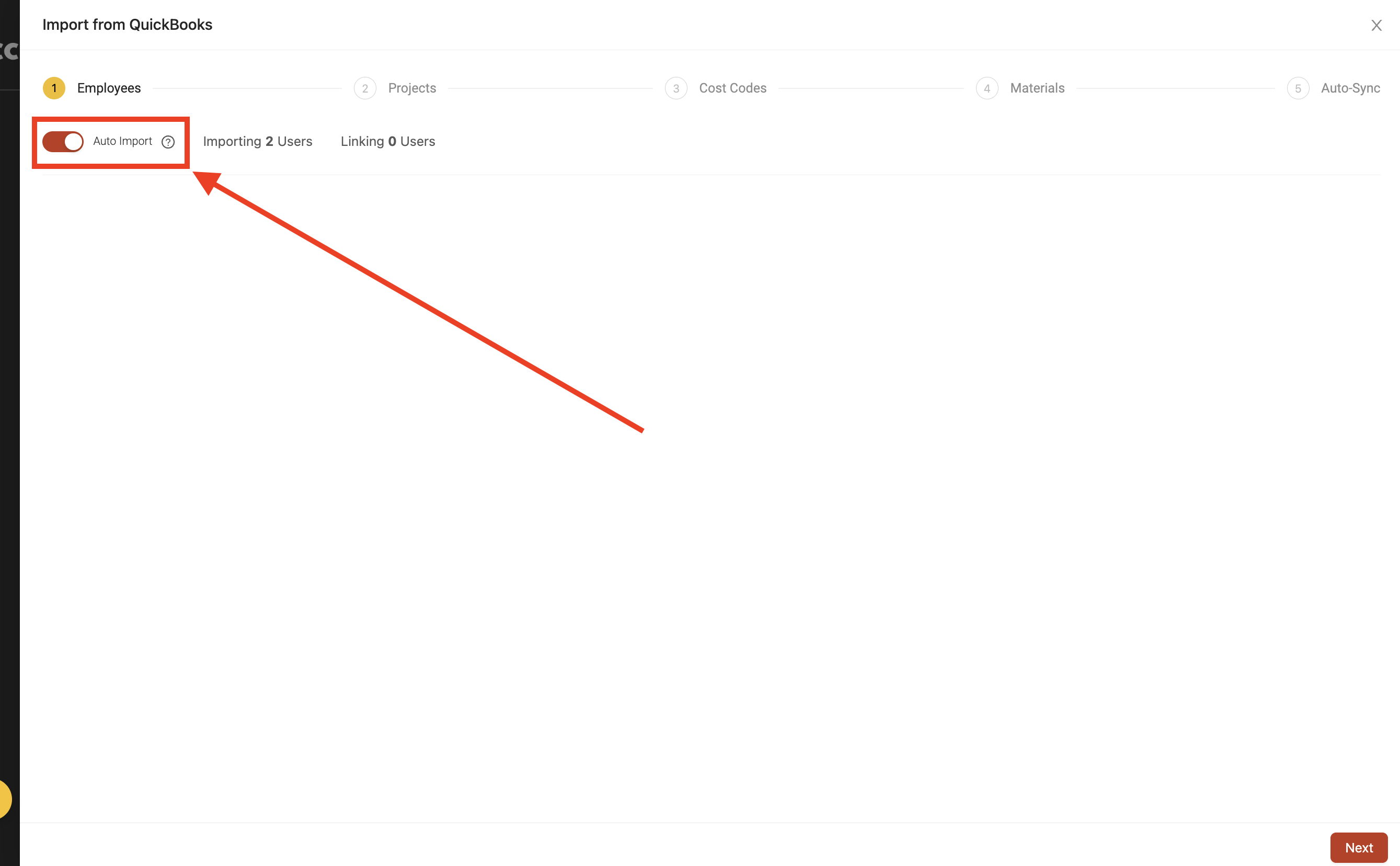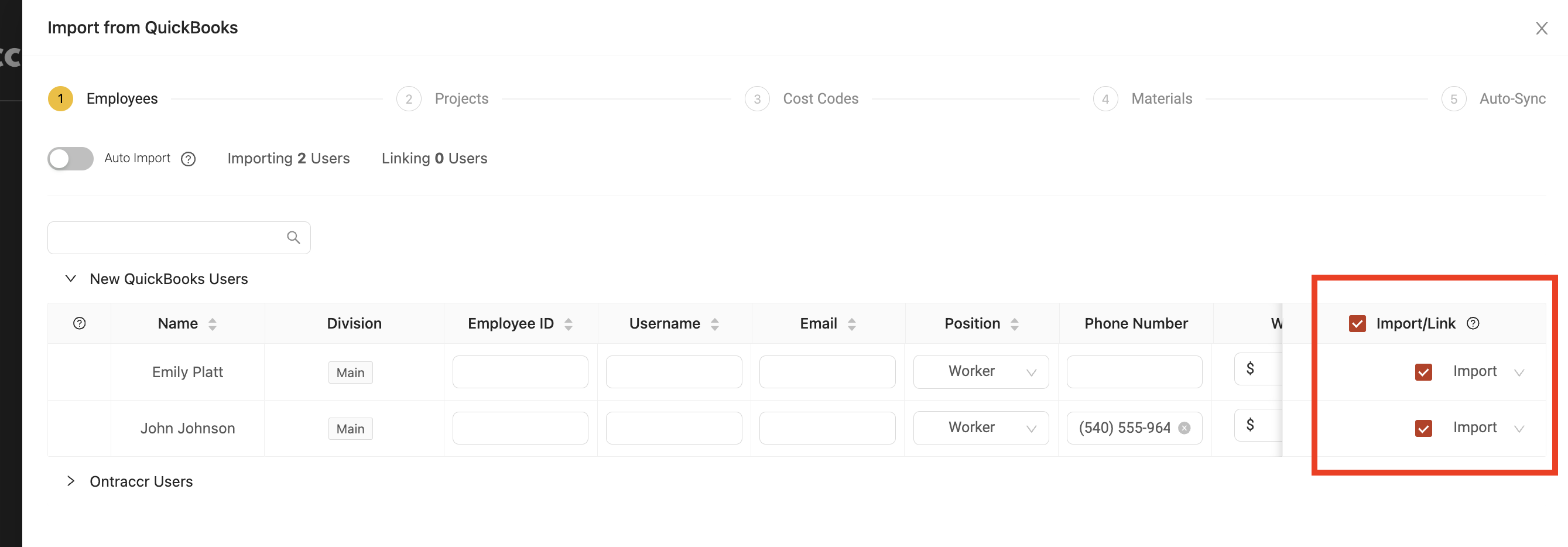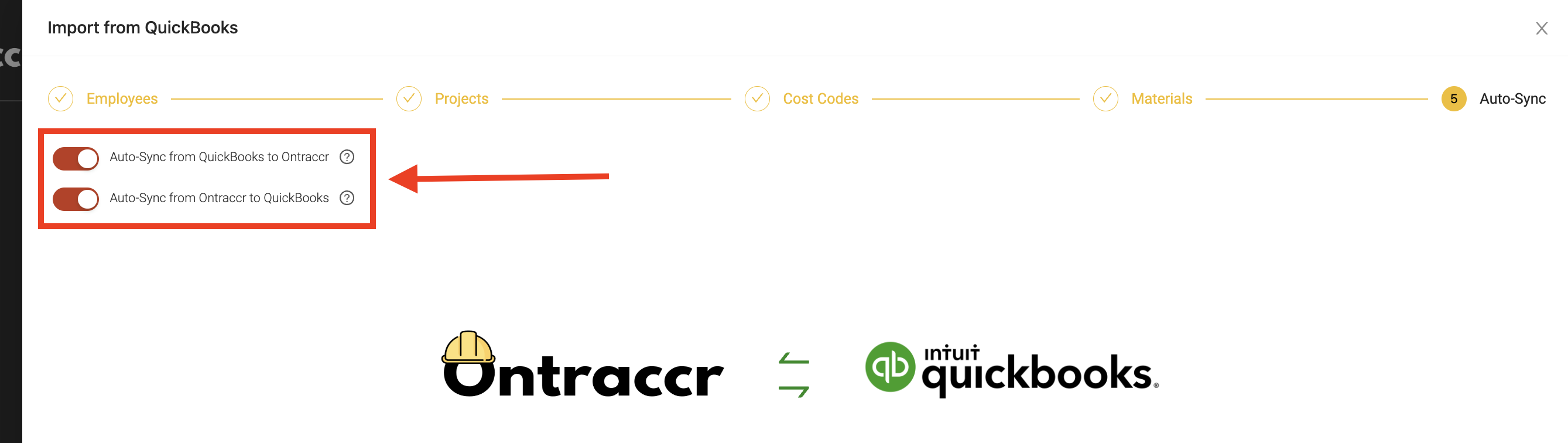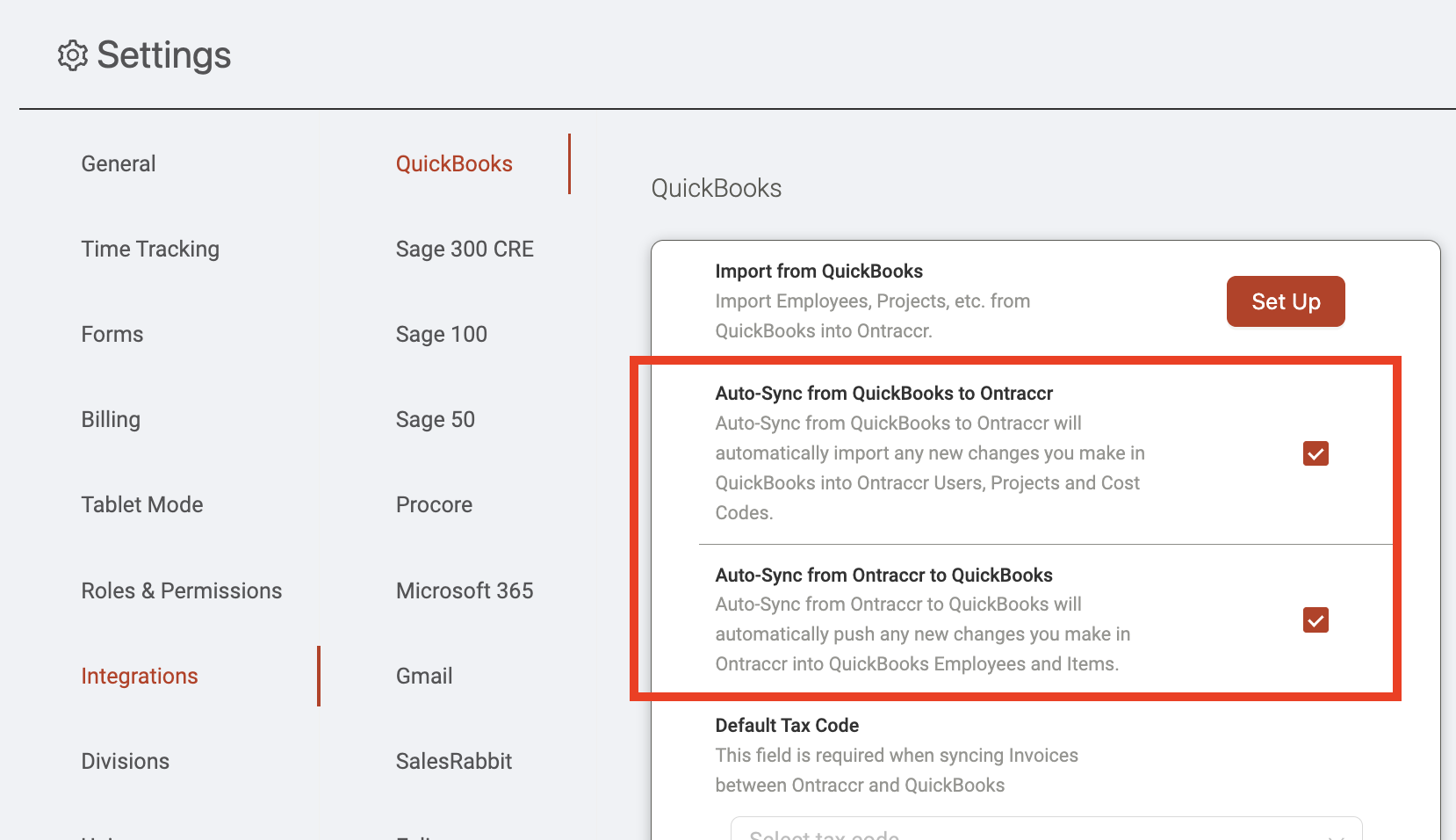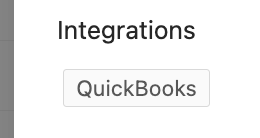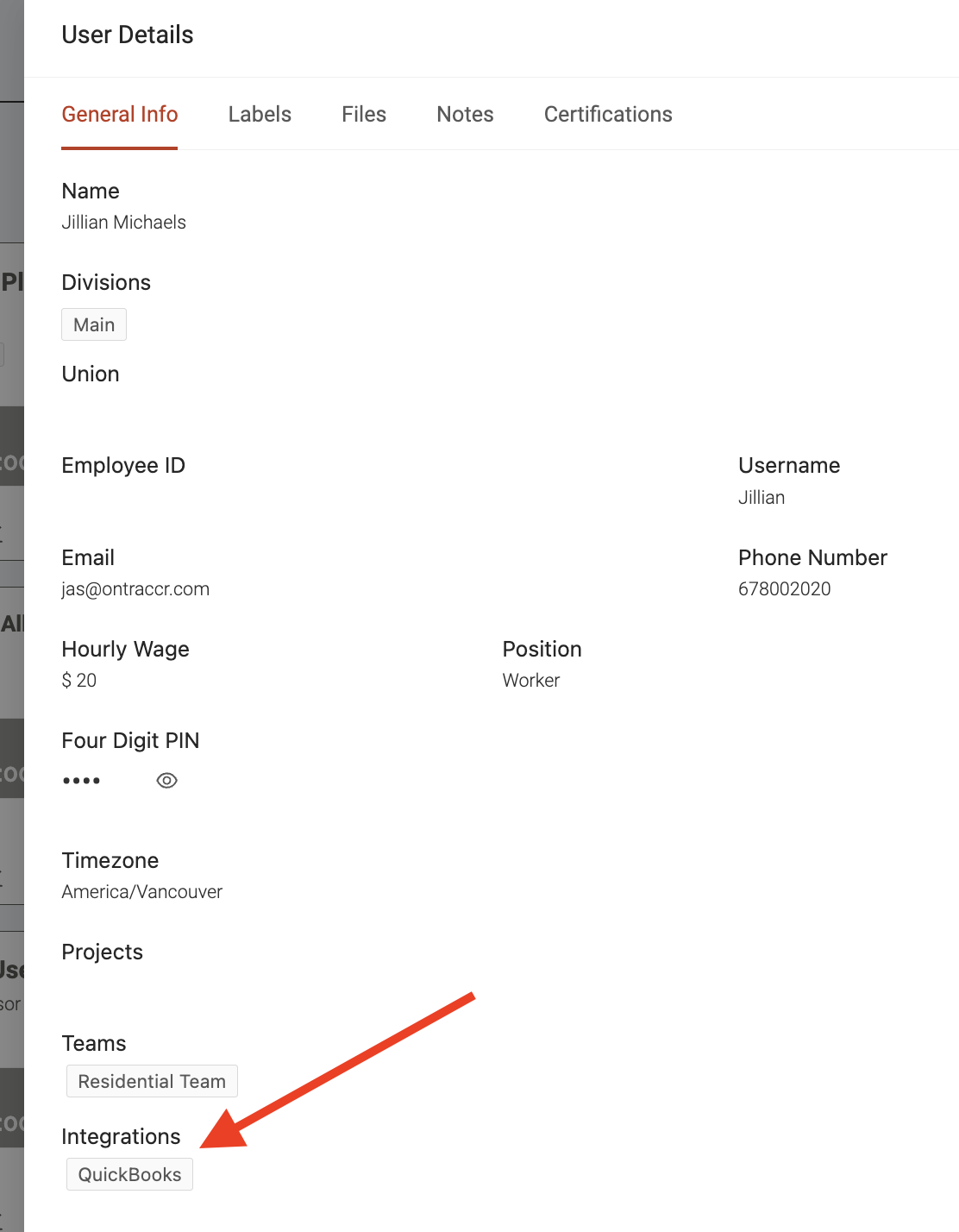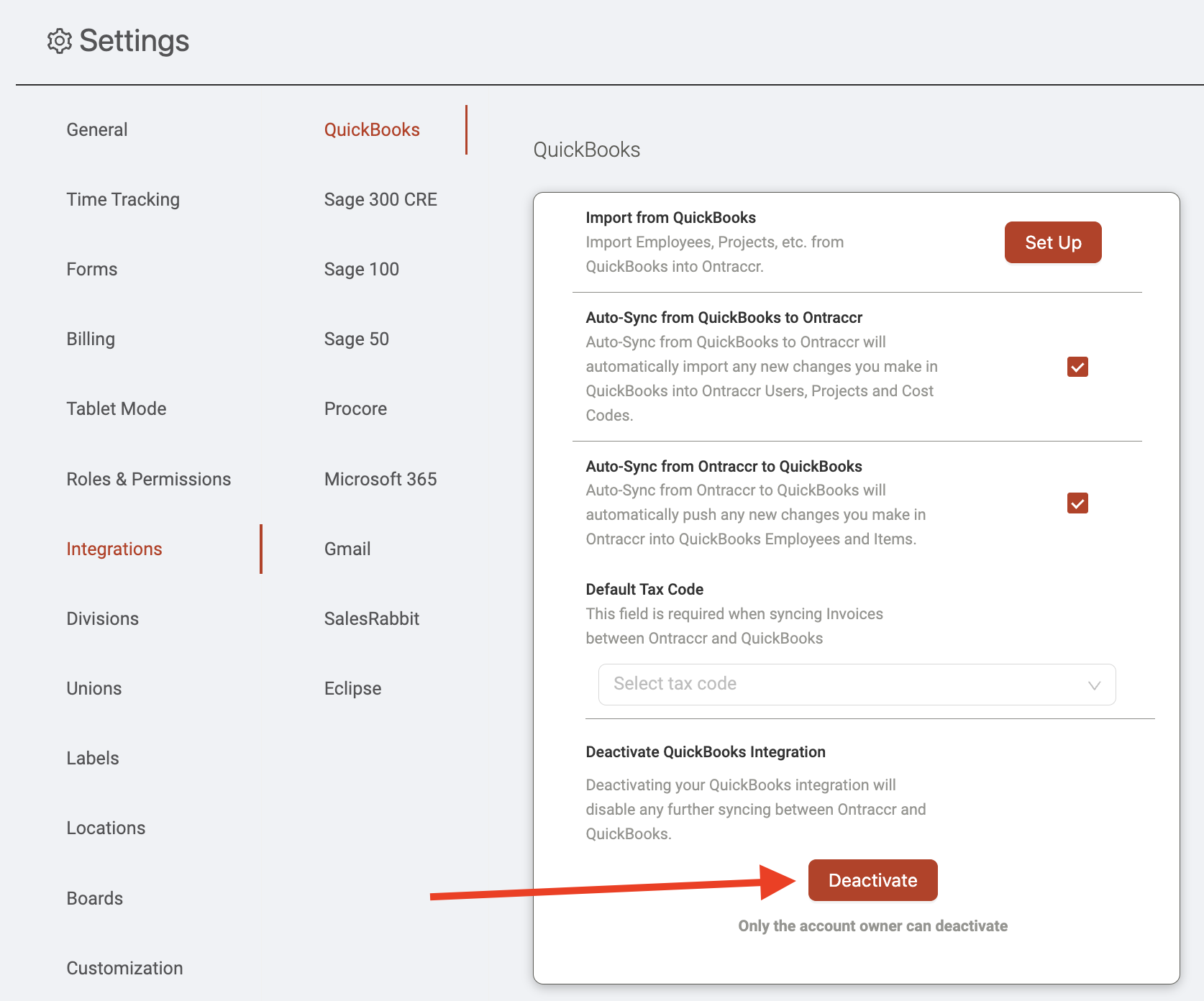Activating and managing the QBO integration
Connecting your QBO account
To set up integration with Quickbooks Online (QBO):
1. Navigate to the Settings > Integrations > Quickbooks page.
2. Click the ‘Connect to Quickbooks’ button to begin linking your Quickbooks Online account to Ontraccr. (Note: If you have multiple divisions in your Ontraccr account, you will first need to select which division you want to connect your Quickbooks Online account to before you see the connect button.)
3. You will be redirected to the Quickbooks Online portal to log in to your Quickbooks Online account. Log in when prompted and authorize the integration with OnTraccr by clicking ‘Connect’.
4. Once you have authorized and connected the integration with your Quickbooks Online account, you will be redirected back to the Ontraccr Integrations page where you will now see a new view for integration settings with Quickbooks. (Note: If you don't see this page right away, try refreshing your web app.)
Importing data from QBO into Ontraccr
Click ‘Set Up’ to begin importing data from your Quickbooks Online account into Ontraccr.
There are 5 main steps to import data into Ontraccr. The first step is to import users.
The ‘Auto Import’ feature will accelerate the importing process to add your users from Quickbooks into Ontraccr quickly. However, for Auto Import to work properly, you should make note of the following guidelines and considerations:
- Make sure the employees in QuickBooks have their email set prior to using Auto Import.
- Each employee's Ontraccr username and password will be auto-generated upon importing their profile and each employee will be sent an automated welcome email with their username and password once their profile is created.
- All users will be assigned the ‘Worker’ role after importing, make sure you change each user’s role afterwards as needed.
Otherwise, if you would rather import users manually, you can also disable Auto Import. With manual import, you will see the full list of Quickbooks user profiles that Ontraccr can see and you will have the option to configure the data fields
for each profile before importing them into Ontraccr. (Note: if users already exist in OnTraccr when you are trying to import them, you can choose to link the profiles so that duplicate entries are not imported from Quickbooks.)
Click 'Next' when you're finished with this step.
The second step is to import projects. Be sure to add an address for all projects you are importing as this is a required field for project profiles in Ontraccr. Click ‘Next’ when you’re finished with this step.
The third step is to import cost codes. With cost codes, you also have the option to Auto Import to accelerate the import process. Otherwise, you can disable Auto Import to manually import cost codes or link them to existing cost codes in Ontraccr. Click ‘Next’ when you’re finished with this step.
The fourth step is to import materials. With materials, you also have the option to Auto Import to accelerate the import process. Otherwise, you can disable Auto Import to manually import materials or link them to existing materials in Ontraccr. Click ‘Next’ when you’re finished with this step.
The final step is to choose your sync settings for the integration. Here you can choose whether you want to sync from Quickbooks to Ontraccr or vice versa or both. (Note: Syncing will only work for linked users, cost codes, and projects only. If you un-link any of the profiles, syncing will be disabled. Click ‘Sync’ when finished to complete the integration.)
Once you've finished importing your data, you can always modify your sync settings whenever needed.
Once the import is complete, you will no longer need to use this import process to import profiles. Moving forward, users, materials, and cost codes can be added into either QBO or Ontraccr and will sync to the other application automatically, while projects must be added in QBO first in order for them to sync into Ontraccr. As a best practice, we recommend adding all profiles in QBO and letting them sync into Ontraccr to avoid the possibility of any double entry.
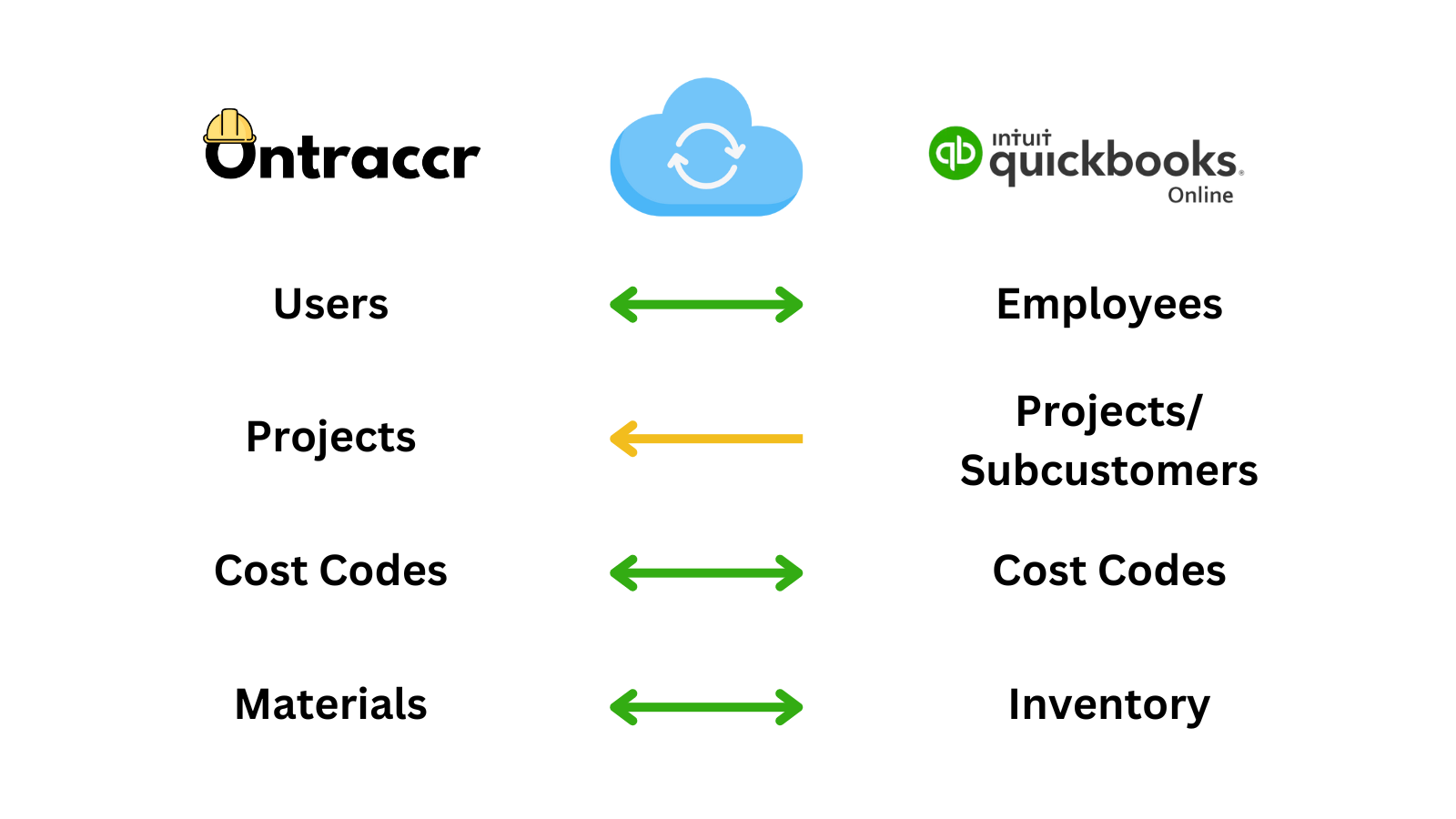
How to check whether a profile is linked
Data will only sync from Ontraccr into QBO if the profiles in Ontraccr are correctly linked to the QBO equivalent profile. To check whether a specific profile is linked correctly, you can open the user/project/costcode/material profile to check the 'Integrations' field. If you see a 'Quickbooks' label under the 'Integrations' field, then that means that the specific profile is linked correctly and should sync accordingly.
For example, here's where you can find this in a user profile:
However, if this label is missing from this section then the profile is not linked correctly. In this case, you may need to re-import the profile again by following the same instructions above to import users.
How to deactivate the QBO integration
If your team ever wants to deactivate or disconnect the QBO integration, the account owner for your company account can open the Settings > Integrations > Quickbooks page and click the 'Deactivate' button at the bottom of the page.