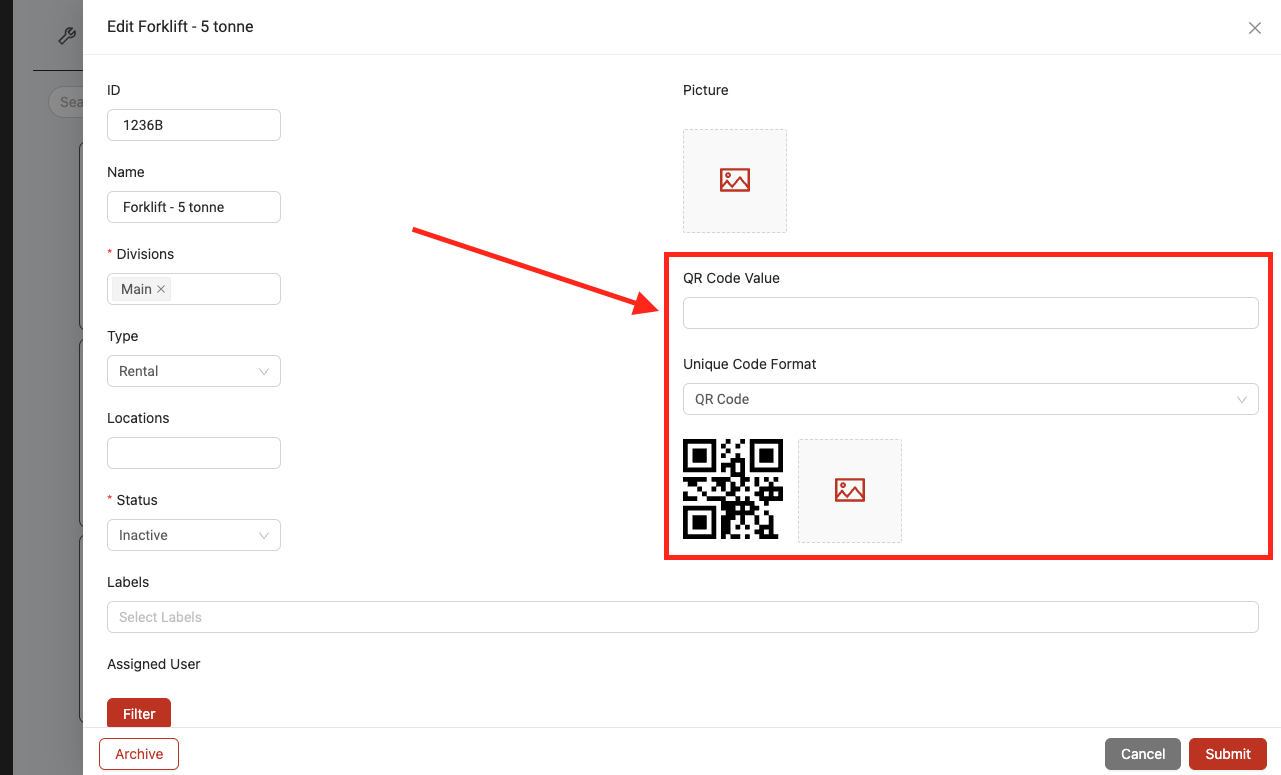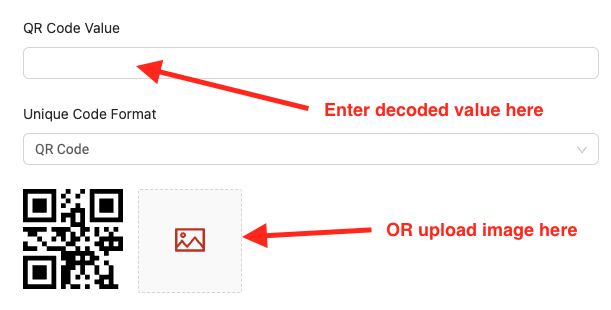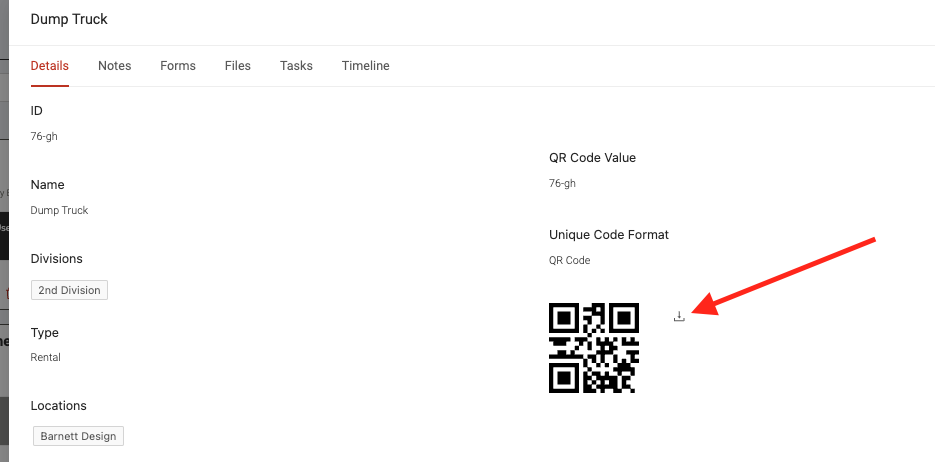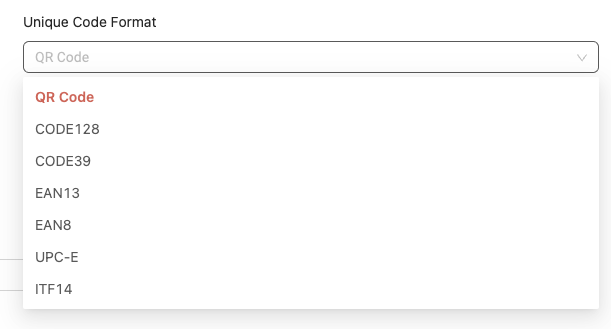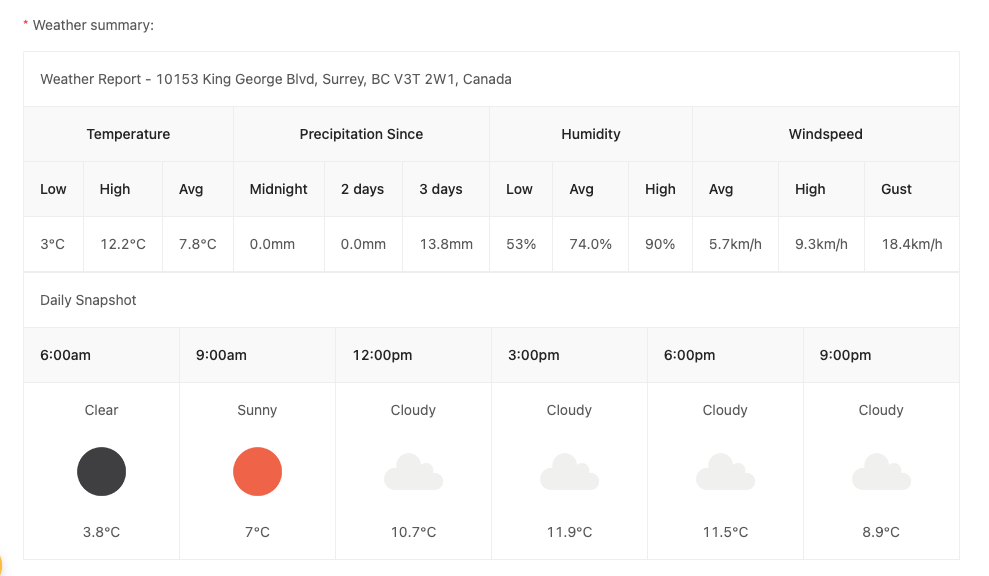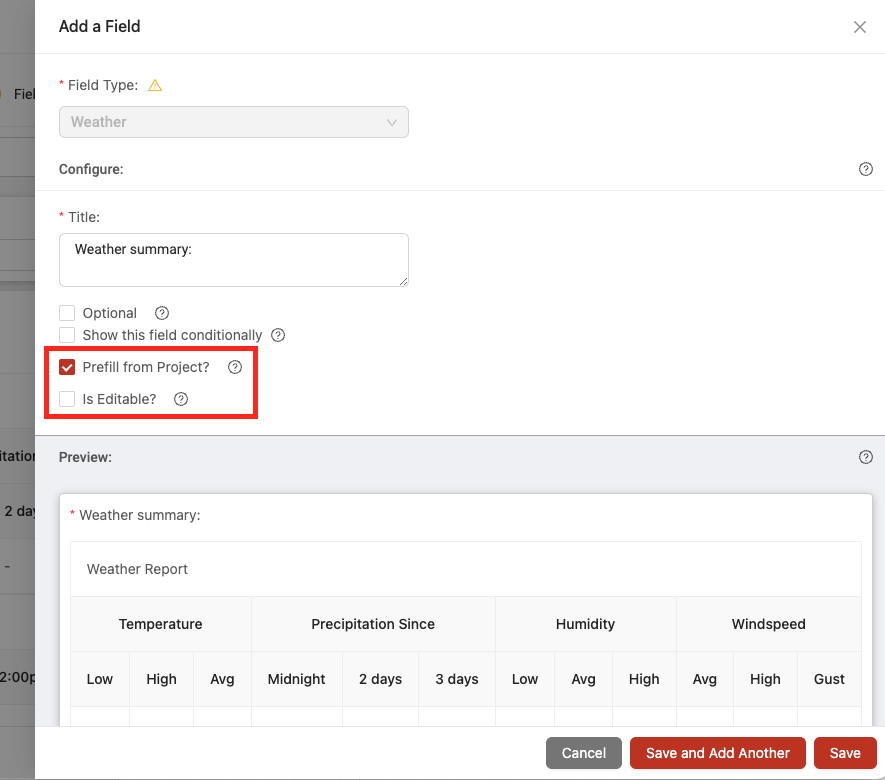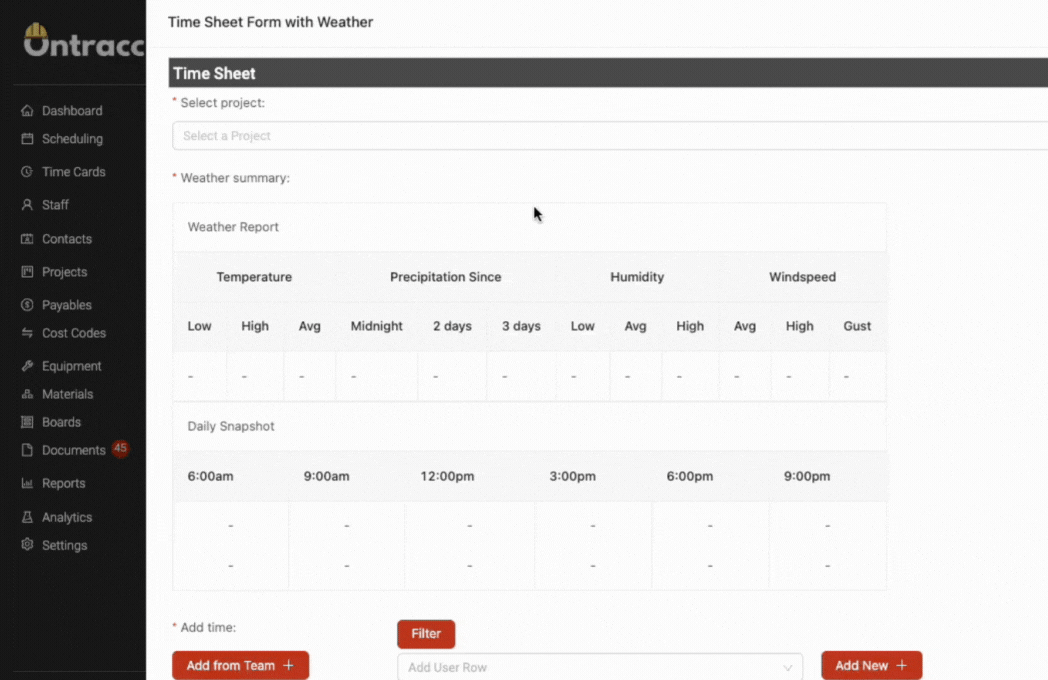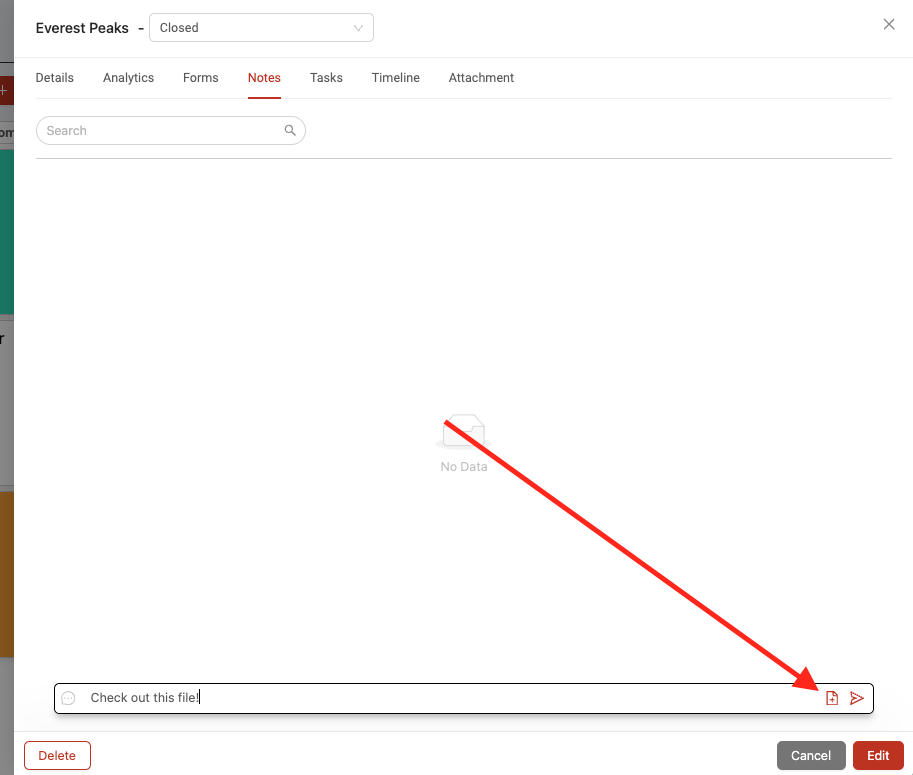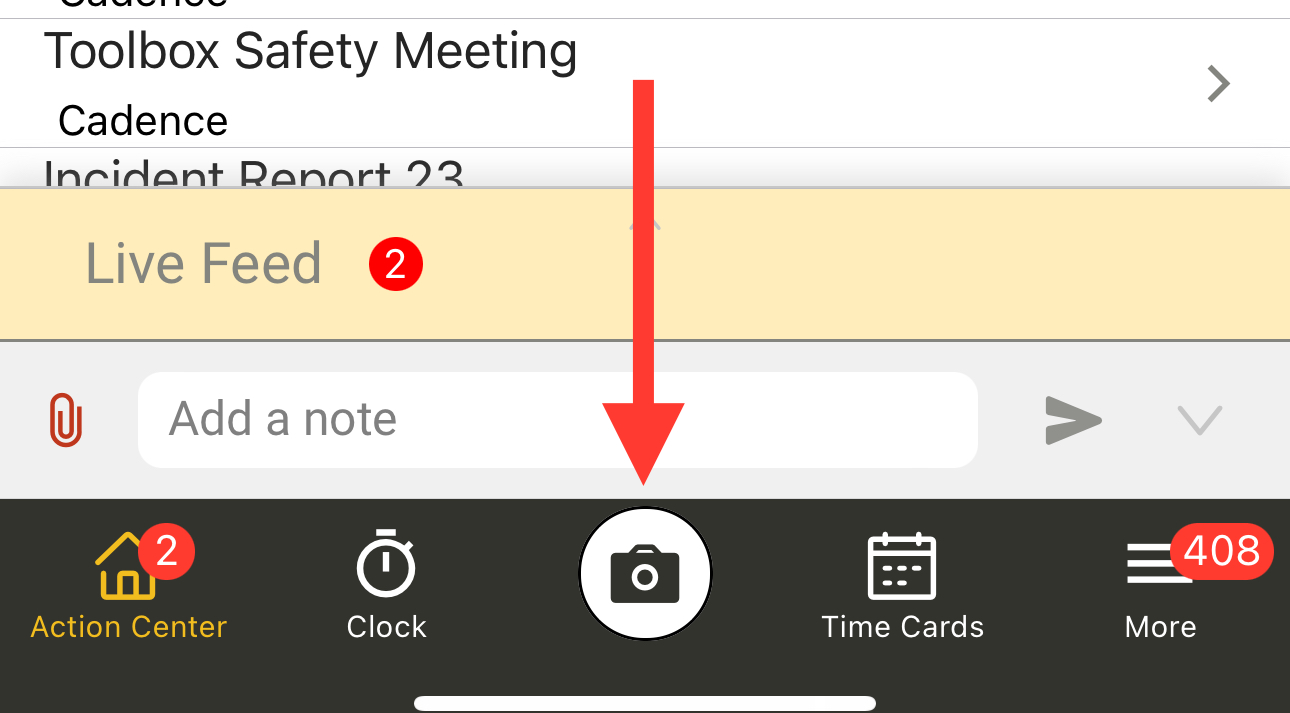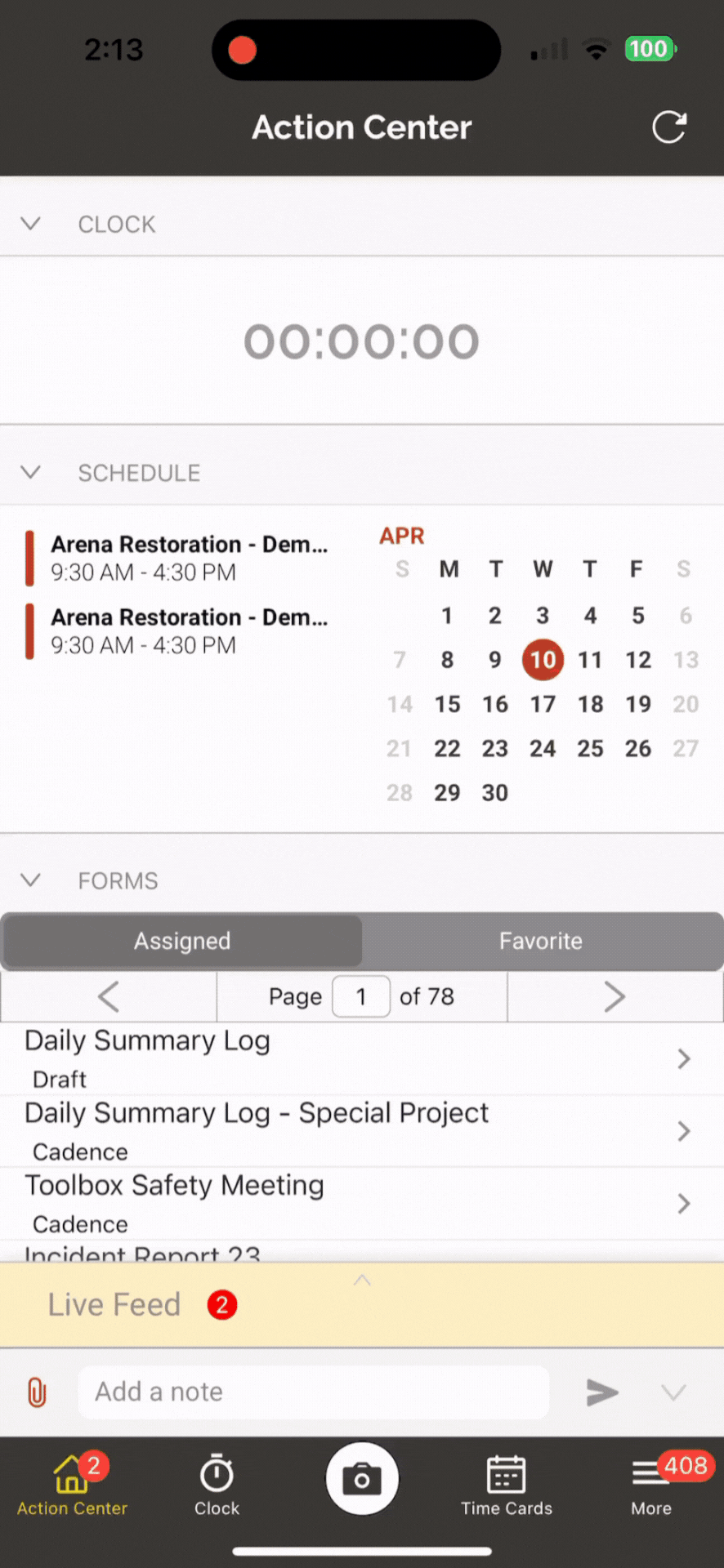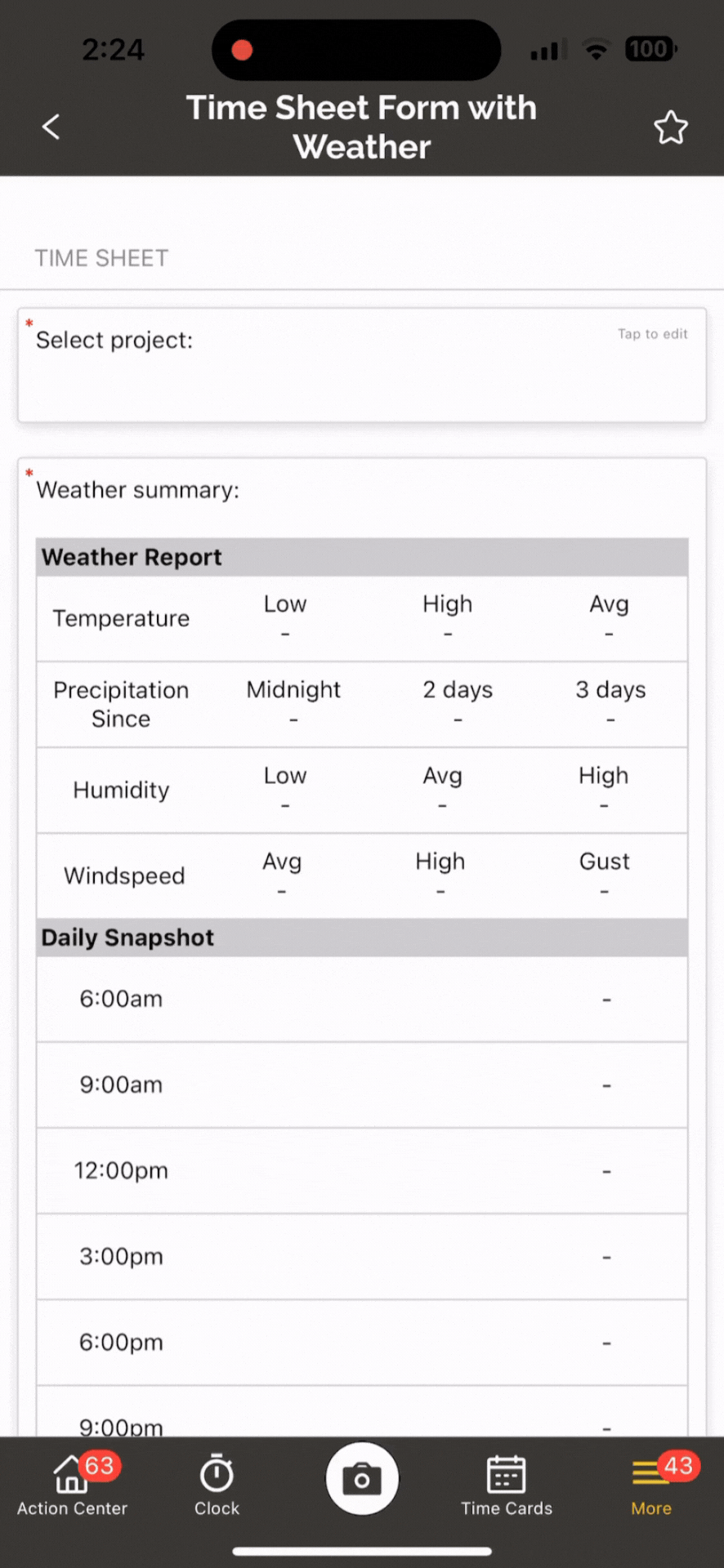Update 3.27.2
We’re excited to announce version 3.27.2 of the web and mobile apps.
Please see the full release notes for version 3.27.2 below:
Web App 3.27.2
QR Codes for Equipment Profiles
Equipment profiles in Ontraccr can now have dedicated QR codes to make it easy to enable quick actions in the field.
To add or manage a QR code for any equipment profile, simply click to edit the equipment profile from the web app. Here you will see new fields added which help you create and/or edit the equipment's QR code.
There are two ways to assign a QR code to a piece of equipment: you can either create a brand new code in Ontraccr or upload an existing code.
To create a new code within Ontraccr, all you need to do is type in a name or identifier into the 'QR Code Value' field. This identifier can be anything, including the equipment's name or ID, or any other way you'd like to describe the piece of equipment. As you type in a value in this field, you will notice that the code is changing in real-time.
To upload an existing code within Ontraccr, you can either enter the existing code's QR code value (you can use a tool like this to decode an existing QR code: https://qrcoderaptor.com/) or you can simply upload an image of the code (.jpg or .png file) by clicking the upload option next to the code.
As soon as a QR code value is added for the equipment profile, simply click 'Submit' to save the changes for the profile and now the QR code is live! You can then physically distribute the QR codes as needed across job sites or anywhere else and, as soon as users scan the code using the Ontraccr mobile app, it will open the corresponding equipment's profile for easier access.
To download an equipment profile's code to use for printing purposes, open the equipment profile in view-only mode and click the download icon next to the QR code:
Note that Ontraccr also supports other various barcode formats in addition to QR codes:
New 'Weather' Field
We've added a brand new Weather field for any workflow templates in Ontraccr. This new weather field will be able to capture a real-time snapshot of weather conditions at any location and can be used for daily reports or any other forms.
NOTE: The 'weather' field is only available through an add-on subscription purchase. If interested, please contact your Ontraccr account manager for pricing and upgrade information.
Here is an example of what this weather field can display in a template:
You can add this field into your template just like any other field. You can also decide whether you want users to enter a specific location manually for the weather report or if you'd like to pre-fill the location so that the weather field will automatically display the weather for the pre-filled location.
When configuring the weather field, check the 'Prefill from Project?' checkbox to automatically pre-fill the the weather field's location with that of the template's project (through a project drop-down field, for example). If you'd like to give users the ability to manually input a location or edit the pre-filled location, enable the 'Is Editable?' checkbox.
Here is a quick demo of how a pre-filled weather field will work inside a form template:
Time Rounding Policies
We've added an additional time rounding feature to Ontraccr which allows admins to create rounding 'schedules' or 'policies' for specific clock in or clock out scenarios. For example, you can create a policy where, anytime someone clocks in between 6:45 am to 7:15 am, the clock in time will be rounded to a 7 am start time instead.
There's a new Settings > Time Tracking > Rounding settings page where you can add as many of these rounding policies as you'd like.
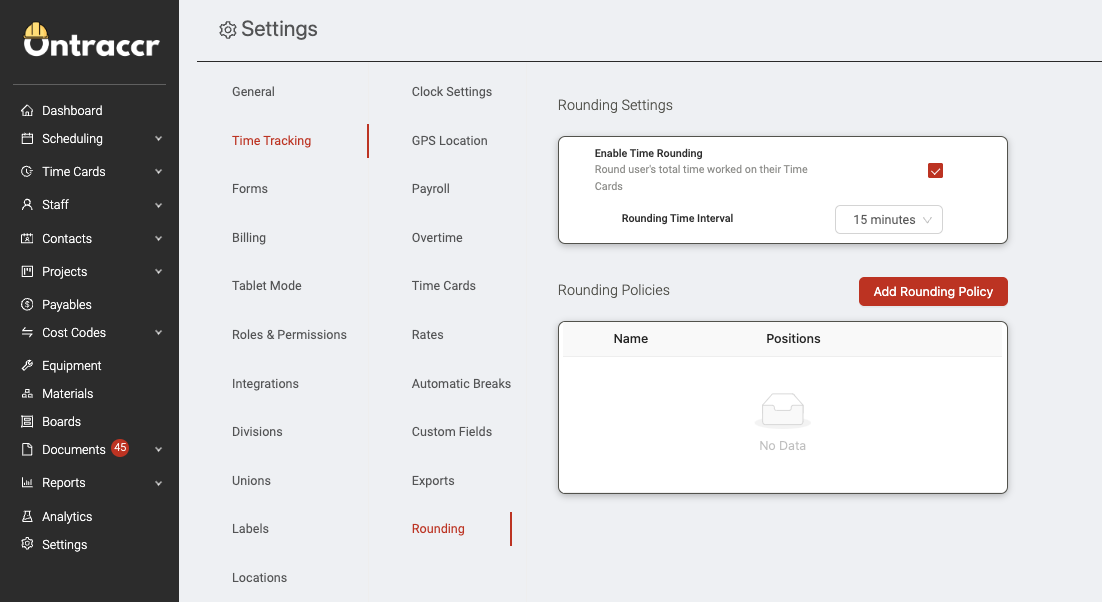
Click 'Add Rounding Policy' to create a new policy. From here, you can give each policy a name and decide which user role types it applies to. Click 'Add Time' to add a new rounding rule to the policy. For each rule, select whether it applies to a clock in or clock out event under the 'Type' column, add the start and end times for the rule, and configure the time you want the event rounded to. Below is a demo of how to add a policy from start to finish:
Ability to Upload Files in the Card 'Notes' Tab
You can now upload files within the 'Notes' tab of a board card.
Web App Improvements & Fixes
- For companies using the Eclipse integration, we've added a new report to edit user pay types easily. The report can be found in the Settings > Integrations > Eclipse page under 'Pay Types'.
- We've re-architected boards in the web app to load a high volume of data much more efficiently. This is highly relevant for companies with boards in high volume mode.
Mobile App 3.27.2
QR Codes for Equipment Profiles
Equipment profiles in Ontraccr can now have dedicated QR codes to make it easy to enable quick actions in the field. As soon as users scan the code using the Ontraccr mobile app, it will open the corresponding equipment's profile for easier access.
To scan a code using the mobile app, simply open the Camera capture from the menu:
Next, point the camera at the code to scan it. As soon as the mobile app recognizes the code, you will see a pop-up button that says 'click to open...'. Tap the pop-up button to open the profile.
New 'Weather' Field
We've added a brand new Weather field for any workflow templates in Ontraccr. This new weather field will be able to capture a real-time snapshot of weather conditions at any location and can be used for daily reports or any other forms.
The weather field can be configured to either allow users to enter a specific location manually or to automatically display the weather for a pre-filled location.
Mobile App Improvements & Fixes
- Users with permission can now edit a project profile's 'Info' field in the mobile app.
- Fixed an issue where the keyboard would disappear when completing a form in certain scenarios.