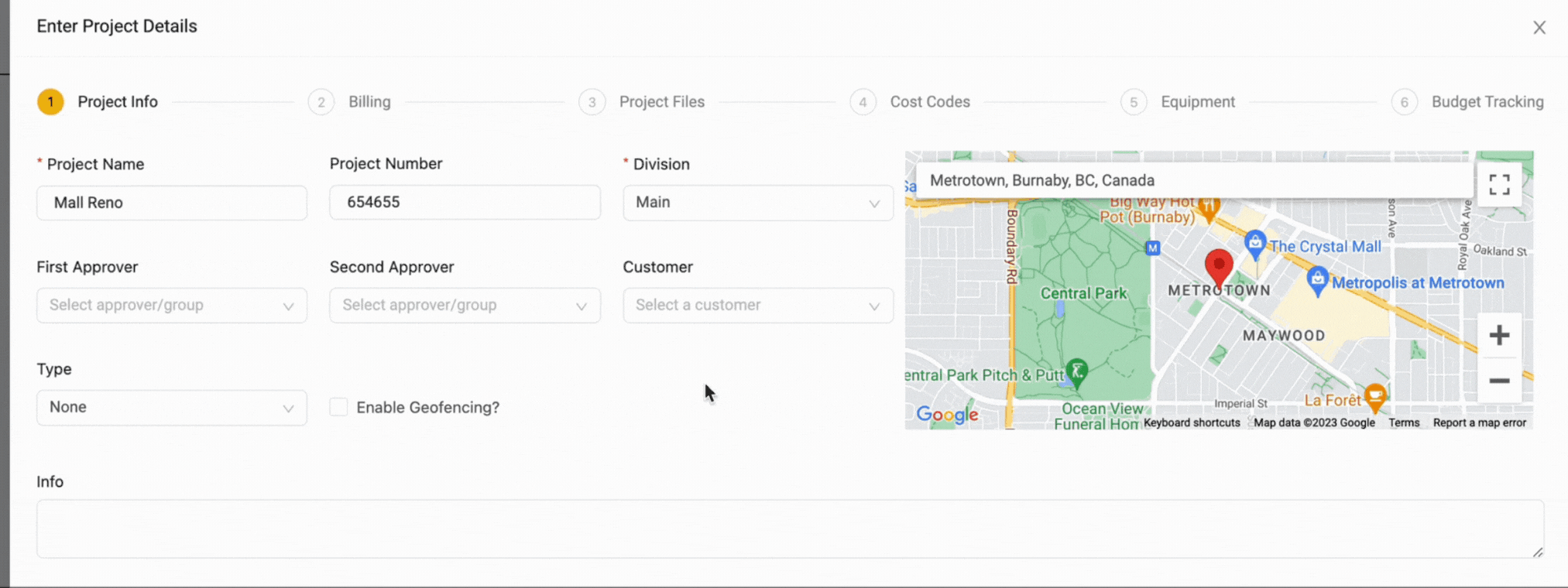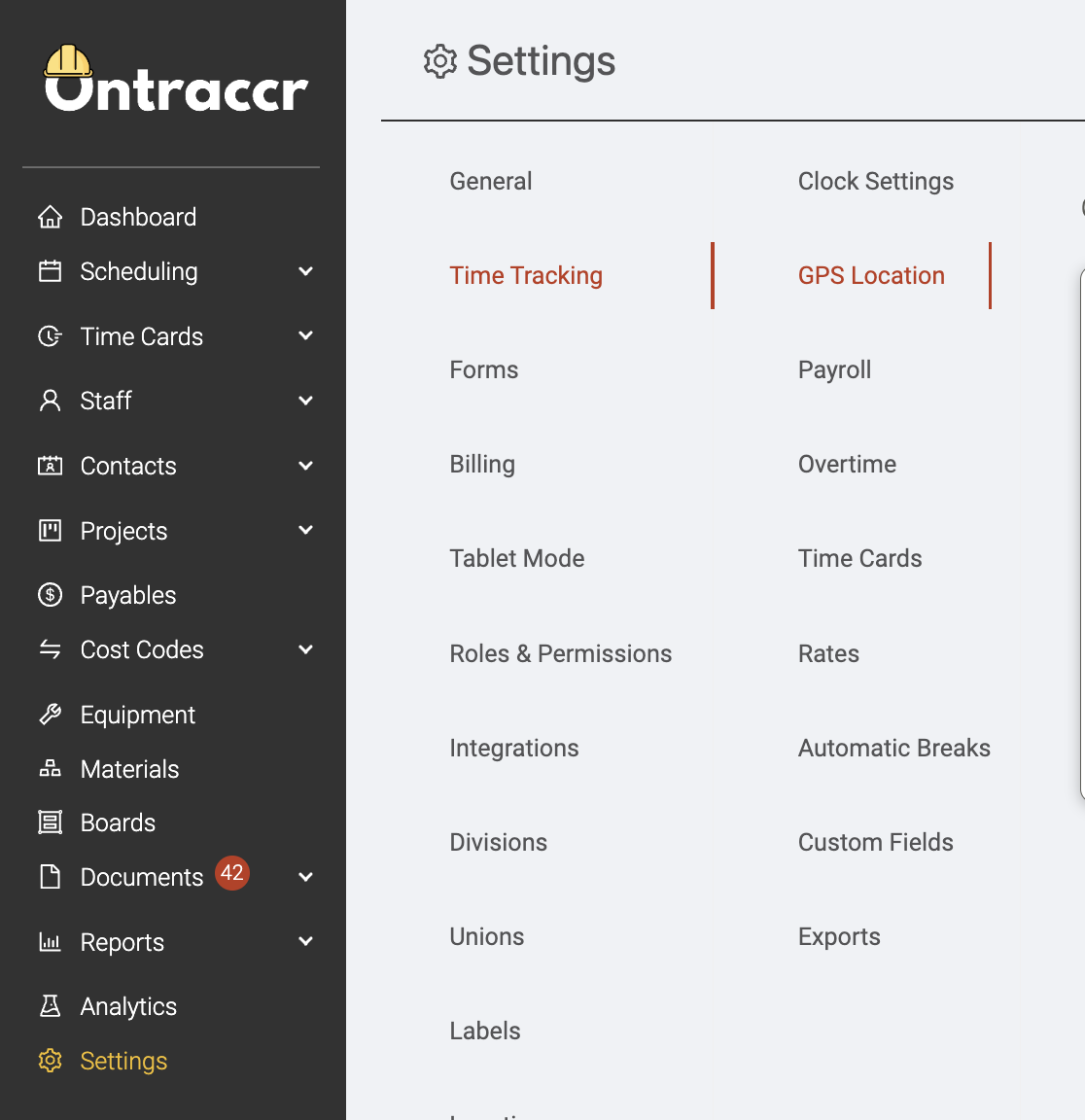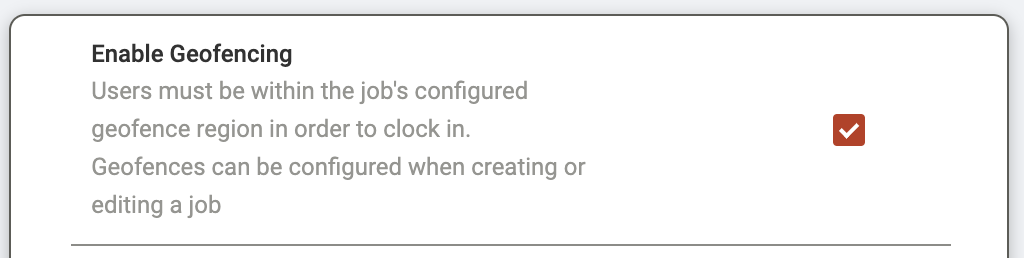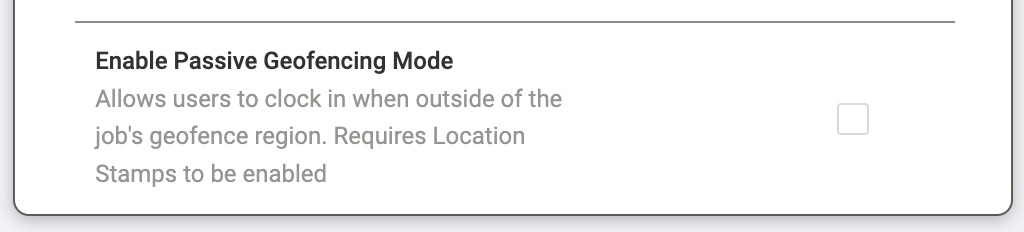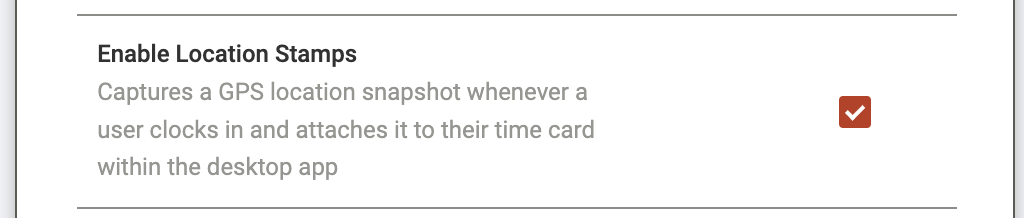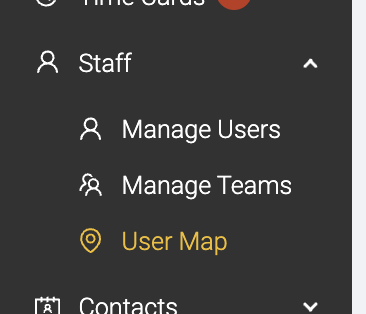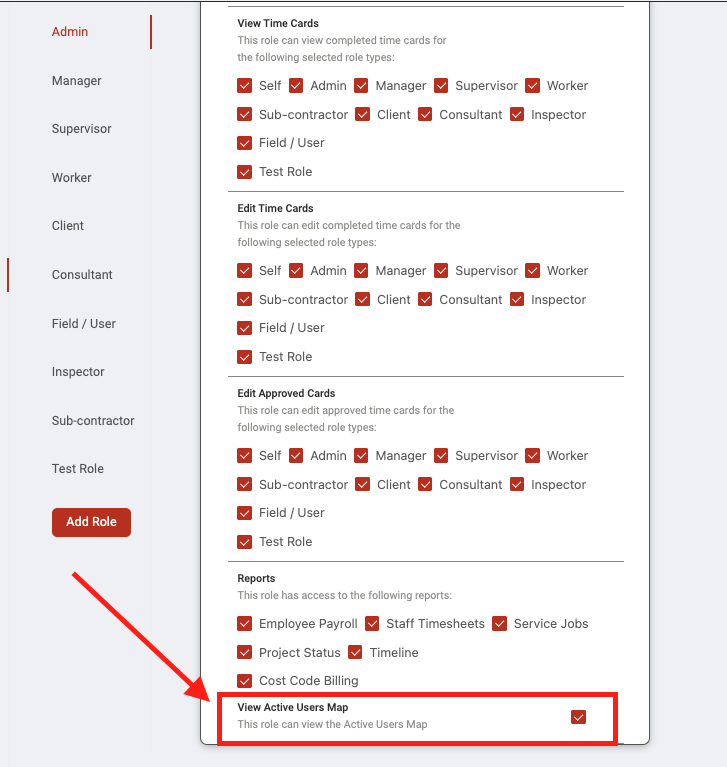Geofencing and location data
How geofencing works
Ontraccr can combine GPS location and time tracking data to form a complete picture of field activity. We know how sensitive the topic of GPS tracking can be with employees, which is why we offer multiple options to make it flexible and address employee concerns.
Time tracking in Ontraccr can make use of 'geofences'. A geofence is virtual geographic boundary, defined by GPS technology, that enables software to trigger a response when a mobile device enters or leaves a particular area. So when you think of your job sites, you can create a geofence around the job site area and this will restrict or limit your users from tracking time outside of the job site area. Each project can have it's own geofence.
Geofences can be created within the project profile as shown below.
Configuring geofencing settings
The Settings > Time Tracking > GPS Location page is where you can configure your company's preferences and policies around how you'd like to implement or use GPS location data.
There are two mode of geofences in Ontraccr and you can pick between one of these two options:
Active Geofencing
An active geofence will allow users to clock in to their shift only when they are within the geofence area. It will simply not allow them to clock in if they haven't reached the job site yet. If you'd like to use active geofences in your company, simply enable the 'Enable Geofencing' setting.
Passive Geofencing
A passive geofence will still allow users to clock in outside of the geofence area, but will still flag the time card to let managers/admins know that the user was outside of the geofence area when they clocked in. If you'd like to use passive geofences in your company, simply enable the 'Enable Passive Geofencing' setting. Please note that location stamps will also need to be enabled in order to use passive geofencing.
Configuring location stamps
Alternatively, if you don't want to use geofencing, there's another location-based feature called 'Location Stamps', where Ontraccr will just take simple GPS snapshots of each location where the user clocks in or out and add it to the time card. Managers can always view the location stamps on each time card by clicking the 'Location' button in the entry when viewing the time card in the web app.
To activate location stamps, enable the 'Enable Location Stamps' setting.
User Map
Ontraccr's User Map lets you see your field team's last known locations. This is a great way to know where your team is distributed and can help you make informed scheduling decisions.
NOTE: Ontraccr does not track any user's persistent GPS location, it only gathers GPS snapshots ('location snapshots') whenever a user completes a clock in or clock out action. The map will only show each user's 'last known' location, which is the last GPS snapshot that Ontraccr received.
To access the User Map, open the Staff > User Map page.
The map will show you all the 'Active Users' for the day (meaning, any users that have clocked in or out today) on the left side. The right side of the page shows you a fully interactive map, with every user's last known location. You can click on any name in the list or pin on the map to see more details about the user's last known location and time tracking data. You can also filter the map to show specific role types or users on specific projects.
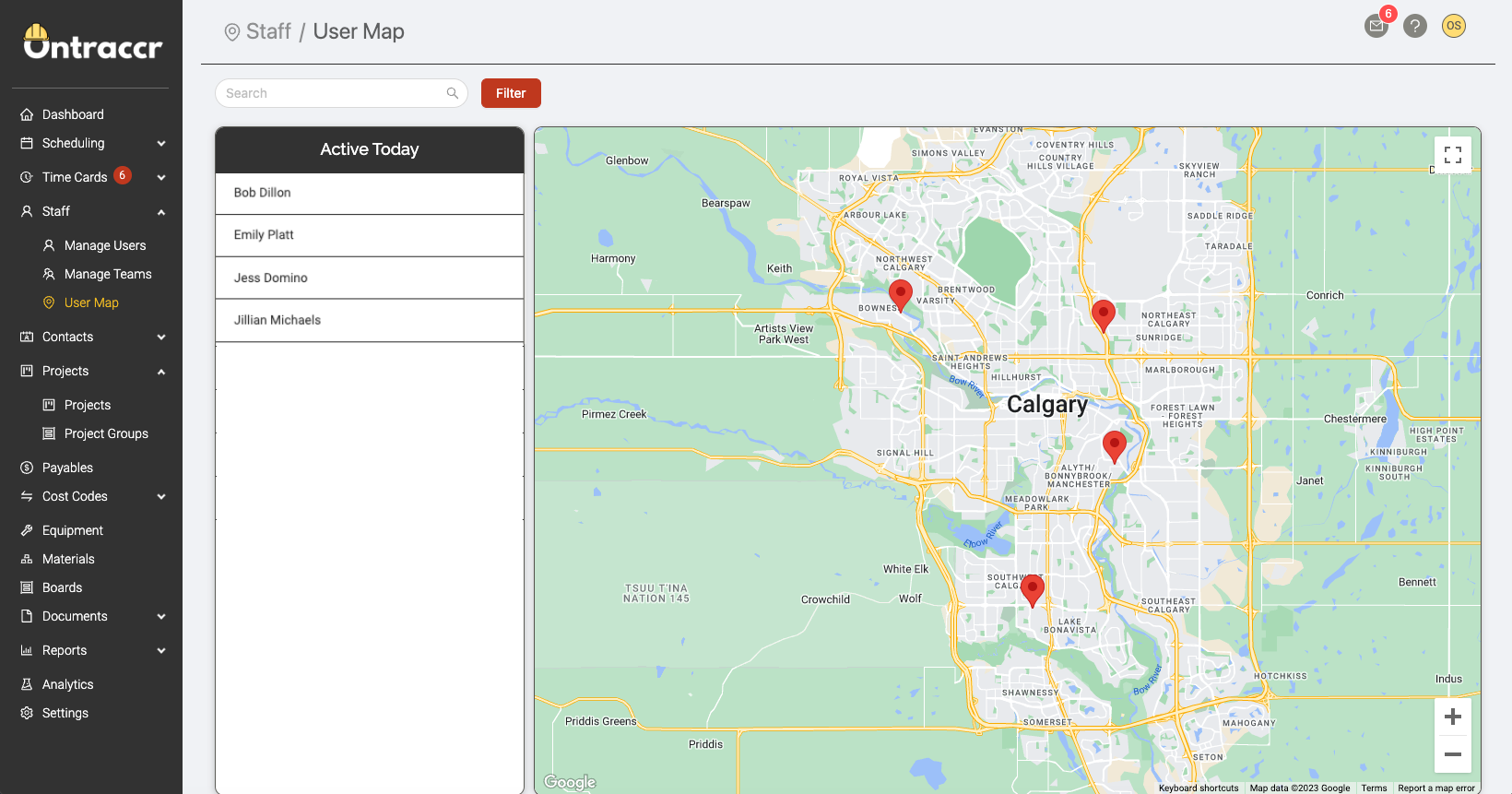
The User Map can be enabled or disabled for any user role types. To enable/disable this, navigate to the Settings > Roles & Permissions page to enable/disable the 'View Active Users Map' permission for any role.