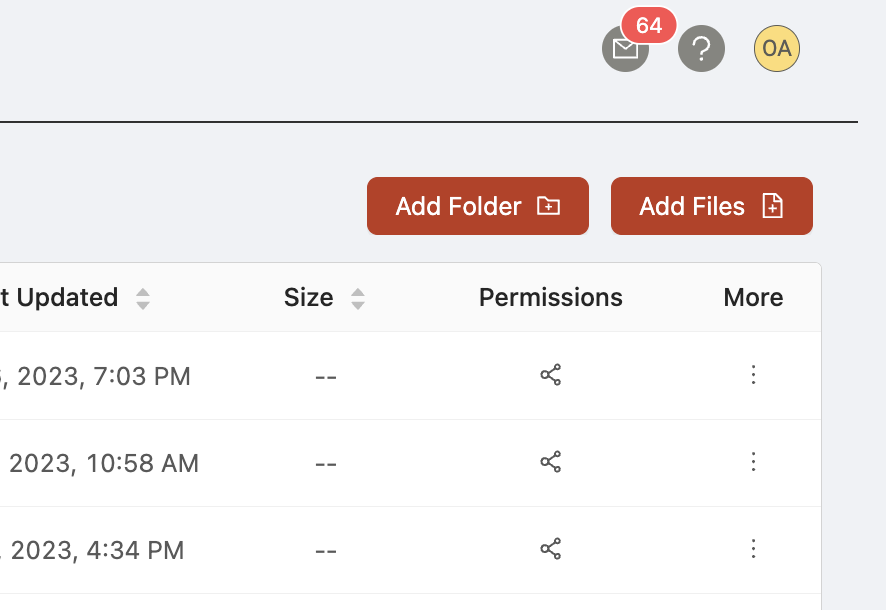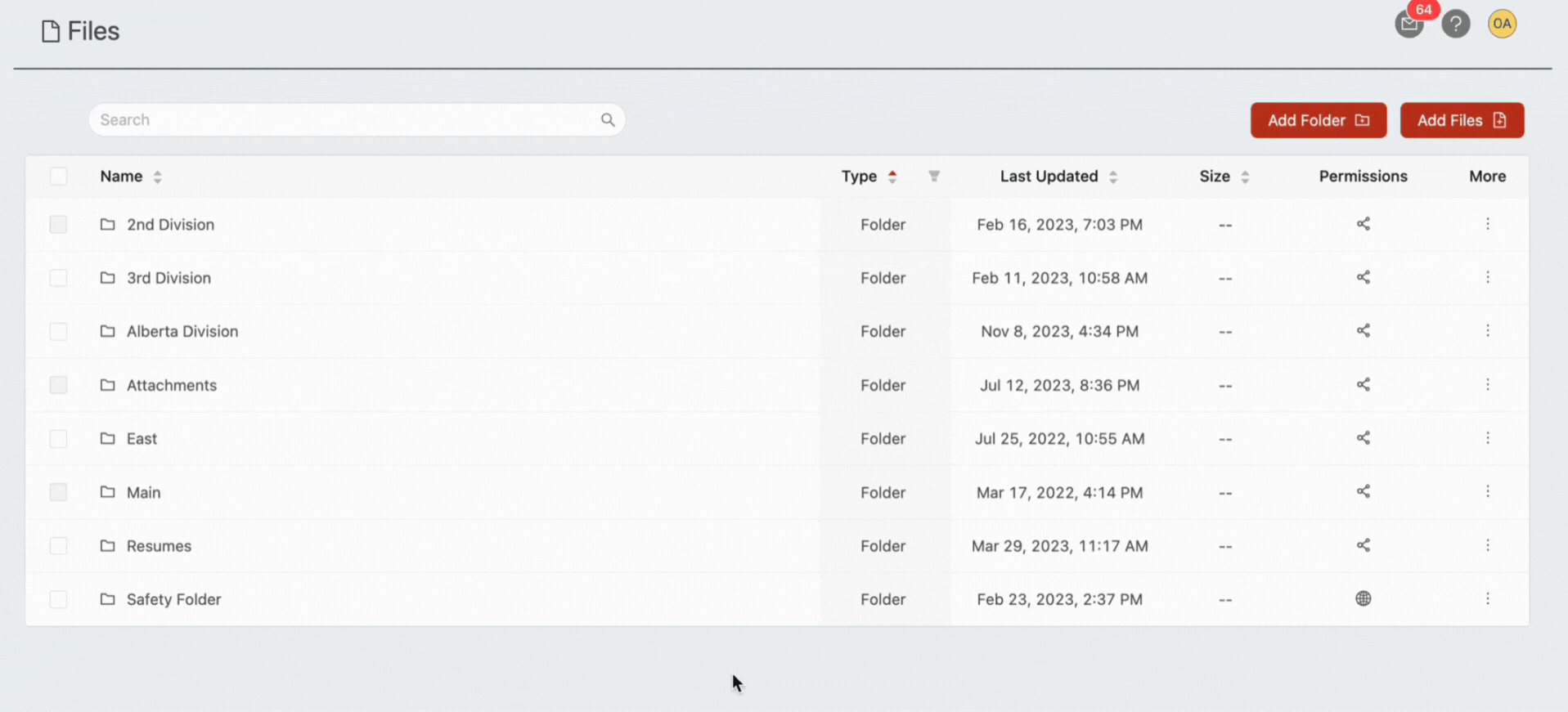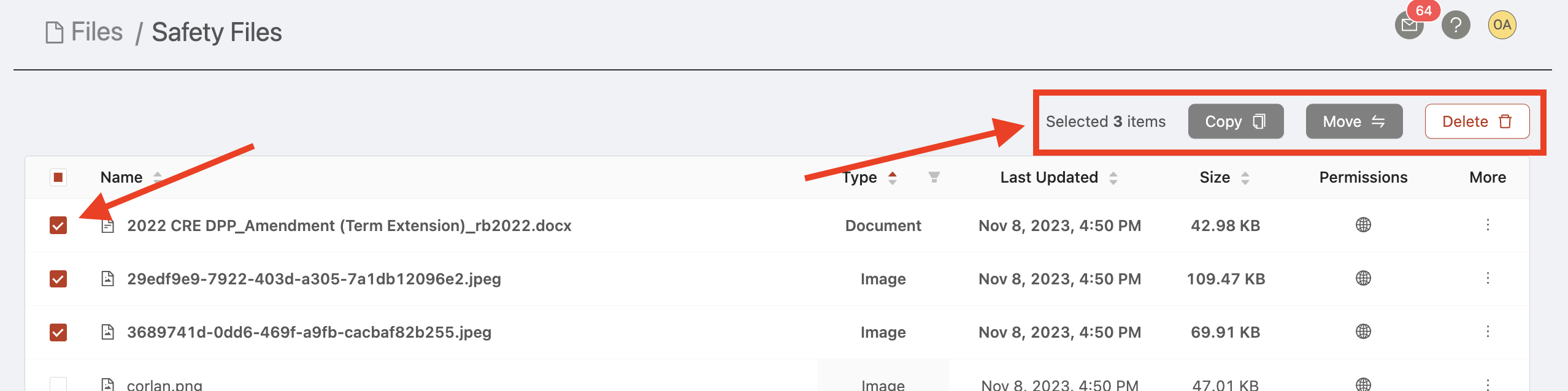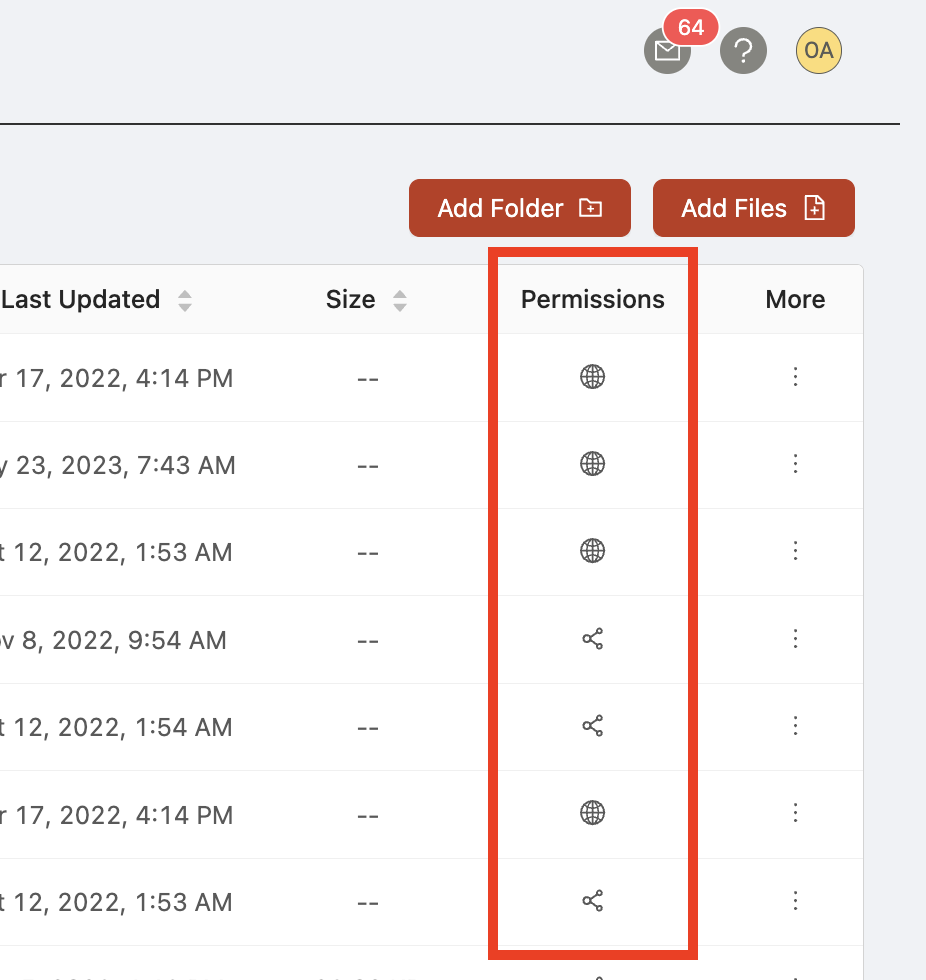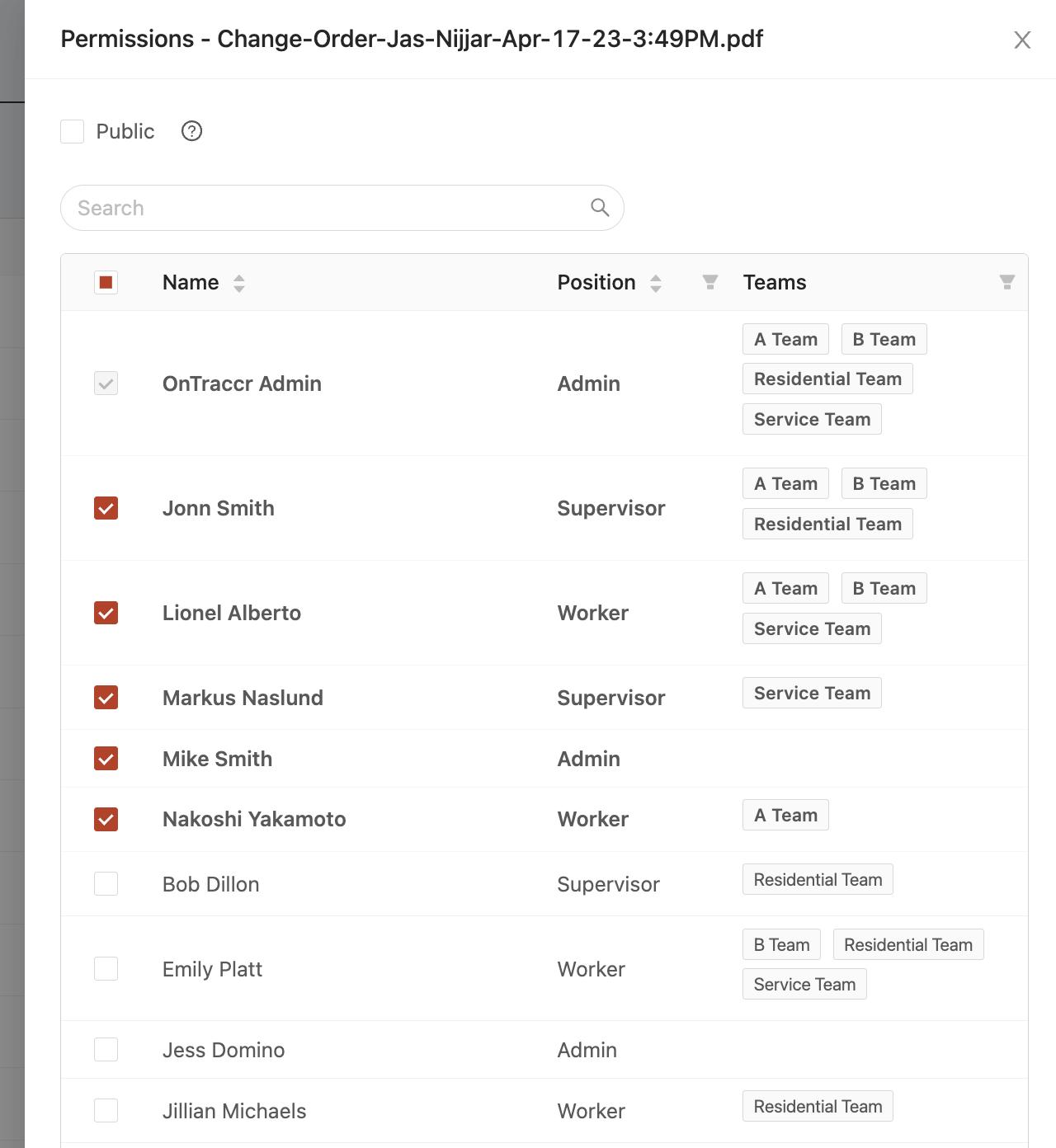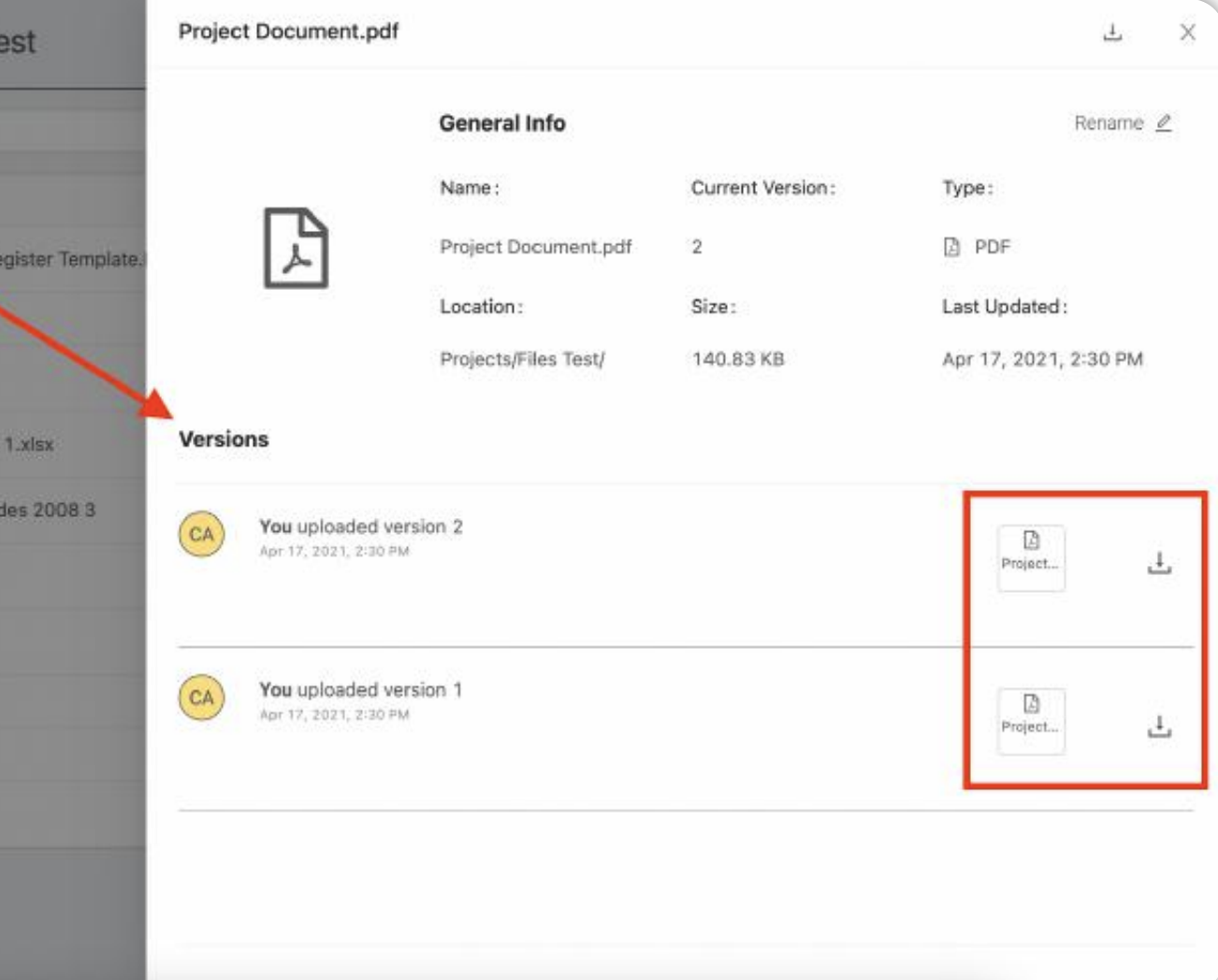File management and storage
Ontraccr also lets you manage all of your project and company documents right within the web and mobile apps. Important documents can be shared between the field and the office instantly, ensuring that the whole team always has access to the most up-to-date project information. The web app allows managers to upload, organize, and send/receive project files, while the mobile app allows field teams to quickly view and send/receive them.
To access your company’s files, simply navigate to the Files page.

Auto-generated folders
Ontraccr will create certain folders for you automatically to help you keep your files organized. Any auto-generated folders will be locked in your Ontraccr account with a greyed out checkbox next to them, this ensures that they can never be accidentally deleted.
The 'Attachments' folder is an auto-generated folder, which will auto-save any attachment files shared in your company's Live Feed by any of your users.
Every division in your Ontraccr account will also have auto-generated folders available. Within each of those division folders, you will also see an auto-generated 'Projects' folder. Within this Projects folder, Ontraccr will create auto-generate folders for every single project profile you create in Ontraccr, so you don't ever need to bother manually creating these folders yourself. Every project will always have its own folder available.
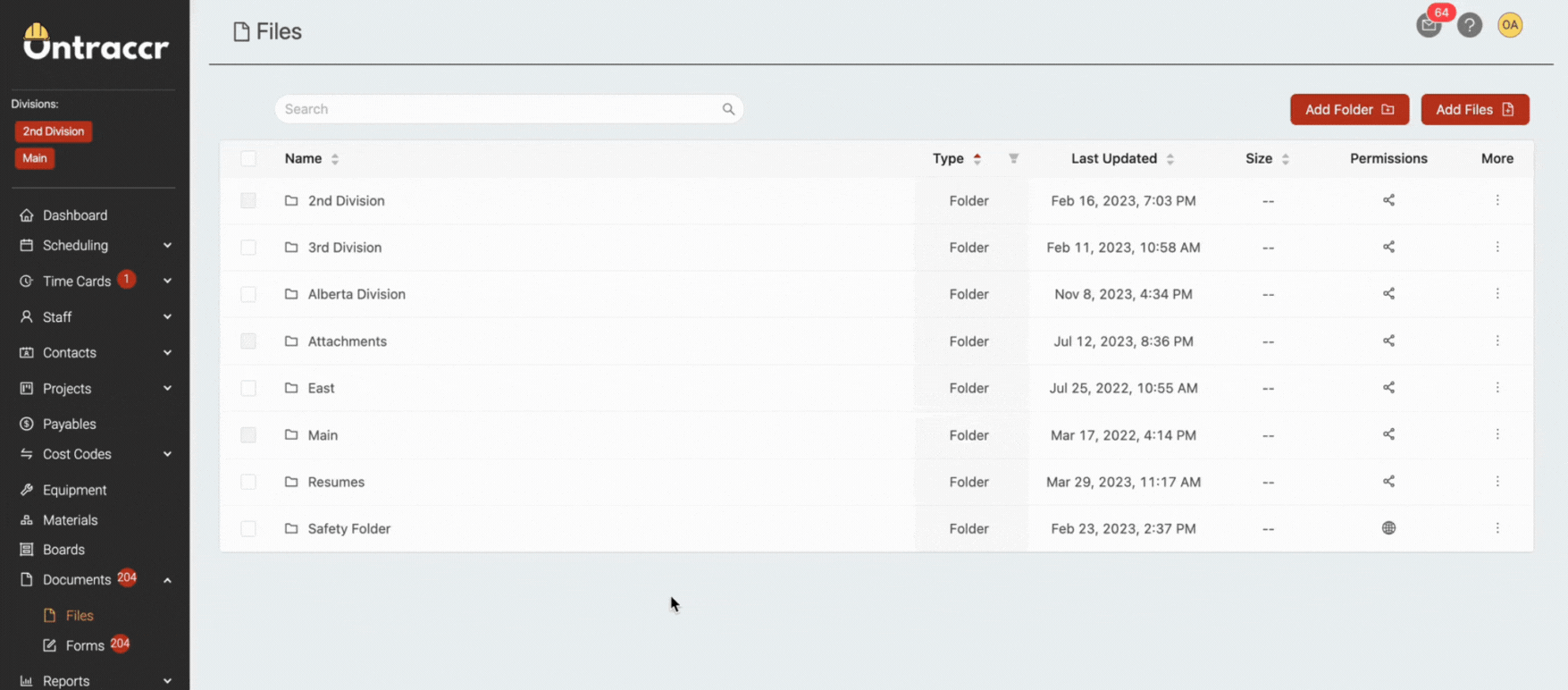
Auto-generated project folders can also be accessed directly within the project profile's 'Files' tab as well, where you manage any files/folders of the project from the project profile itself.
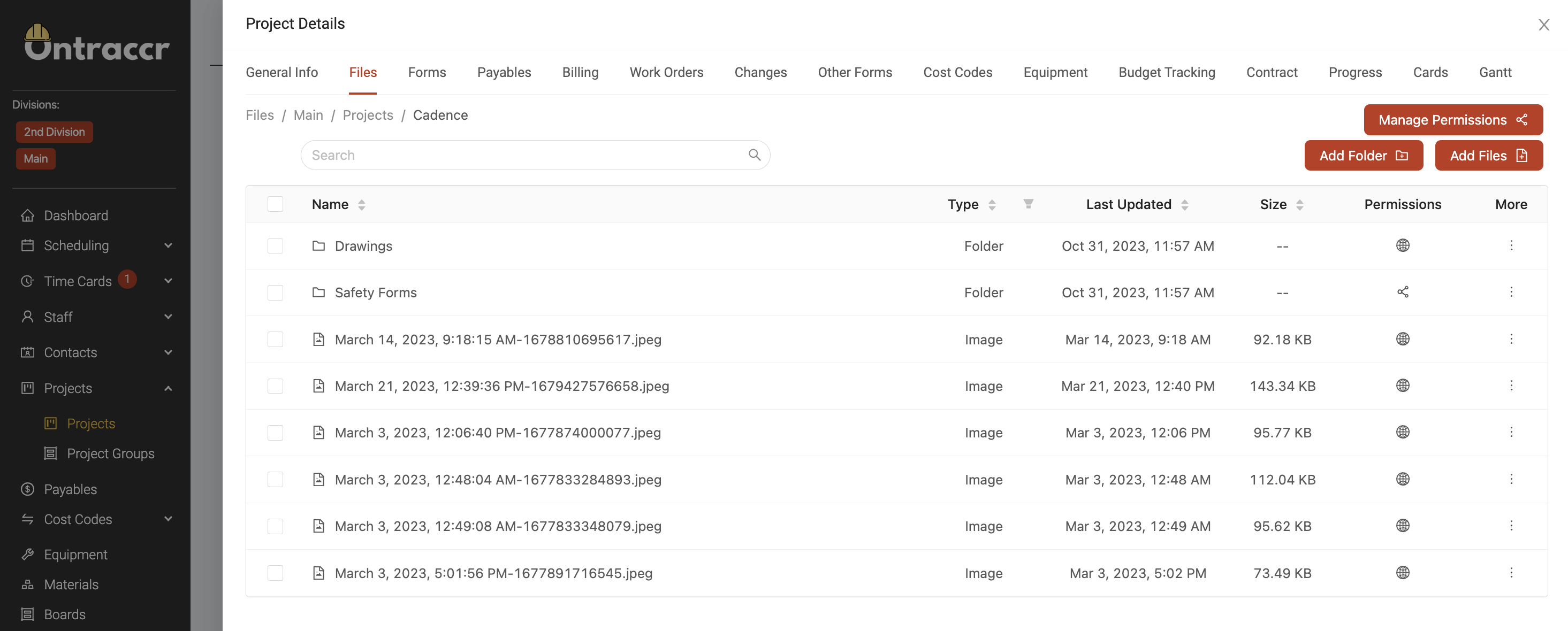
File/folder controls
You can create a new folder by clicking the 'Add Folder' button and you can upload a file by clicking the 'Add Files' button in the top right corner of the page.
To rename a file or folder, simply click the 'More' icon next to the file/folder you want to rename.
To copy/move/delete a folder or file, simply check the box next to the file(s). You will then see a new menu of selection options in the top right corner.
File/folder permissions
The 'Permissions' column allows you to see and manage the current access permissions for the file/folder. To modify a file/folder's access permissions, click the permissions icon next to the file/folder. The globe icon means the file/folder is shared publicly to all users within your Ontraccr account, whereas the link icon means it's shared privately with specific users.
Within the permissions slider, you can select the specific user(s) who should have access to the file/folder within Ontraccr. Alternatively, if the file/folder should be available to everyone, you can easily check the 'Public' option at the top to make the file/folder public to your users.
File versioning
File versioning is also supported in Ontraccr. This allows you to save multiple versions of the same files and easily access past versions to track the file's change history.
To upload a new version of a file, simply upload the new version with the exact same file name.
Once you upload the new version using the exact same name, the file will automatically be updated to the newer version in Ontraccr. You can view all versions of the file by clicking the ‘More’ icon next to the file to open the file’s slider menu. In the slider menu, all versions of the file will display under the ‘Versions’ section, where you can both view and download any previous or current versions of the file.
Supported file types
Ontraccr currently supports the following file types for upload and storage:
- .jpg
- .png
- .xls(x)
- .csv
- .svg
- .doc(x)
- .txt
Ontraccr currently lets you view the following file types within the app:
- .jpg
- .png
- .xls(x)
- .csv
- .svg
Certain larger or more complex files with the above file types (such as large drawing files) may not be viewable using Ontraccr's default file viewer. If you require support for complex file viewing, Ontraccr's 'Advanced File Viewer' add-on module gives you more advanced file rendering, processing, and annotation capabilities.
On the other hand, even if a file can’t be viewed within the app, you can still download it locally onto your computer to open it with the suitable software for viewing.
To download a file, simply click the 'download' icon.