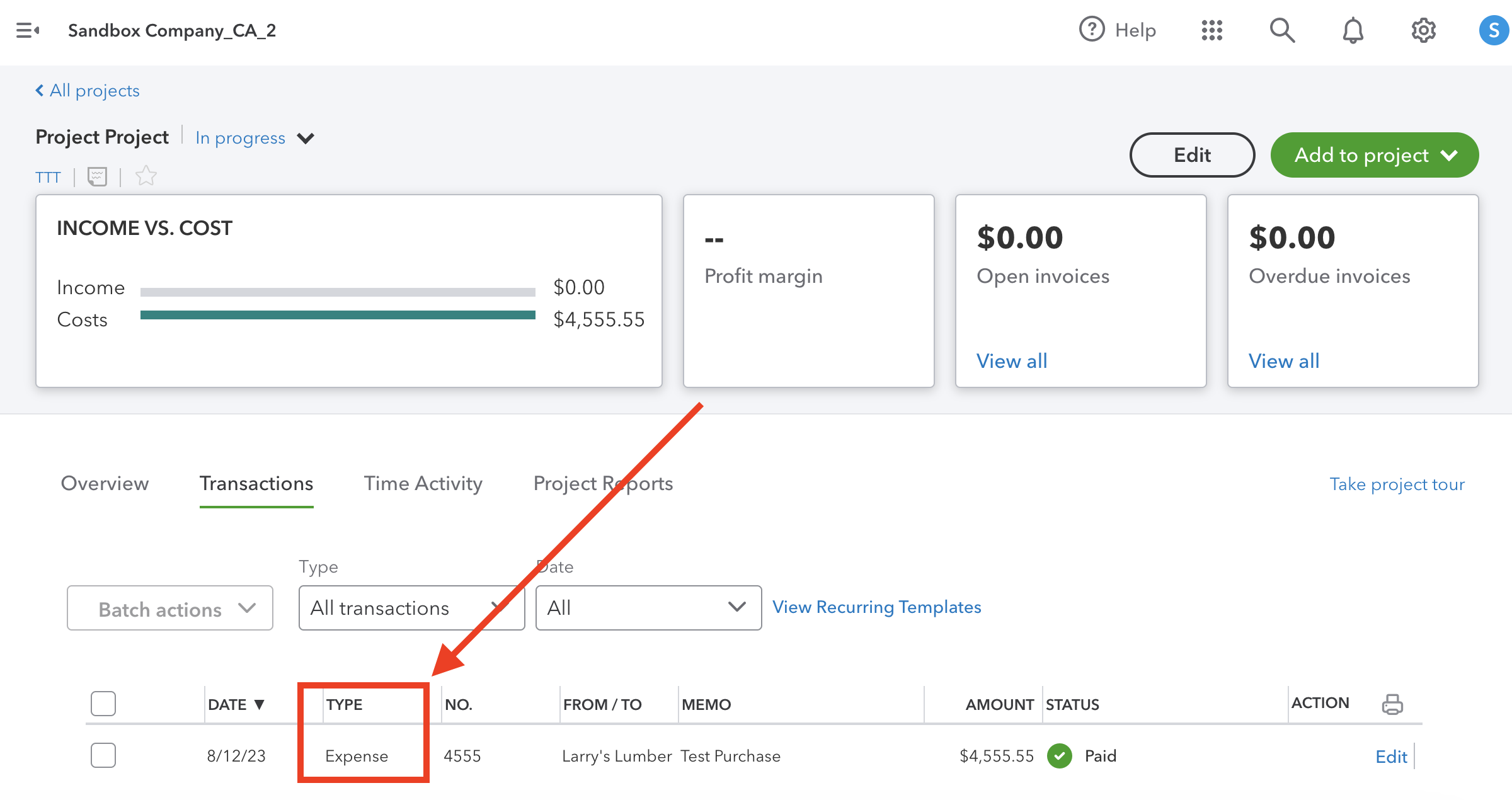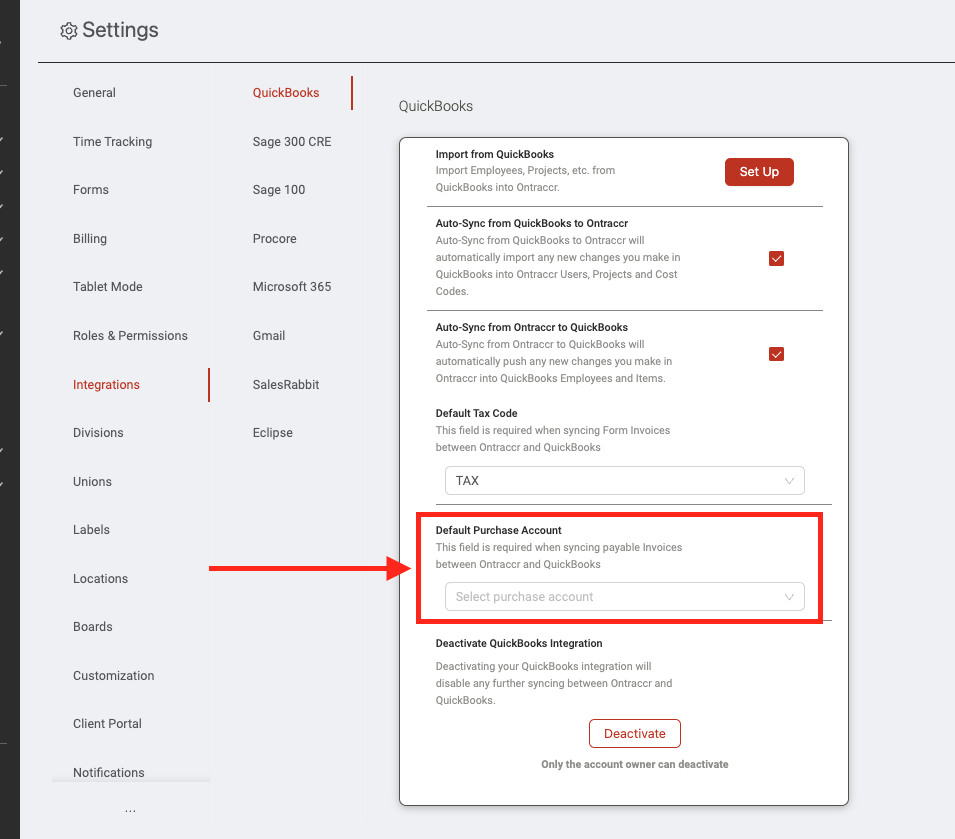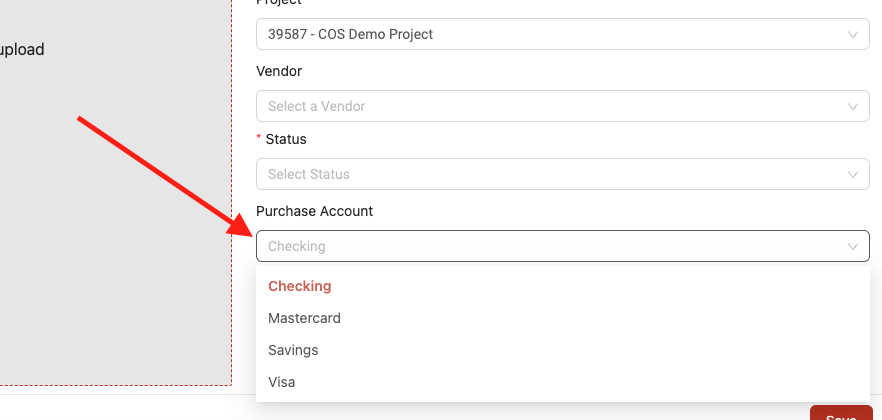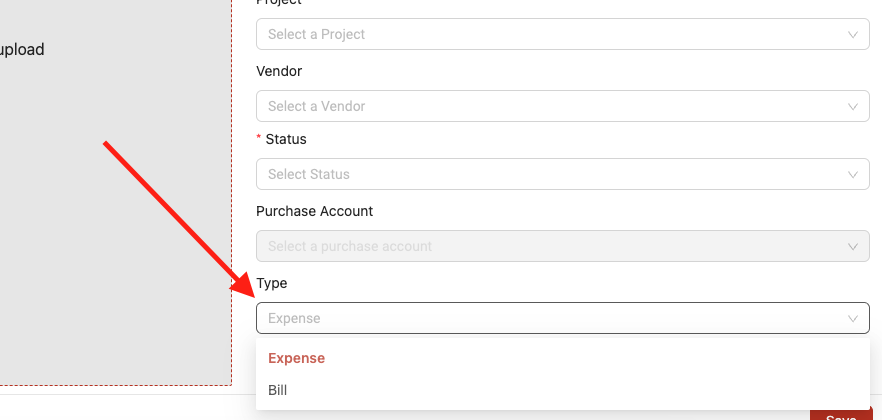Syncing invoices (payable) from Ontraccr to QBO
Prerequisites
In order for invoices (payables) to sync properly from Ontraccr into Quickbooks Online:
- You must successfully activate the QBO integration within your company's Ontraccr account.
- In the Settings > Integrations > Quickbooks page, the 'Auto-Sync from Ontraccr to Quickbooks' setting must be enabled.
- All project and/or cost code profiles in Ontraccr must be correctly linked with their equivalent profiles in QBO. Ontraccr cannot sync any data for an unlinked profile.
Configuring your purchase account
To start, you will need to configure your QBO default purchase account which you want the synced invoices to use when they sync into QBO from Ontraccr. You can find the 'Default Purchase Account' setting in the Settings > Integrations > Quickbooks page. The drop-down selections will show you all the purchase accounts that Ontraccr can see in your company's QBO account (Ontraccr will only pull purchase accounts with 'Bank' or 'Credit Card' as the account type).
Note that you can still change the purchase account when uploading an invoice, but the default purchase account will always be selected initially.
Uploading & syncing payable invoices
As long as your Ontraccr account is properly connected to QBO, profiles are linked, and you've configured the default purchase account mentioned above, then any payable invoices uploaded to Ontraccr will automatically sync into QBO.
When uploading the invoice, by default, the slider will pre-select the default purchase account configured for the integration, but you can change the desired purchase account using the 'Purchase Account' dropdown field in the invoice slider.
Payable invoices in Ontraccr can either be synced into QBO as a bill or as an expense. When uploading a payable invoice, you can select whether the invoice should be synced as a bill or expense using the following 'Type' dropdown field in the invoice slider.
On the QBO side, the transaction will show up either as an 'expense' or 'bill' type and will show the full dollar amount of the invoice uploaded into Ontraccr.