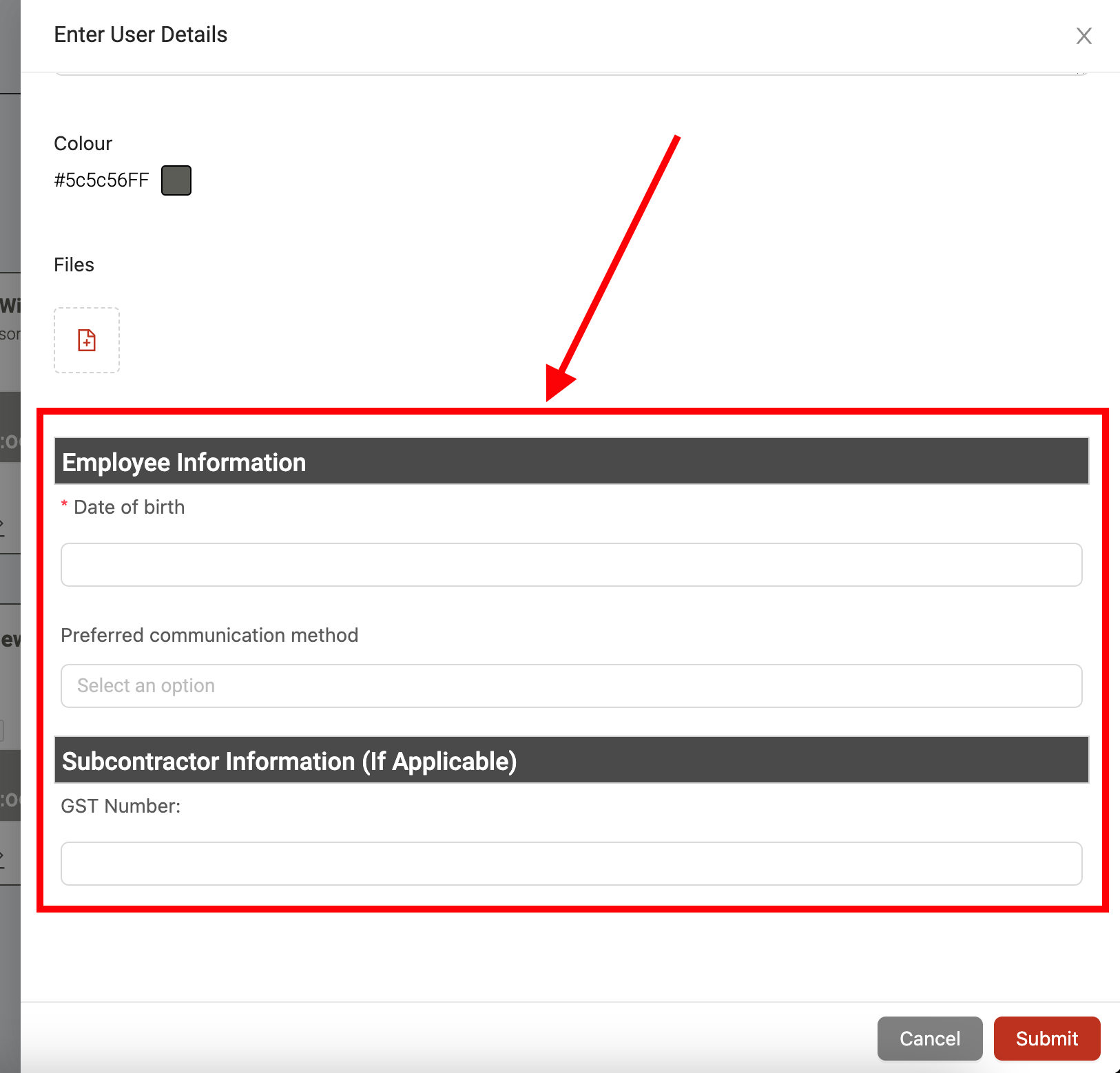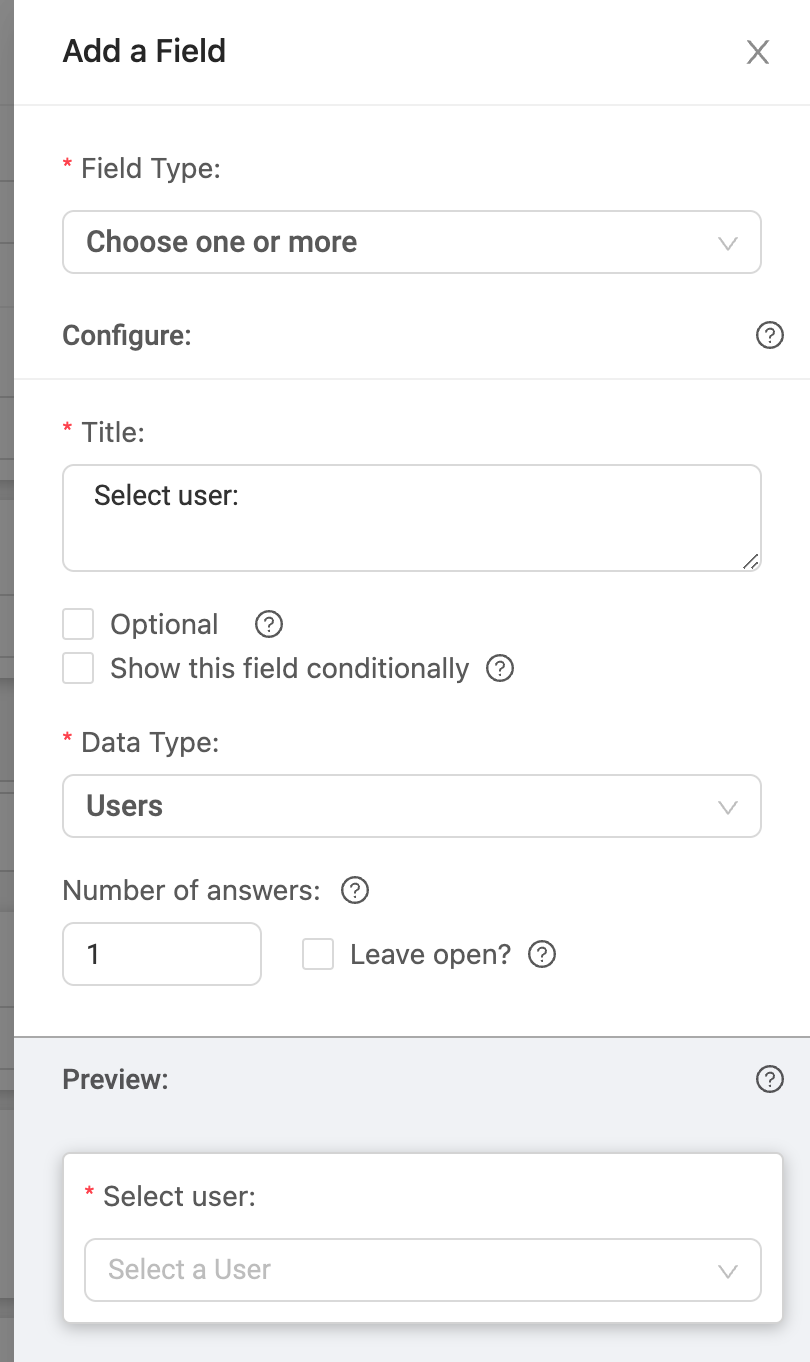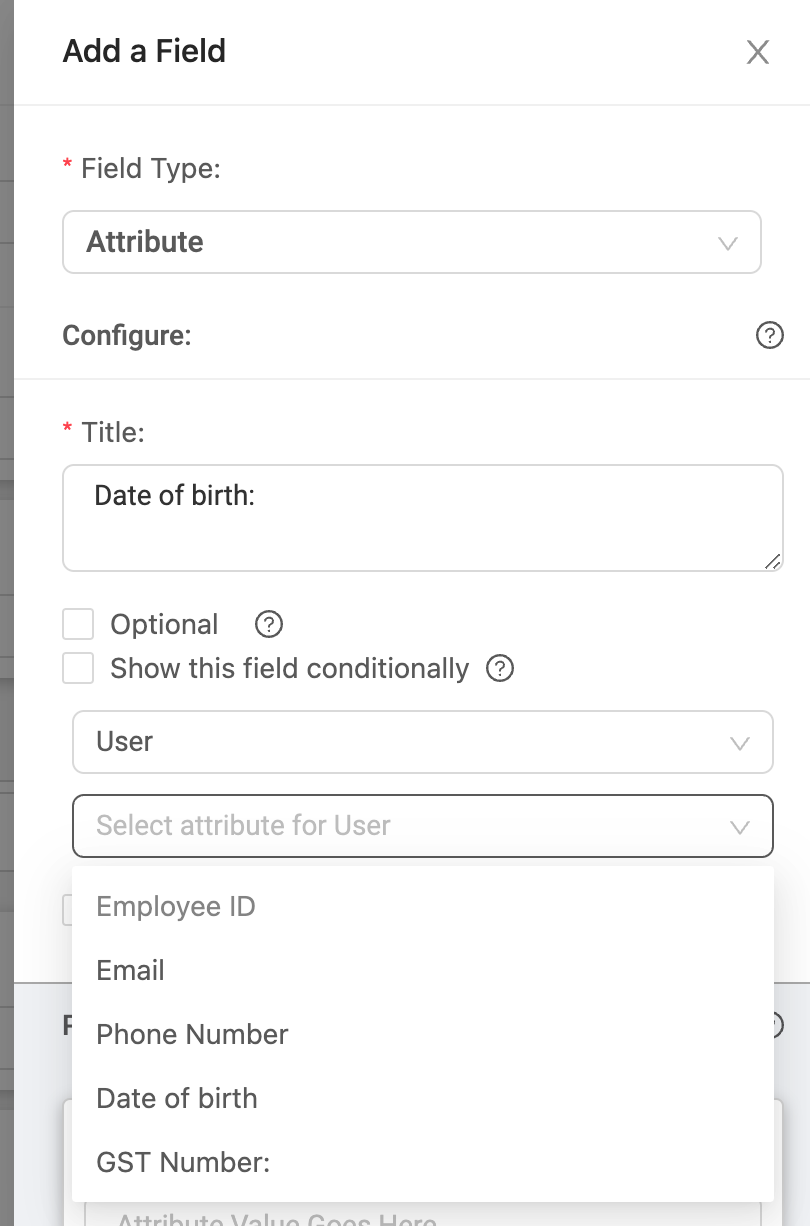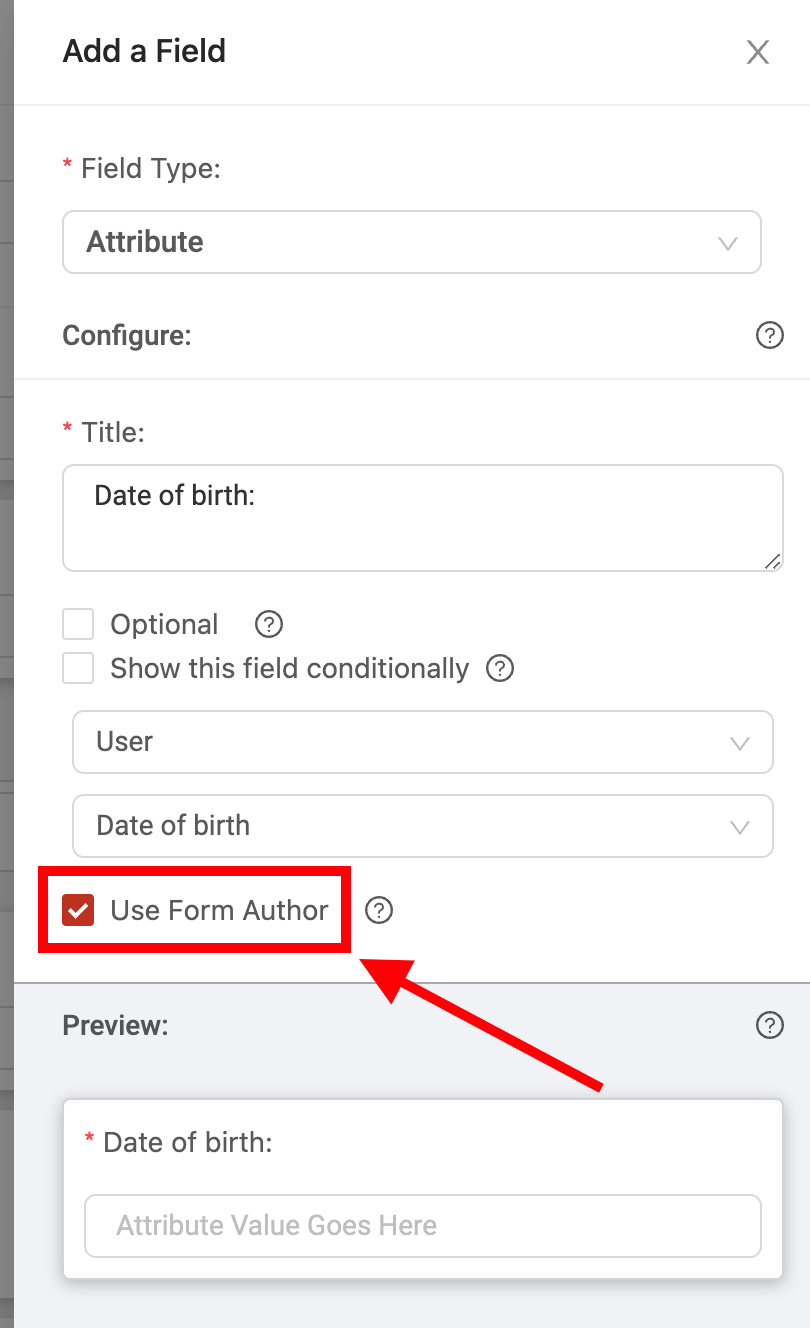Customizing user profiles
You can add custom fields to your company's user profiles in Ontraccr to fully customize how you'd like to manage users in the platform. This is a great way to store company-unique information about employees which aren't covered by the default fields Ontraccr provides for a user profile.
Adding custom fields to user profiles
To customize your user profiles, head over to the Settings > Customization > Custom Fields page and select 'Users' from the customization drop-down at the top of the page. Here, you can add any custom sections and fields just like you would in an Ontraccr form.
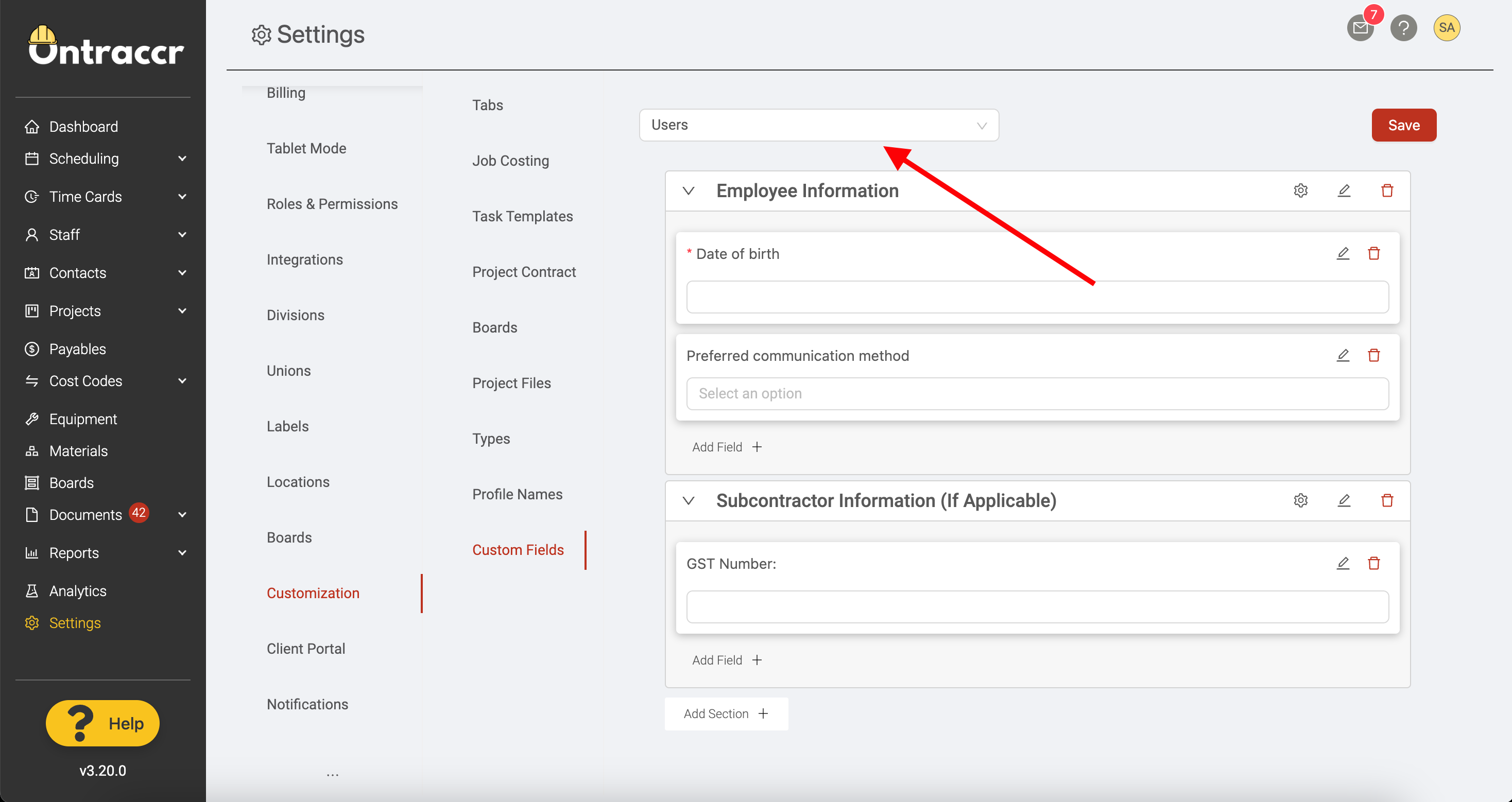
Once you add custom sections/fields to your user profiles, these custom fields will then be available at the bottom of the user profile for every user profile you add or edit in Ontraccr moving forward.
Using user custom fields
After adding custom fields to your user profiles in Ontraccr, you can easily pull these custom fields into any form, board card, or time card templates by using the 'Attribute' field. The Attribute field can either be linked to a user 'choose one or more' field (drop-down) or it can display information just for the form/template author.
Linking to user 'choose one or more' field
If you'd like to link the Attribute field to an existing user 'choose one or more' field in the template, your template must have at least one user 'choose one or more' field so that a user can be selected within the template before the template will use the attribute field outlined below to display the custom fields. Please see an example of how to configure this field 'choose one or more' field below.
Once you've added the user 'choose one or more' field to the template. Simply add an 'Attribute' field into your template, select 'User' under the attribute type drop-down, and select from any of the available user custom fields.
After adding this attribute field, any time a user selects a user in a 'choose one or more' field within the template, Ontraccr will display the configured custom field via the attribute field in the template.
Linking to template author
Instead of the attribute field displaying the custom field for a user selected in a 'choose one or more' drop-down field, you can set it to display the custom field for the template author (as in, the user who is completing the form or template).
If you'd like to configure the attribute field to display custom field information for the template author, simply add an 'Attribute' field into your template as usual, select 'User' under the attribute type drop-down, and select from any of the available user custom fields. Lastly, enable the 'Use Form Author' setting in the attribute field. (If this setting is disabled, then the attribute field will look to link to any existing user 'choose one or more' field by default.)