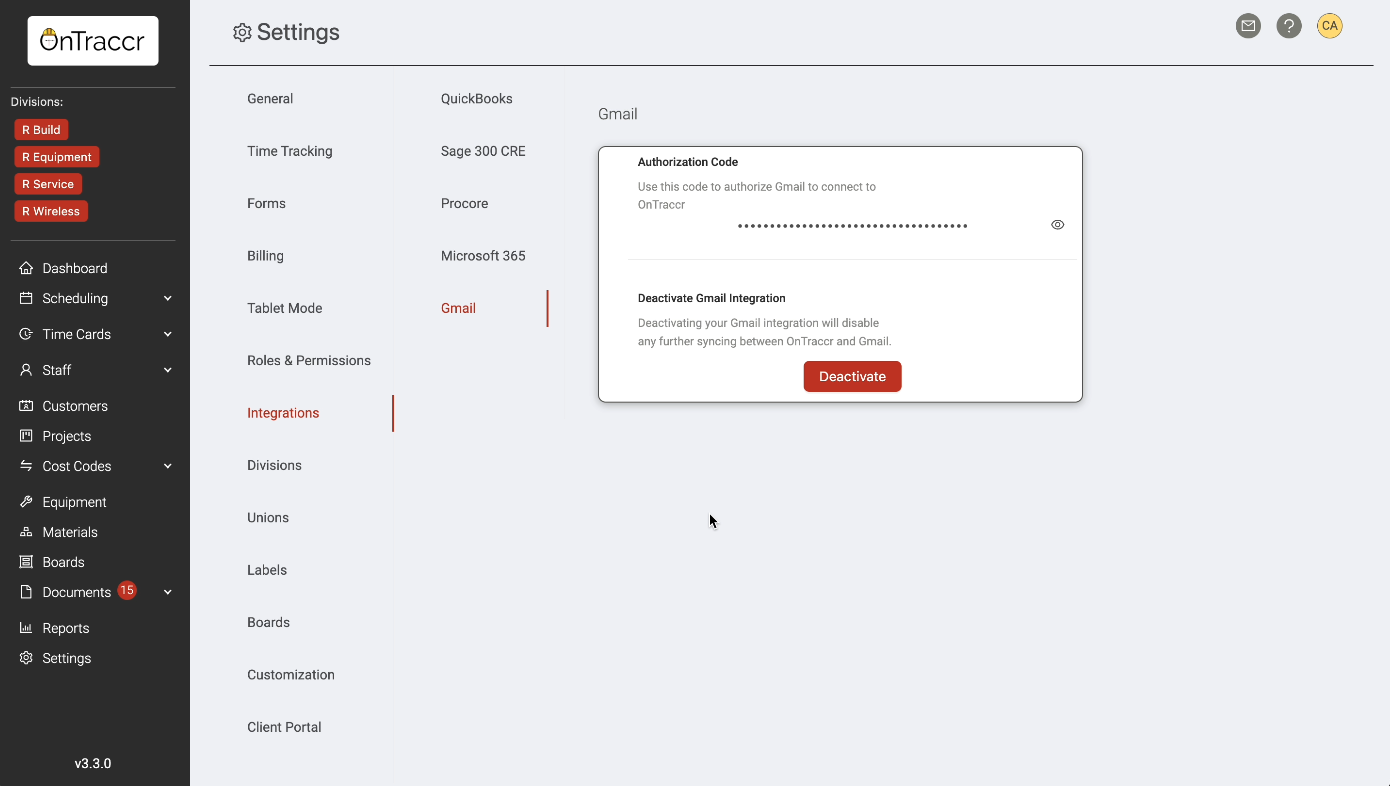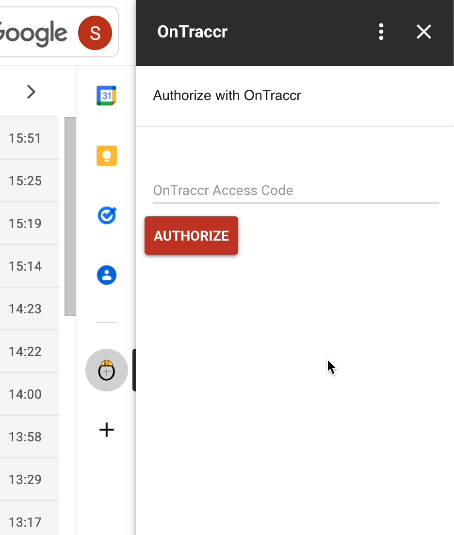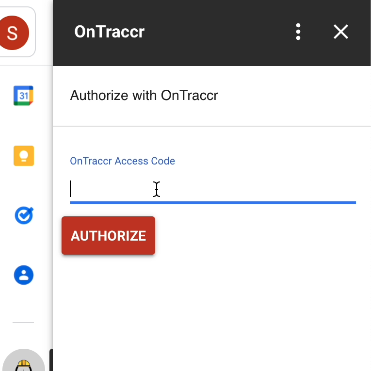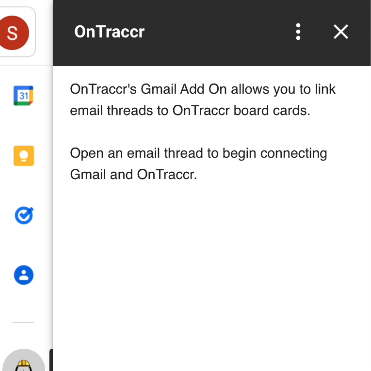Connecting inboxes to Ontraccr
Connecting your Gmail account
1. Navigate to the Settings > Integrations > Gmail page.
2. Click the ‘Sign in with Google’ button to begin linking your Gmail account to Ontraccr.
3. You will be redirected to the Gmail authorization portal to log in to your Gmail account. Log in when prompted and authorize the integration with OnTraccr by following the steps.
4. Once you have authorized and connected the integration with your Gmail account, you will be redirected back to the Ontraccr Gmail Integration page where you will now see a new view for integration settings with Gmail. (Note: If you don't see this page right away, try refreshing your web app.)
Installing the Ontraccr Gmail Add-On
Next, you will need to install the Ontraccr Gmail Add-On within your Gmail account/inbox. Simply open the Gmail app marketplace and search for 'Ontraccr' (if you don't see it at first, try clearing all search filters). Complete the installation instructions within Gmail to install the app.
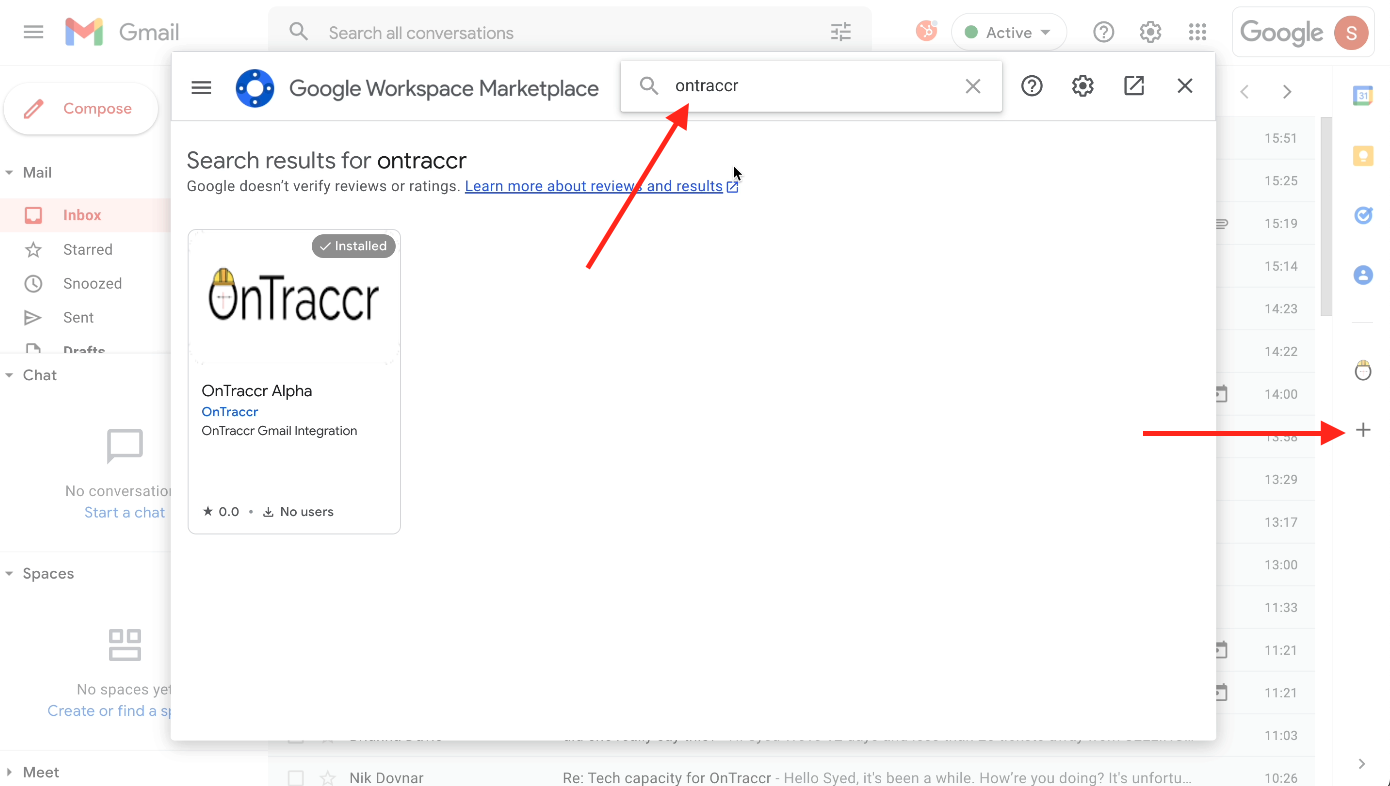
Authorizing the Ontraccr Gmail Add-On
Once you've finished installing the Ontraccr Gmail Add-On, open the app within Gmail. You will see that the app is prompting you to enter an Access Code.
The Access Code can be found within the Settings > Integrations > Gmail page within Ontraccr. Simply copy this code by clicking the reveal icon and highlighting the code to copy it.
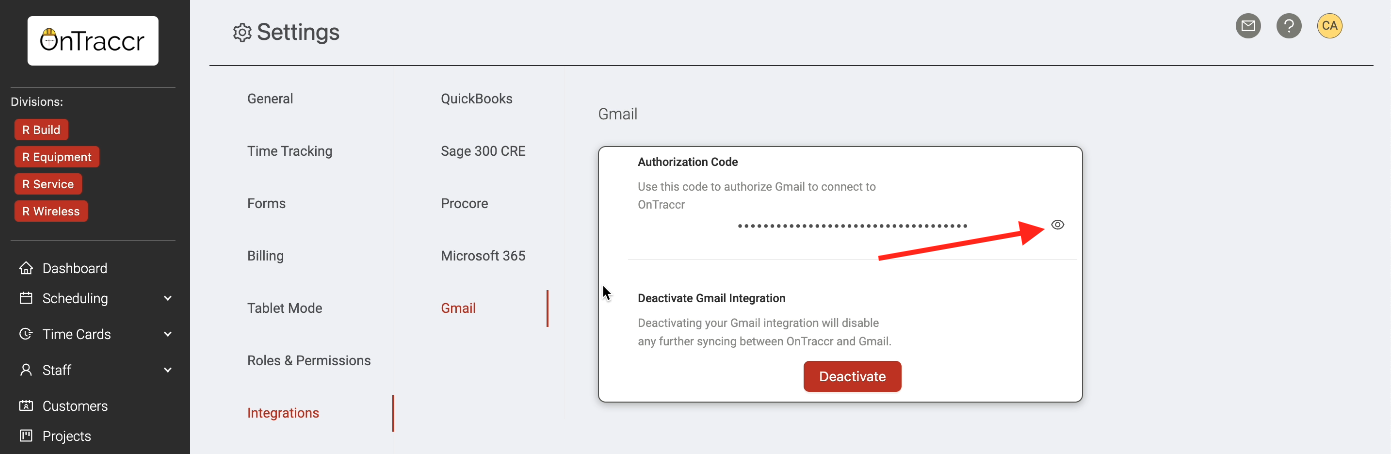
Navigate back to the Gmail Add-On and paste the code into the Access Code field. Click 'Authorize'.
Upon successful authorization, you will see the following message in the Gmail Add-On. You can now begin to tag email threads and start using the Add-On!