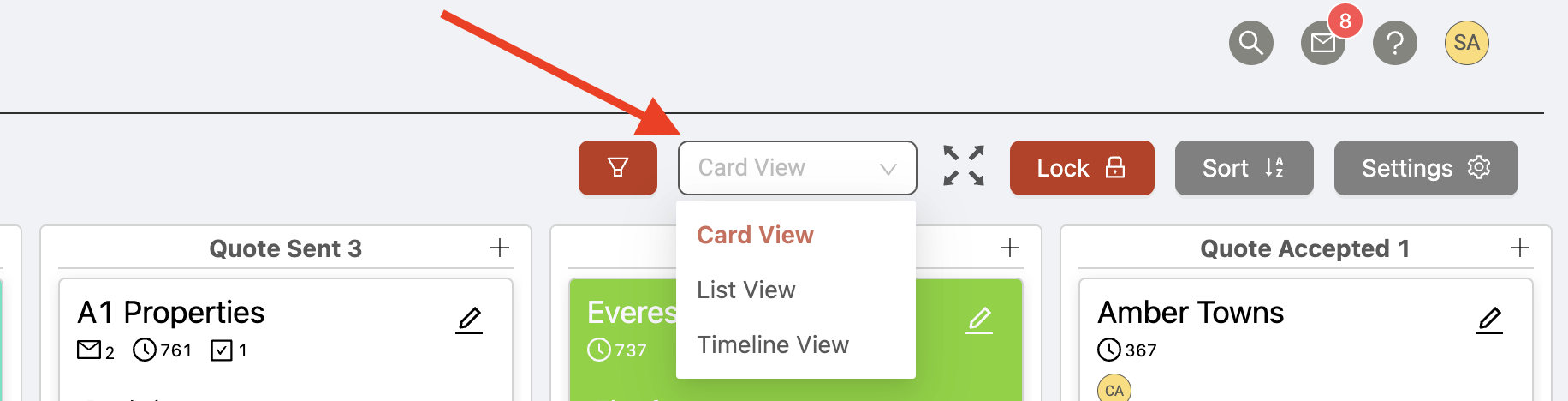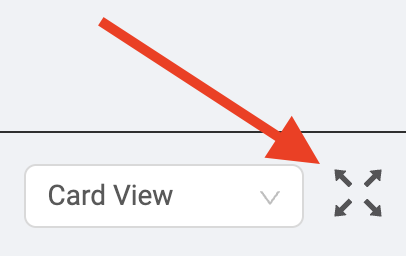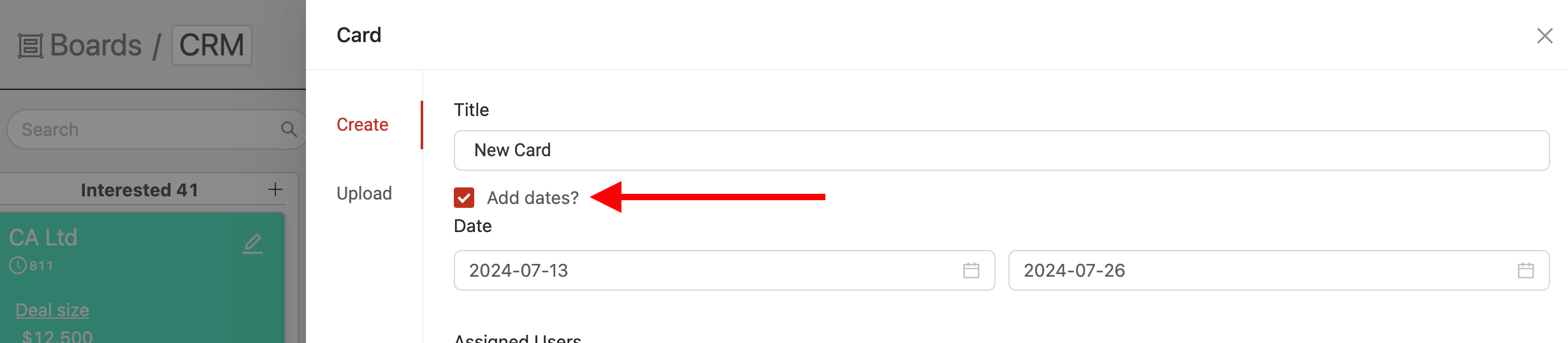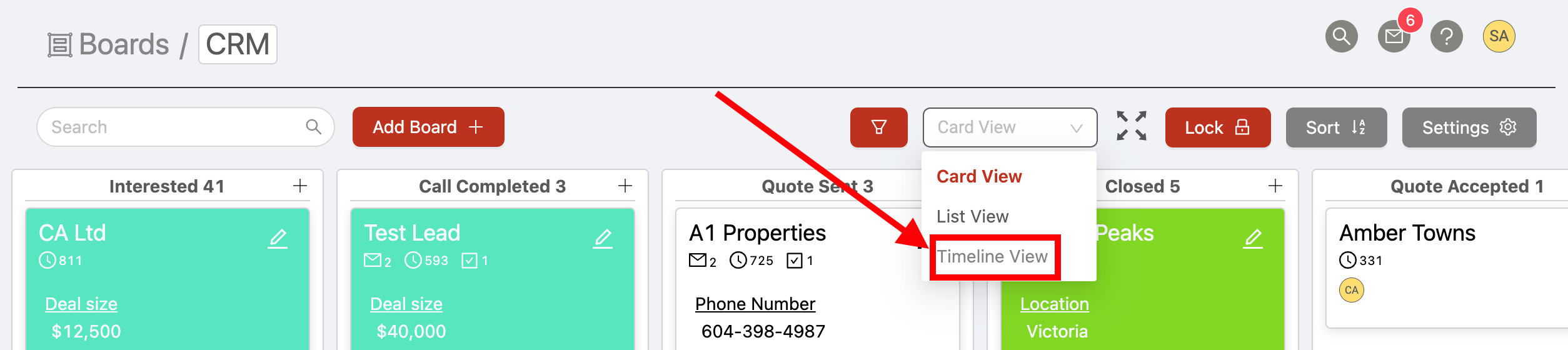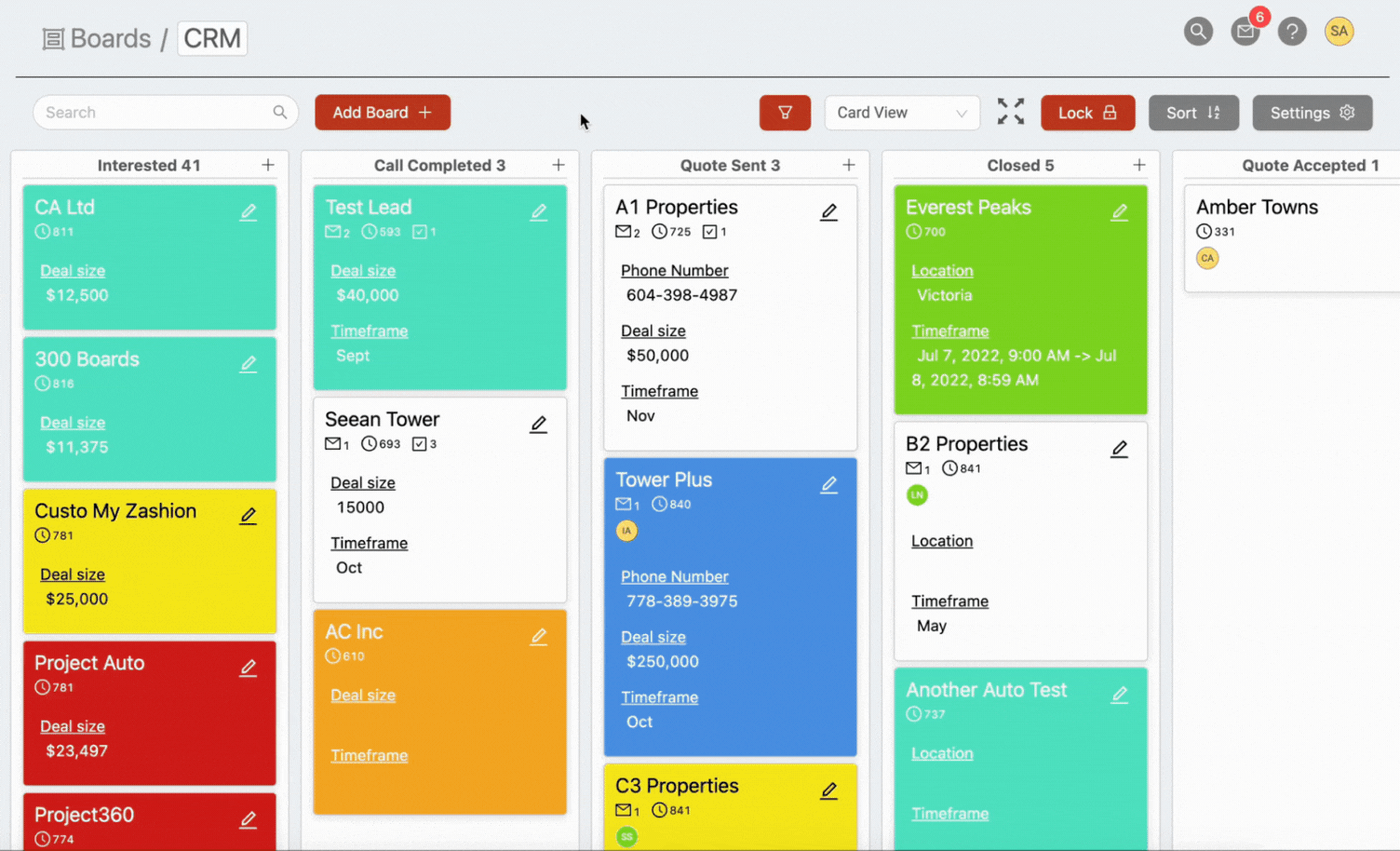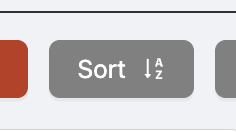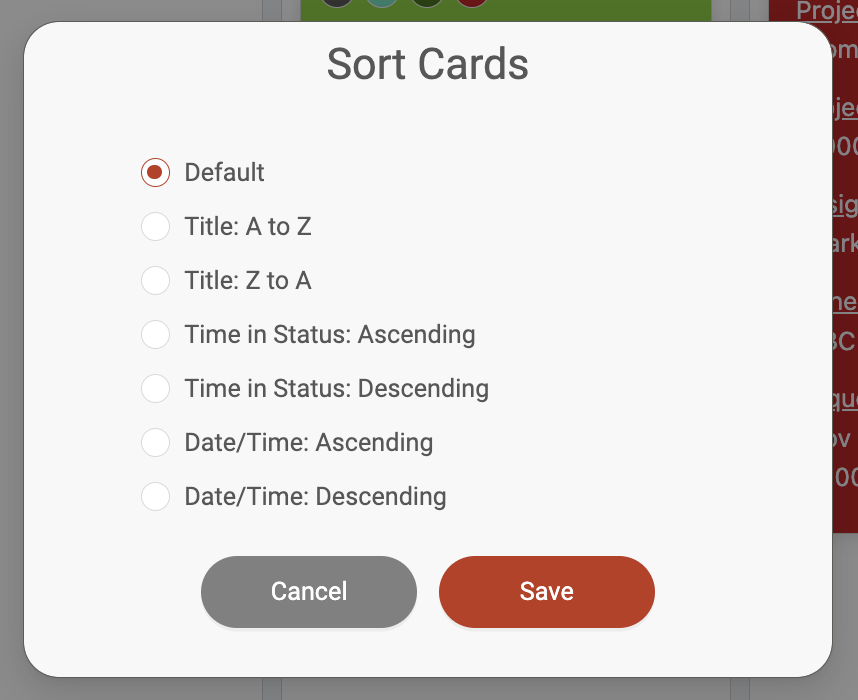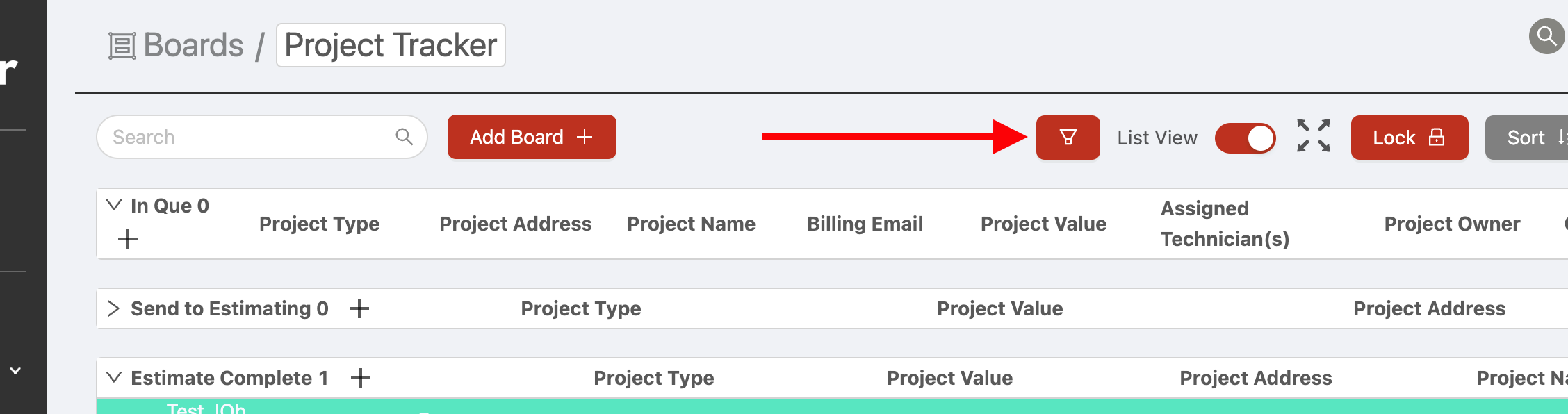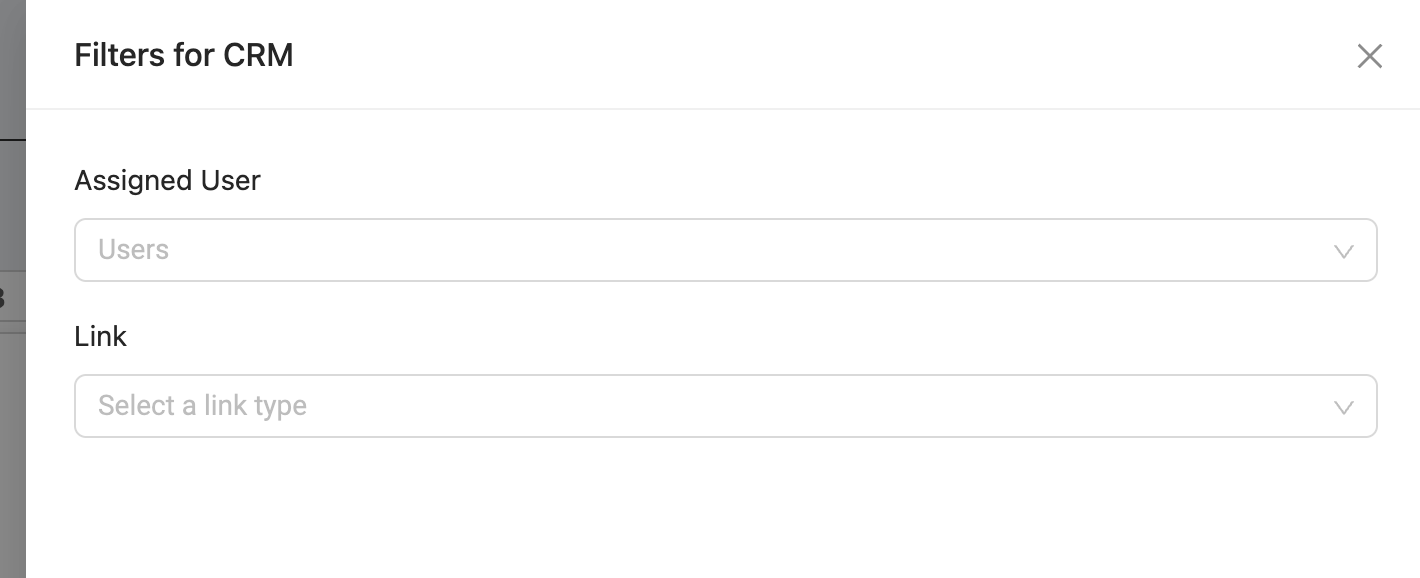Board viewing options
Viewing options
The default view for boards in Ontraccr is the 'card' view, but there are also 'list' and 'timeline' views available. If you ever want to switch between the three view options, simply click the view dropdown in the top right corner of your board.
If you'd like to make your board go full screen, click the full screen button next to the toggle.
Card view
The card view lays out all your cards in a column-oriented view, where each status is a vertical column that contains a set of cards. The card view is horizontally-scrollable.
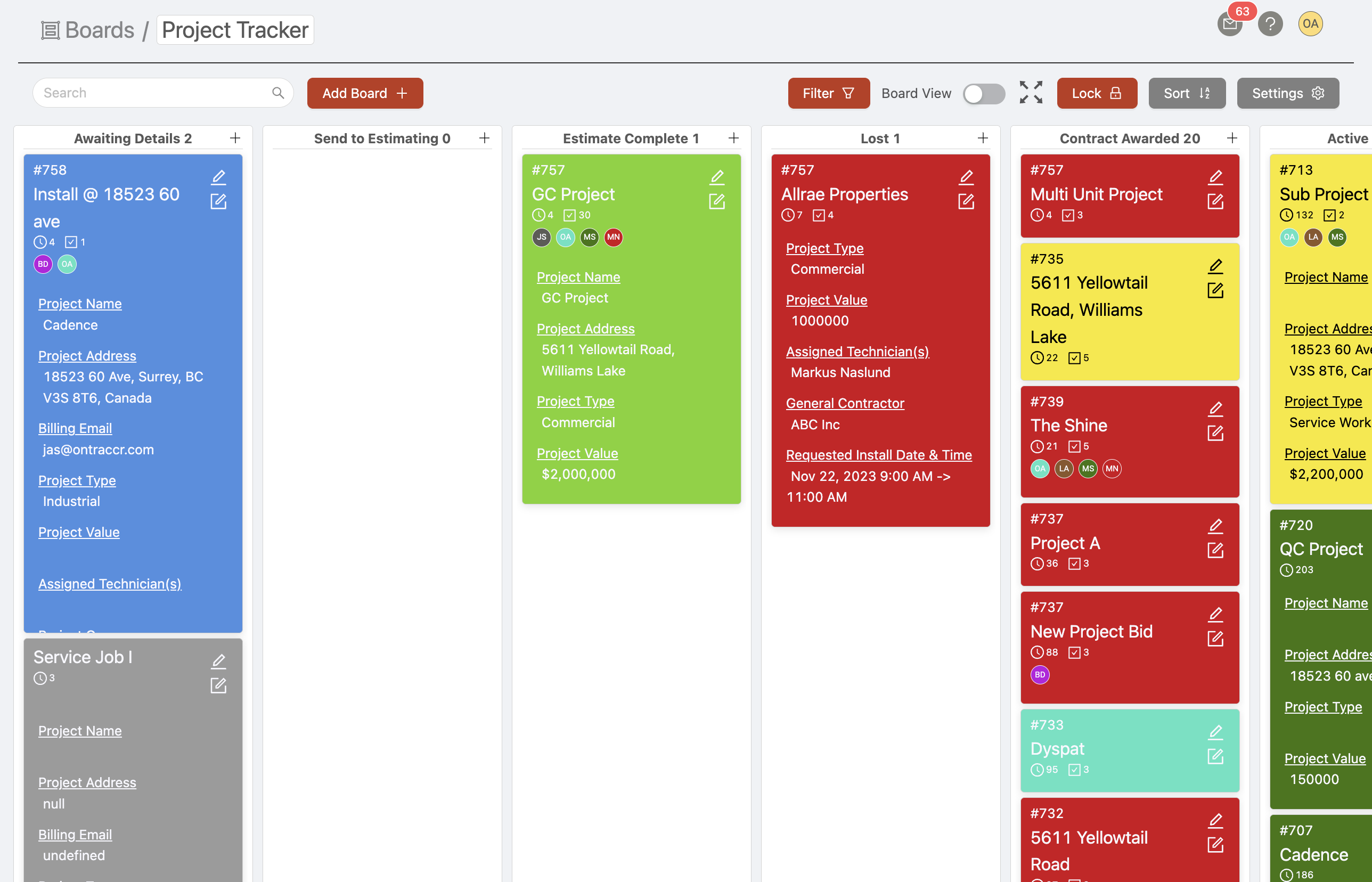
List view
The list view lays out all your cards in a row-oriented view, where each status is a horizontal section that contains a set of cards. The list view is vertically-scrollable.
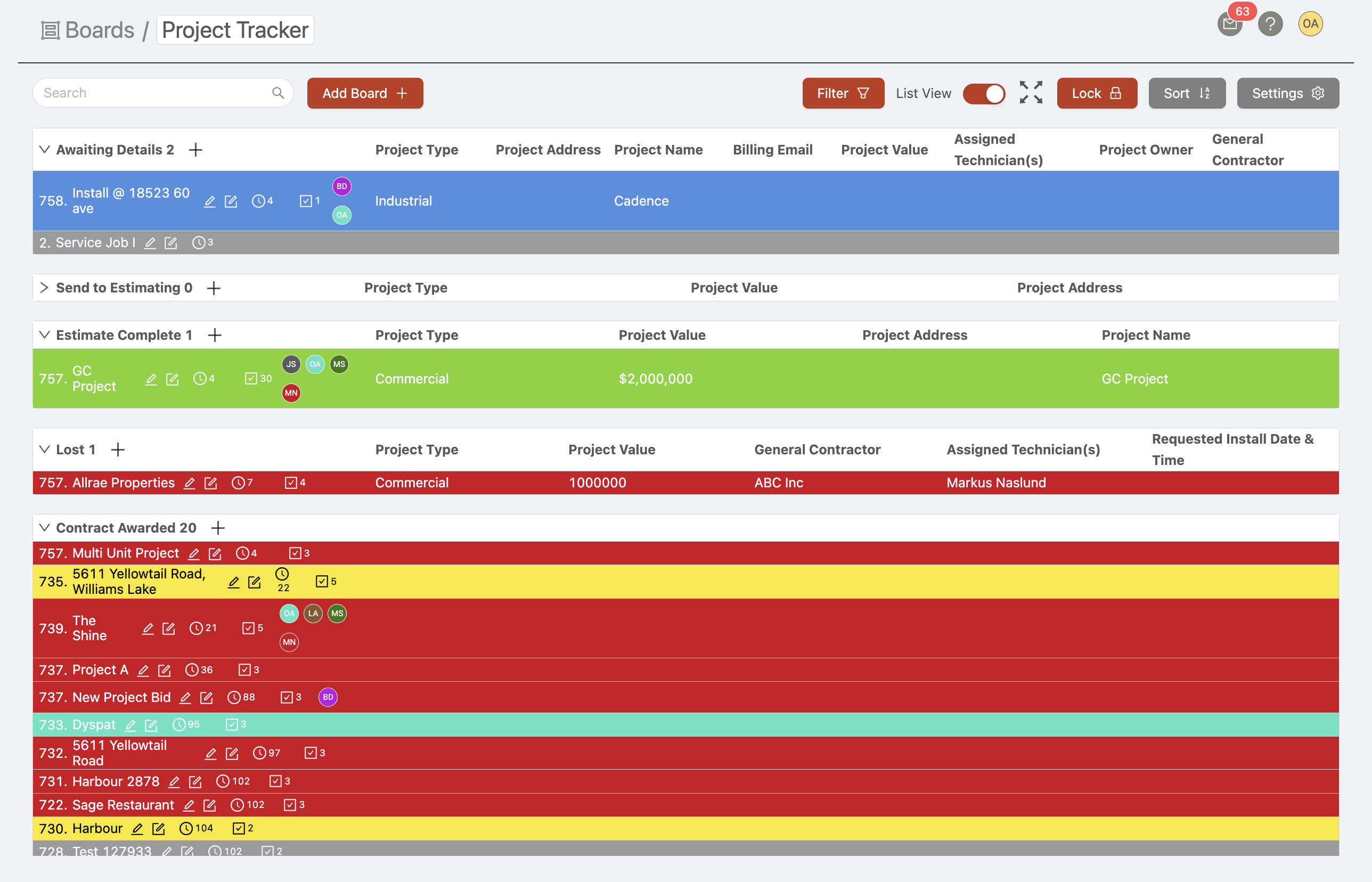
Timeline view
The timeline view is a great way to see timelines and plan around the specific timing of events or items within a board.
In order to use the timeline view, you have the option to add start and/or end dates to any card in Ontraccr. When adding or editing a card in your board, simply enable the 'Add dates' checkbox to add start and/or end dates as needed.
After adding the date(s) to your card, navigate to the view toggle in the top left corner of your board to switch to the timeline view.
When viewing cards in the timeline view, you can hover over the card to see the configured start and/or end dates. Double click the card to open the card details, after which you can directly edit the card as well!
Sorting cards
By default, all cards in boards are sorted manually using the 'default' sorting mechanism. The default sorting mechanism allows you to sort your cards any way you want, and you can re-order the cards within any status just by dragging it to a new position.
In addition to the default sorting mechanism, you can also sort boards cards with some other options by clicking the sort button in the top right corner of the board.
You can also sort board cards by the following options below, including by the card's name/title, time in status, and also by any custom 'Date/Time' field within the card.
View filters
Boards also offer view filters, so you can filter your board view to only show cards that meet a certain criteria, such as cards assigned to specific users or cards linked to specific profiles.
To apply a view filter to the board, simply click the filter button at the top and select the filter criteria: