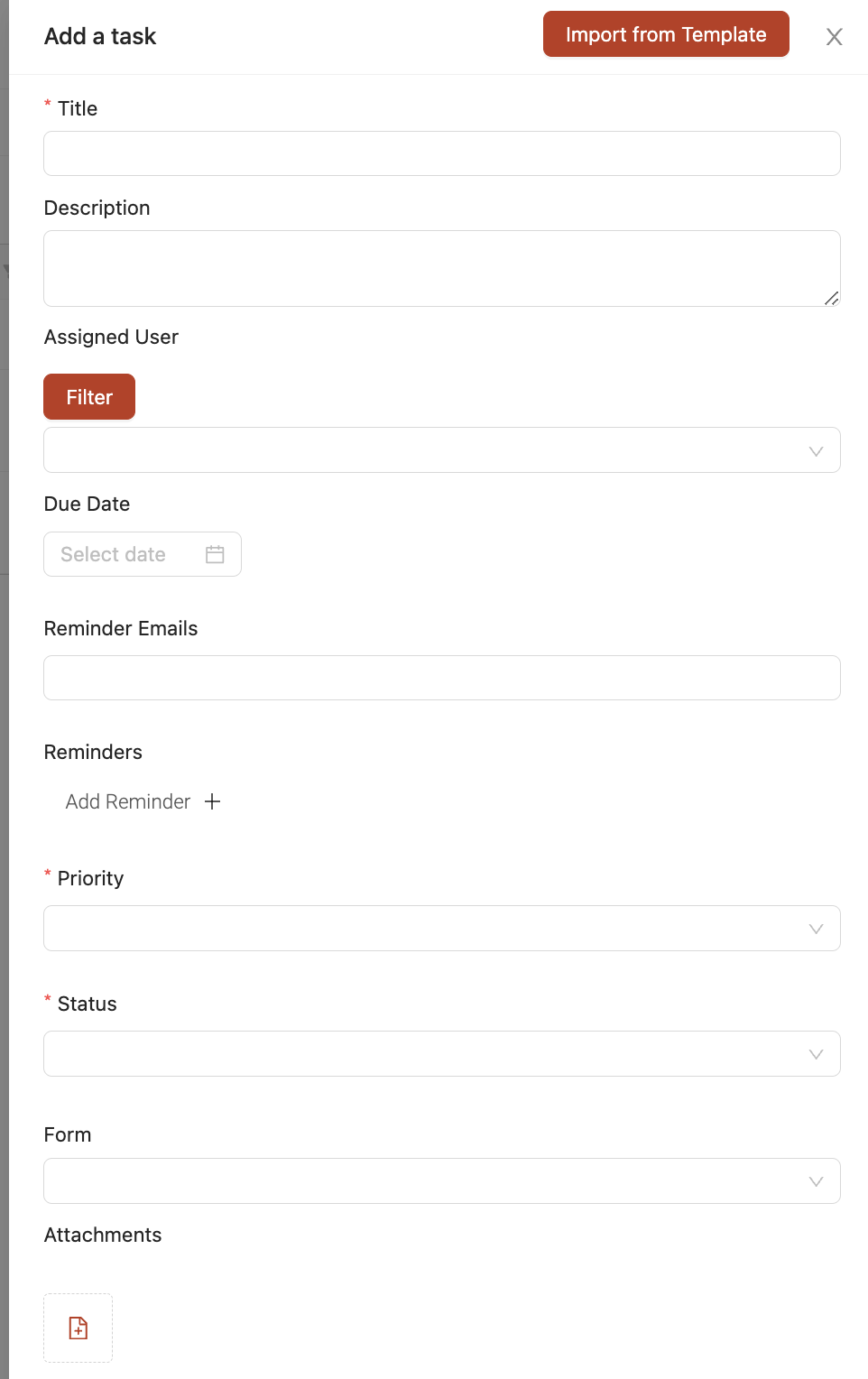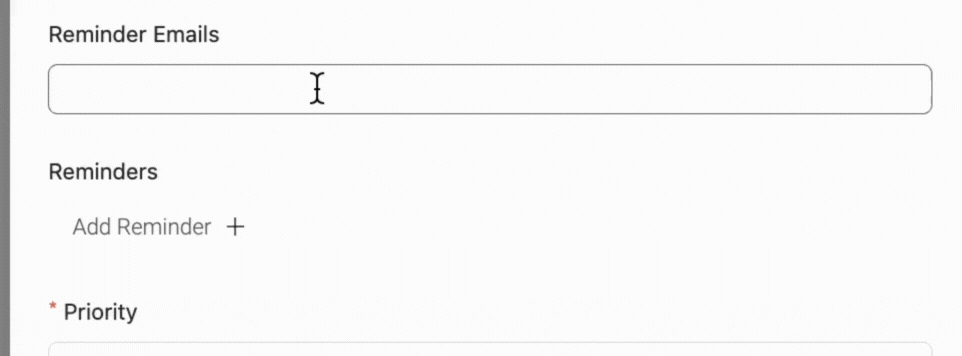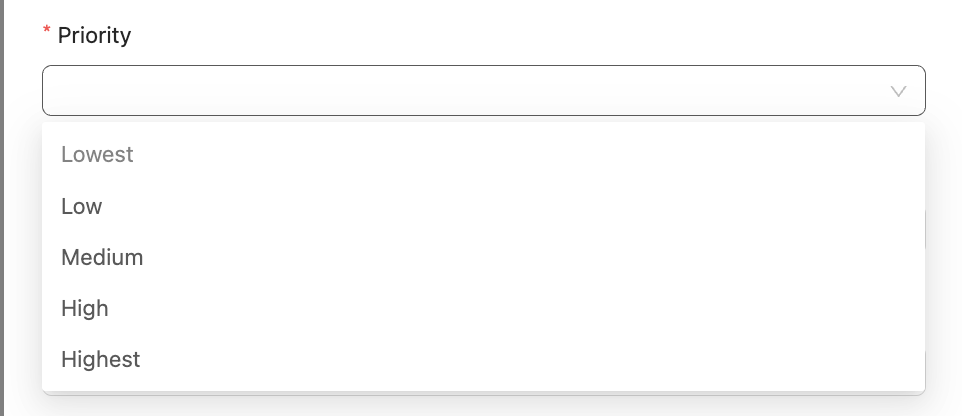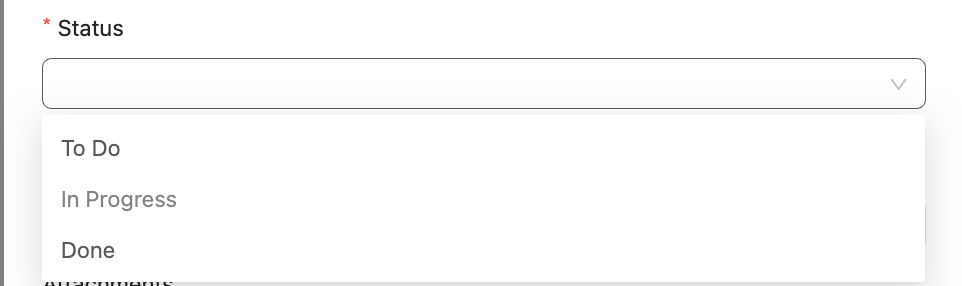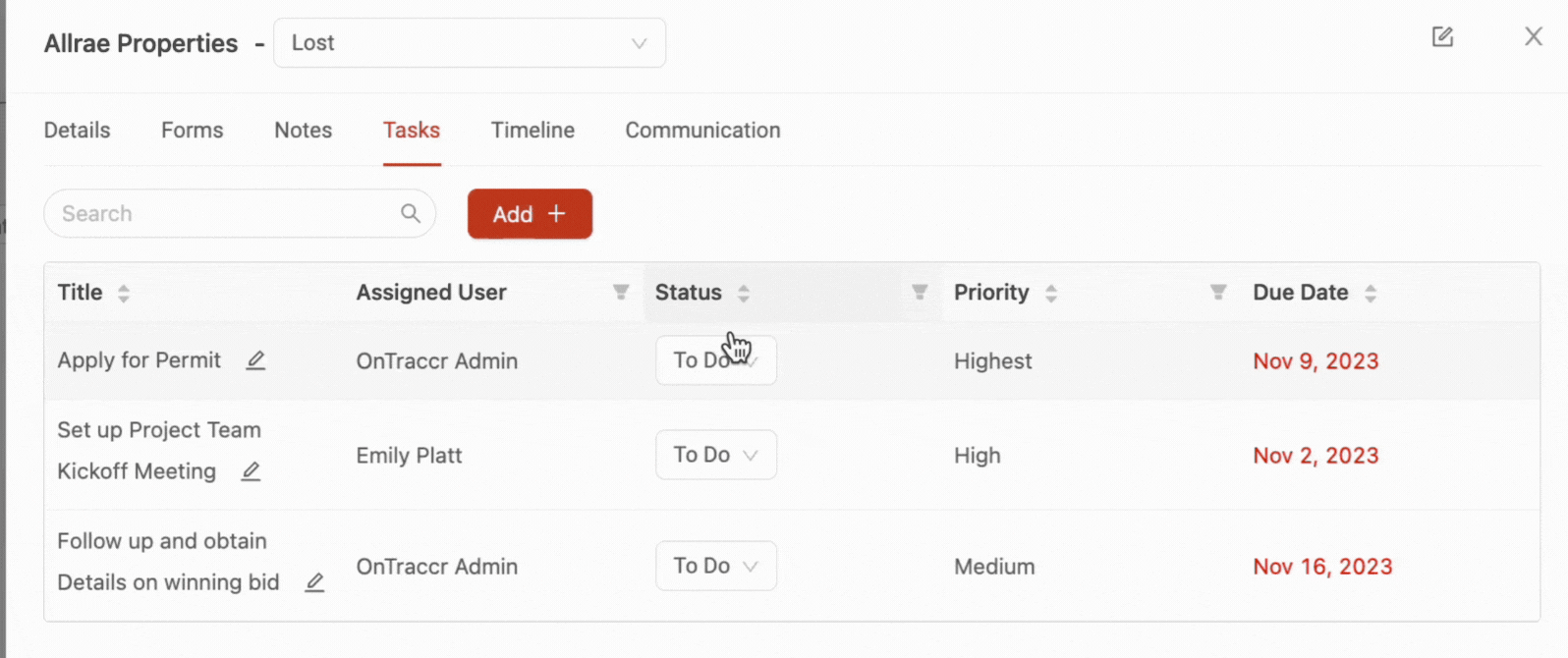Managing tasks
You can also add tasks to your cards, which could represent any action items that need to get done.
You can manage any of your card tasks directly in the 'Tasks' tab when viewing the card slider.
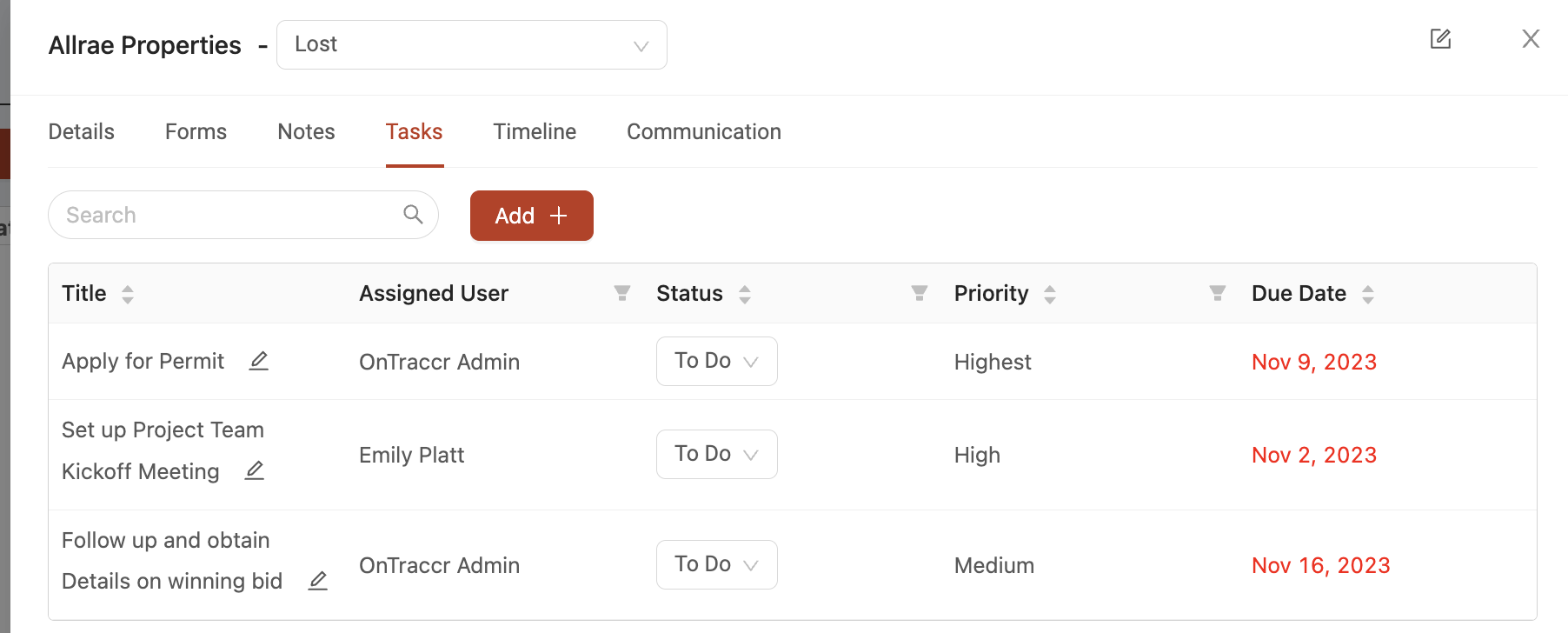
In the board view, any cards that have tasks will also be visible in the tasks icon next to the card name/title, which shows the number of tasks that exist for the card. If you hover over it, it will show you the status of all the tasks for the card.
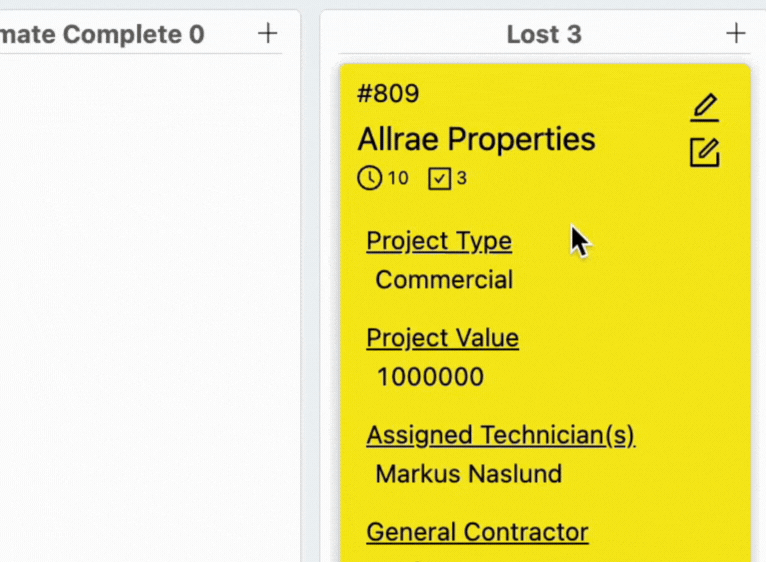
Creating/editing tasks
To create a new task for the card, click 'Add' in the card's 'Tasks' tab.
Describe the task using the 'Title' and 'Description' fields.
You can also assign the task to users using the 'Assigned User' drop-down field.
Use the 'Due Date' field to set a due date for the task.
You can also configure any reminder notifications for the task. To set the recipients of the reminder notifications, you can select any of the available Ontraccr users or type in any email address directly in the 'Reminder Emails' field. Once you've added the recipients of the reminder notifications, you can then add as many reminders as you want by clicking 'Add Reminder' under the 'Reminders' section.
Assign a 'Priority' for the task and choose from the available options.
Select the 'Status' of the task: To Do, In Progress, or Done.
You can also even assign a form to the task. What this will do is link the form to directly to the task for the user to complete. Select the form you want to assign using the 'Form' drop-down. You can also even pre-populate the fields of the form by clicking 'Enter Form Details', this will save the user time as they won't need to enter this information when it's their turn to complete the form.
Lastly, if you want to add any file attachments to the task, you can upload them in the 'Attachments' section.
Updating tasks
To update the status of any task, you can simply click directly into 'Status' column or field to update to any other status as shown below. If a task has exceeded it's due date, the date will display as red under the 'Due Date' column.