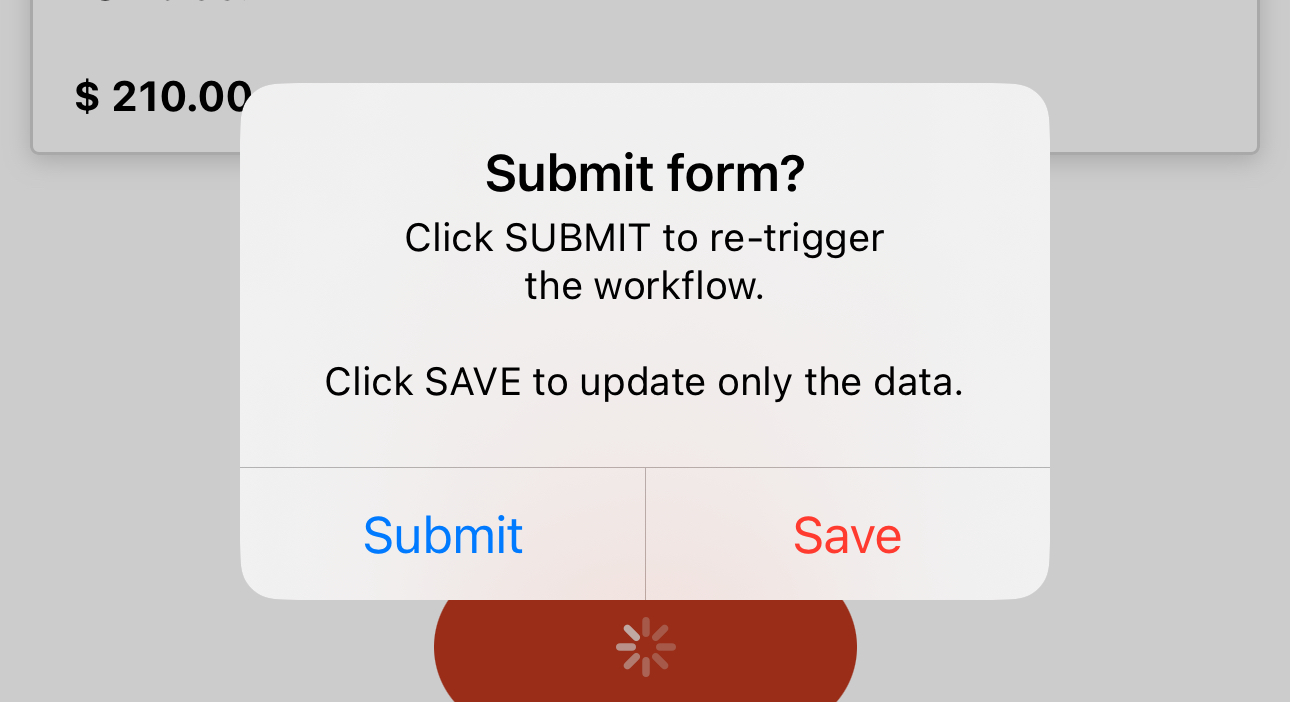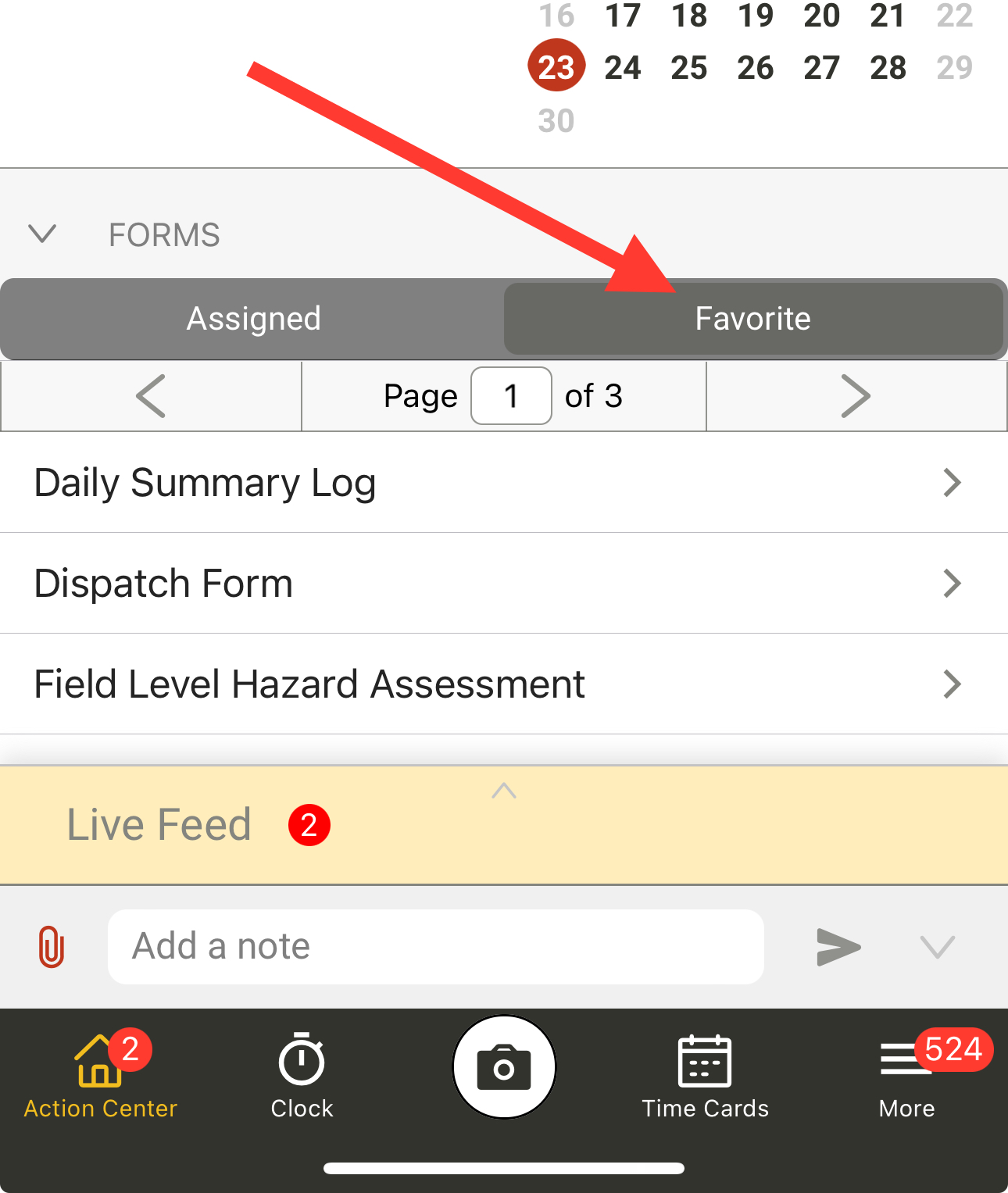Completing forms from the field
Ontraccr makes it easy for teams to complete forms and documents from anywhere using the mobile app.
A form is basically any document or questionnaire covering project-related documents like safety forms and change orders, to service-related documents like work orders, inspection forms, and invoices, to sales-related documents like quotes and formal sales proposals.
Accessing forms
Forms can be accessed in two main areas of the Ontraccr mobile app: the Forms page and the 'Forms' widget in the Action Center.
To open the Forms page, go to the 'More' section of the mobile app and click on the 'Forms' page.
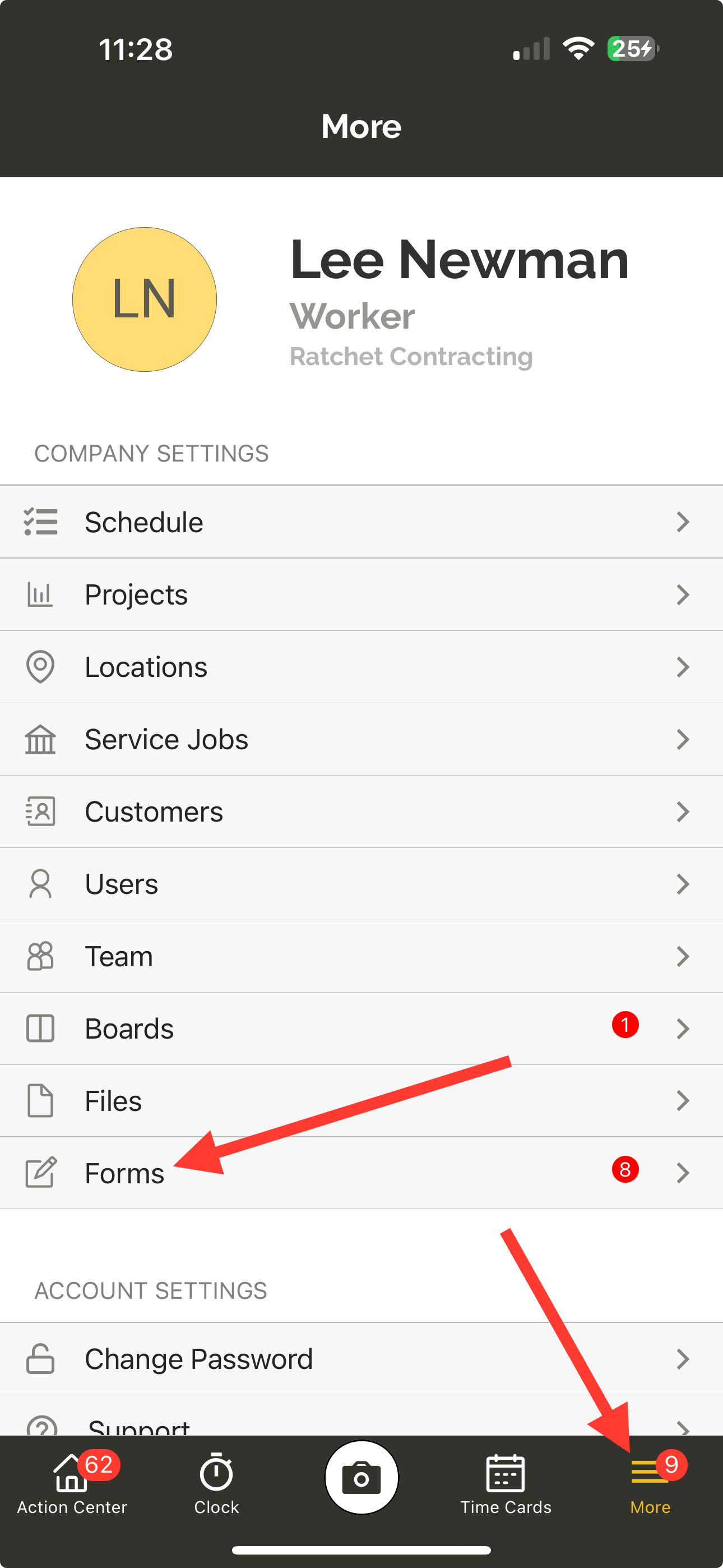
The Forms page has three sub-pages: Assigned, Manual, and Submitted forms.

The Forms widget can be found in the Action Center (home) page.
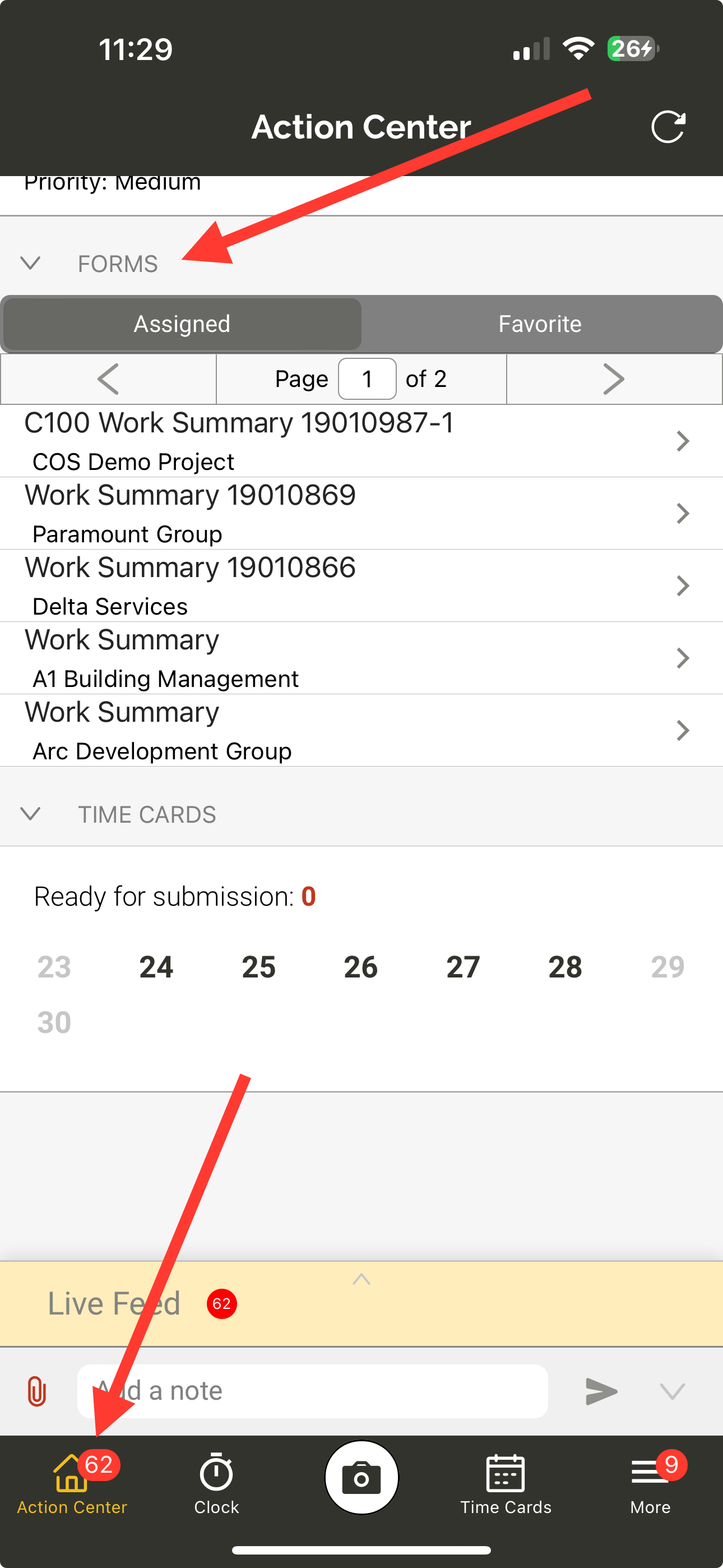
Completing forms
To start completing any forms anywhere in the mobile app, simply tap the form's name to get started.
Assigned forms
The ‘Assigned' forms page shows you any assigned forms you currently have. These forms could have been assigned to you in various ways. For example, forms can be assigned as a result of clocking in or out when tracking your time or due to another form's completion or approval, among many other scenarios.
Whenever a form is assigned to you, the mobile app will always send you a push notification and will include a red number badge throughout the app to let you know how many assigned forms are awaiting your completion.
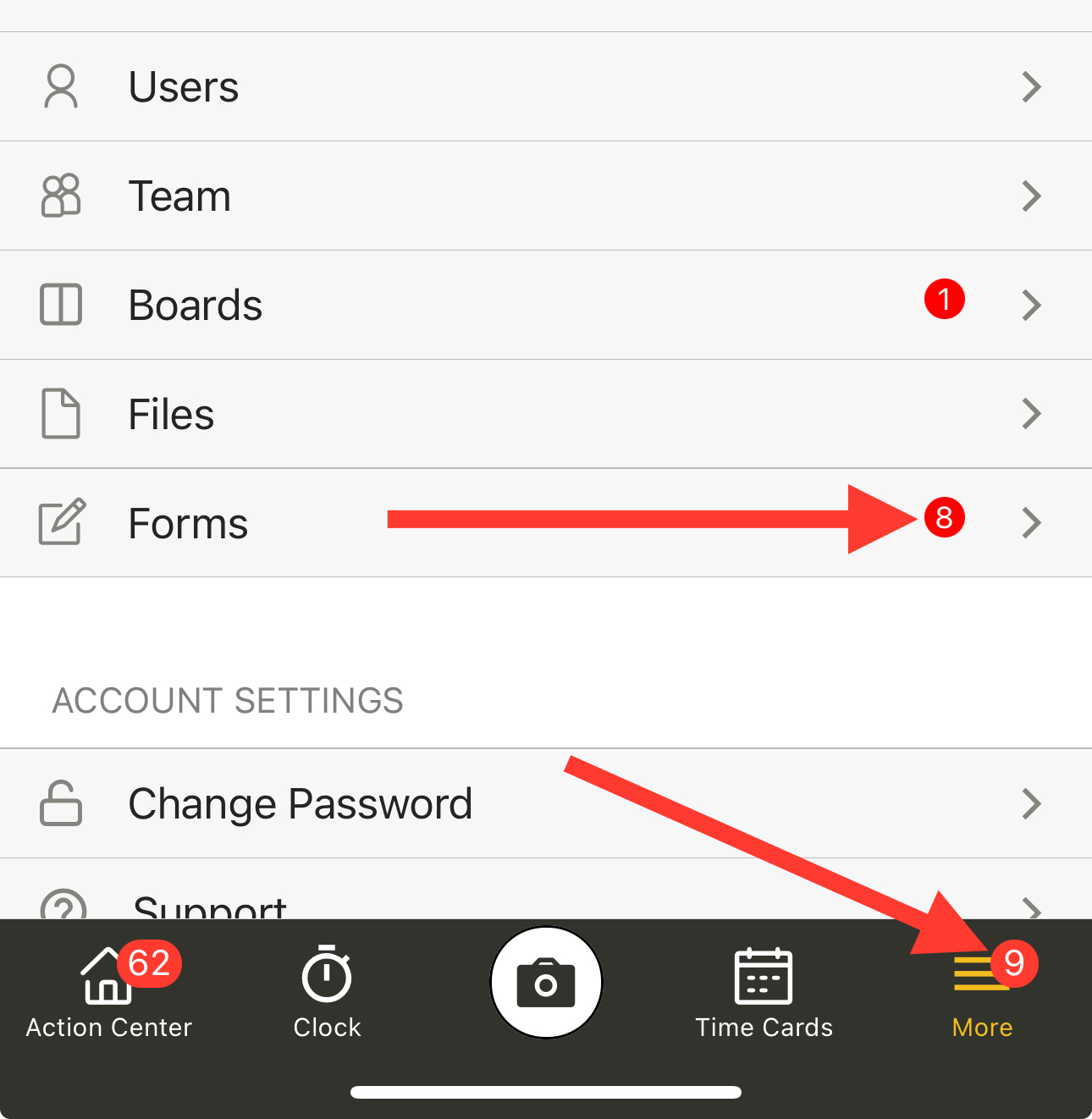
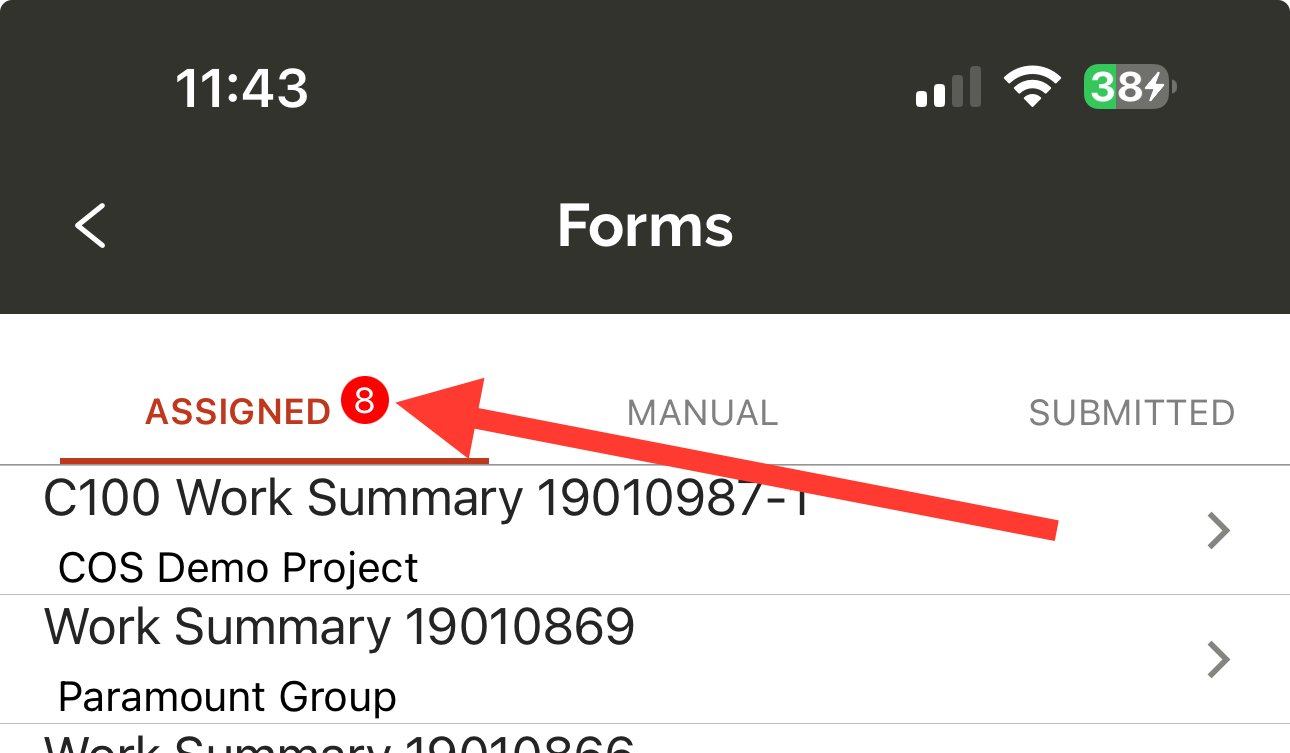
Assigned forms will also be available right in your Action Center.
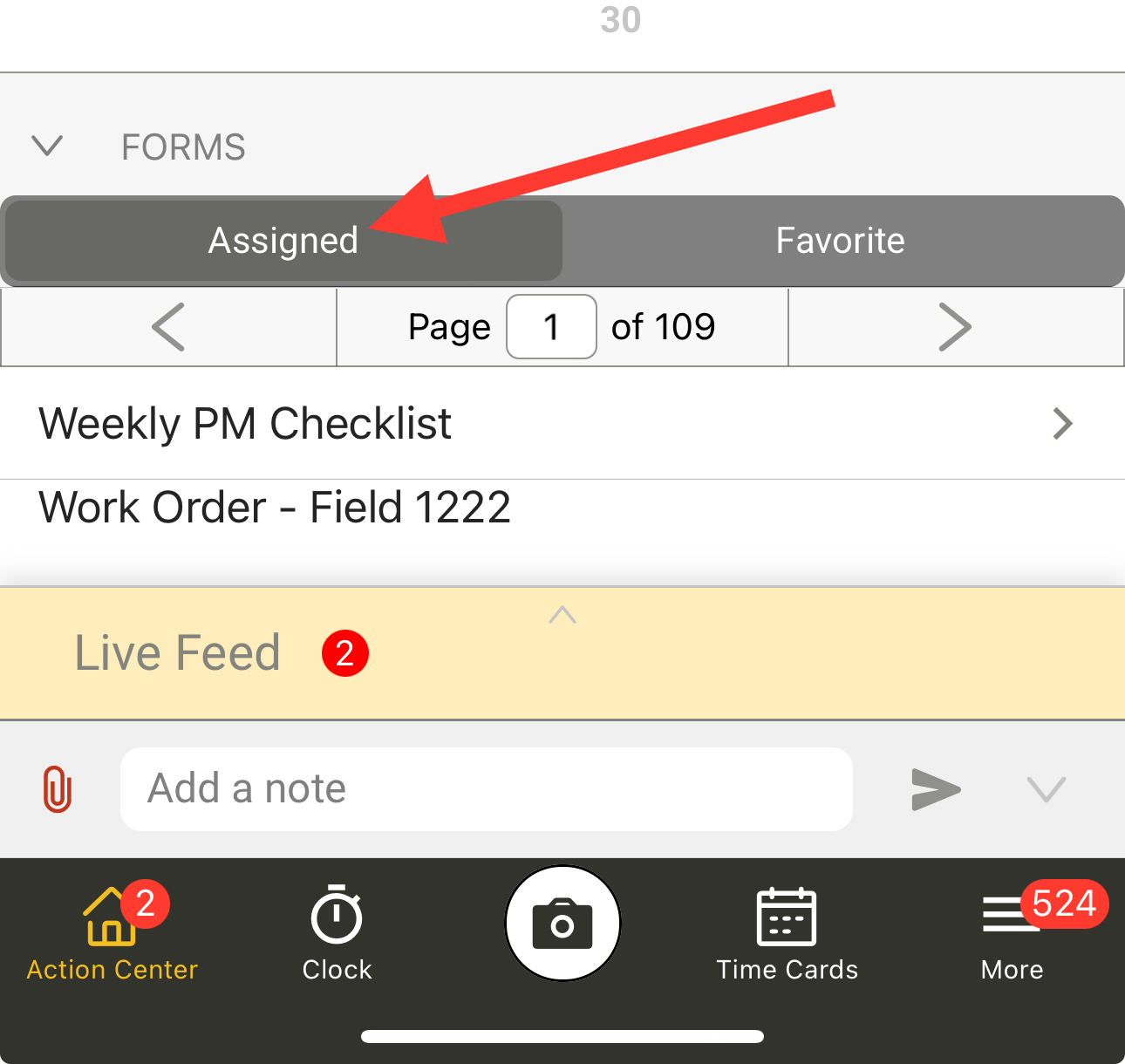
Manual forms
The 'Manual' forms page includes three sections: Favorite, Project, and Global forms.

Difference between global & project forms
The two main types of forms to be aware of in Ontraccr are global forms and project forms. Depending on how your company is using Ontraccr, you may need to complete either or both types of forms at any point.
Global forms can be used across the whole company and across any projects. Project forms are forms that are added to a specific project that fit the unique workflow needs of that project.
For example:
Your company may elect to use a companywide change order document which can be used for any project (global form):
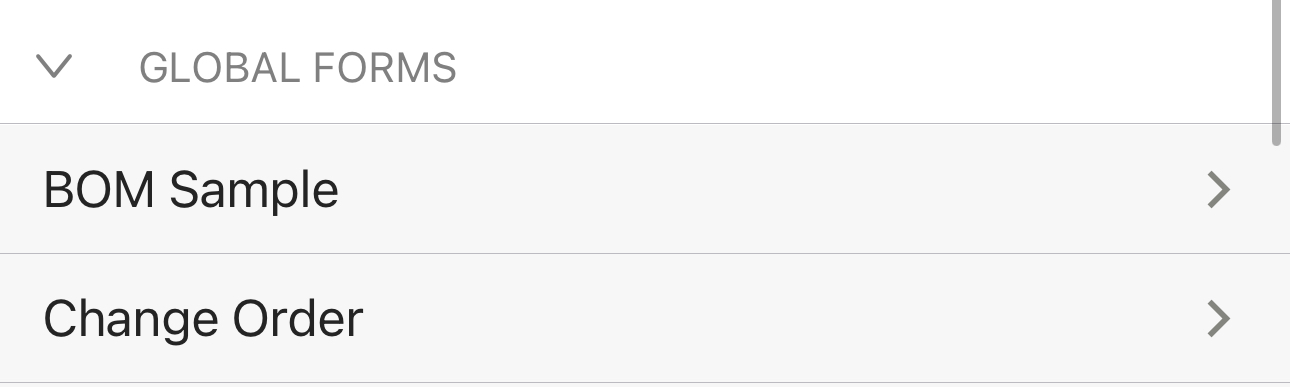
OR it may require unique change orders for certain projects (project form):
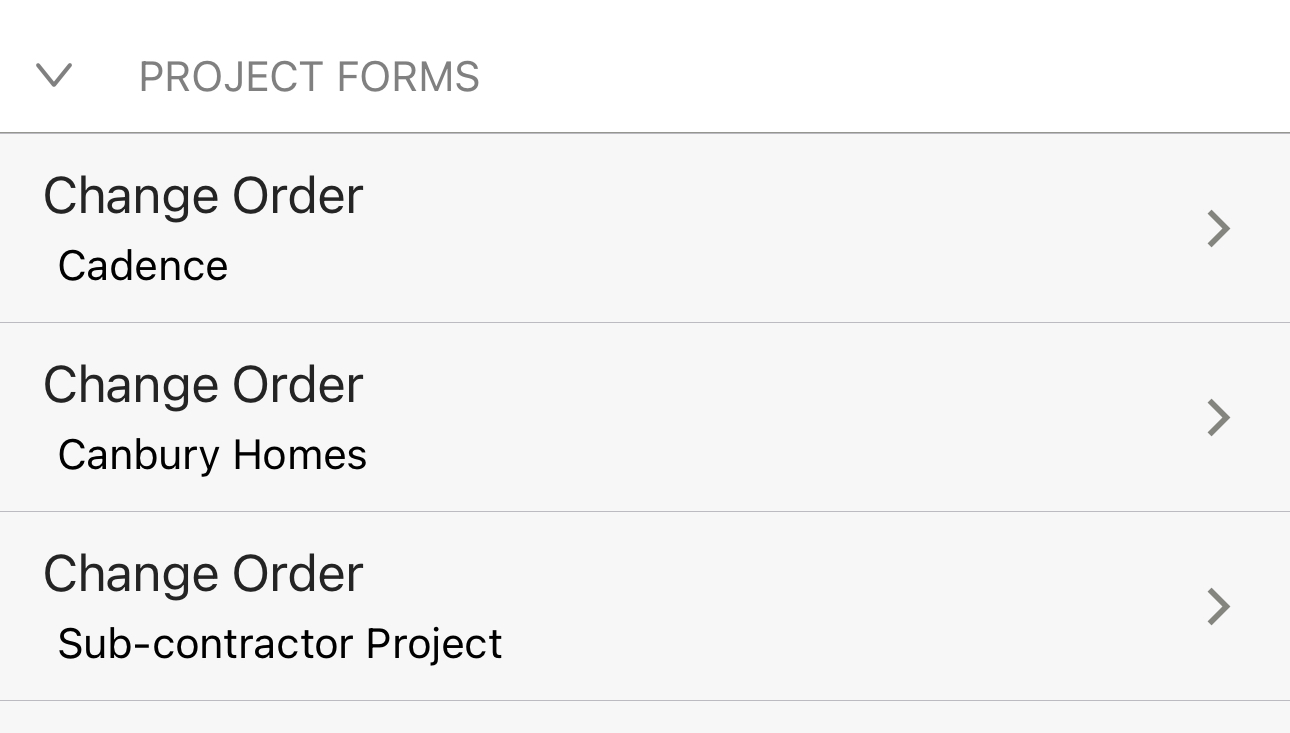
Project forms will always display the name of the associated project underneath the form title.
Favorite forms
The 'Favorite Forms' section makes it easier for you to access your most commonly used forms. To favorite a form, simply tap the 'favorite' icon in the top right corner of the form to save it to your list of favorites.
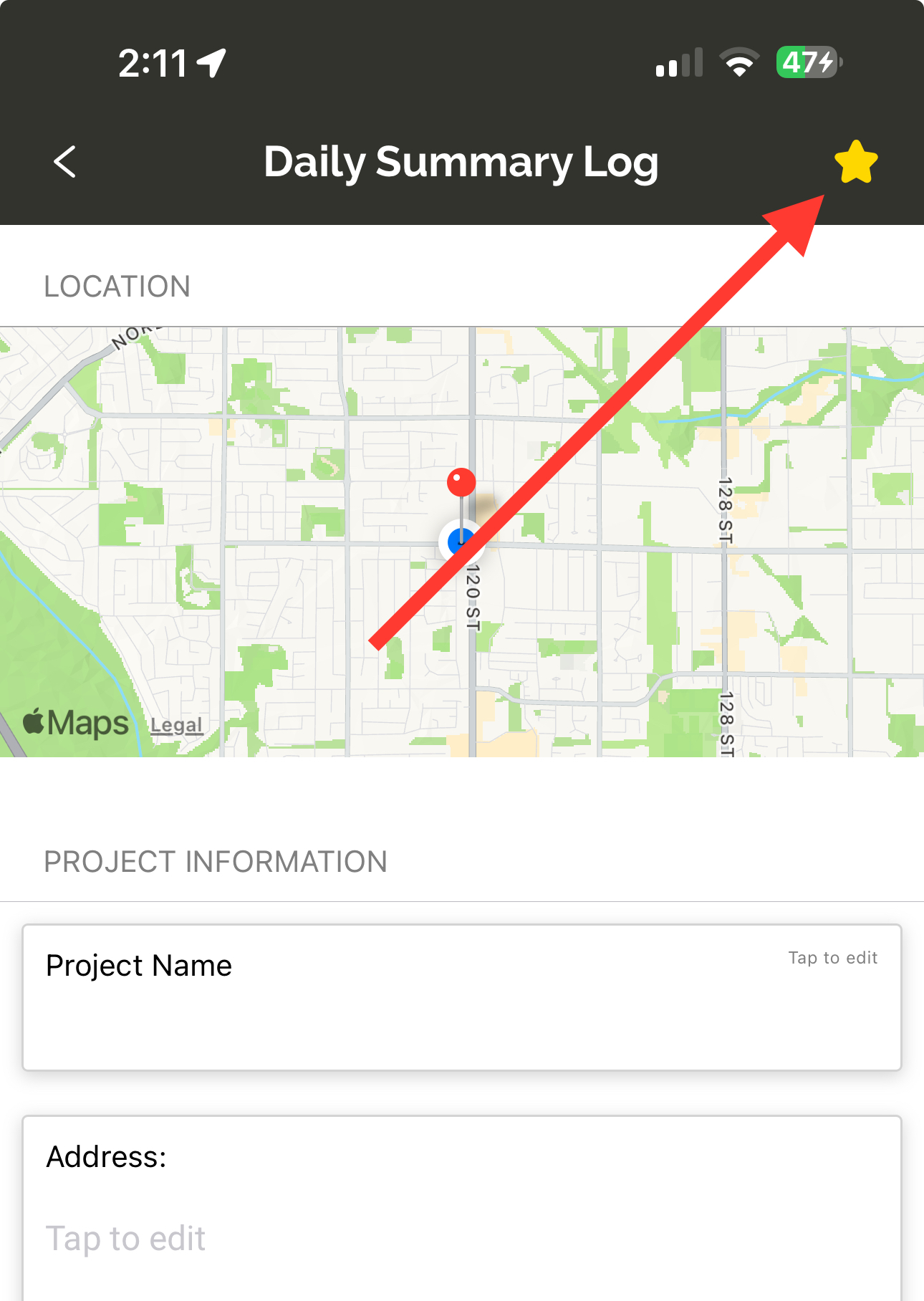
This will immediately add the form to your 'Favorite Forms' section on the Manual forms page and will also make it available under the 'Favorite' section of the forms widget in your Action Center.
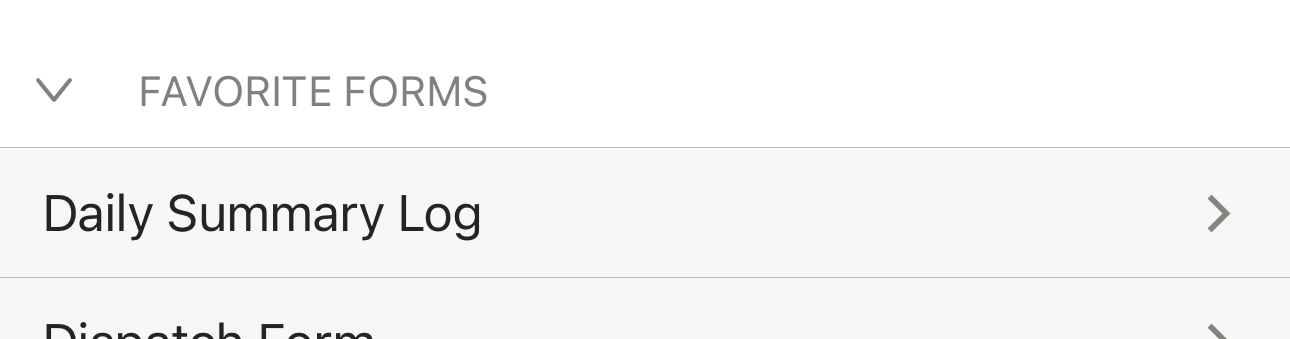
Submitting forms
When completing a form, each field that requires a response will have a red asterisk (*) next to it whereas optional fields will have nothing next to them, as shown below.
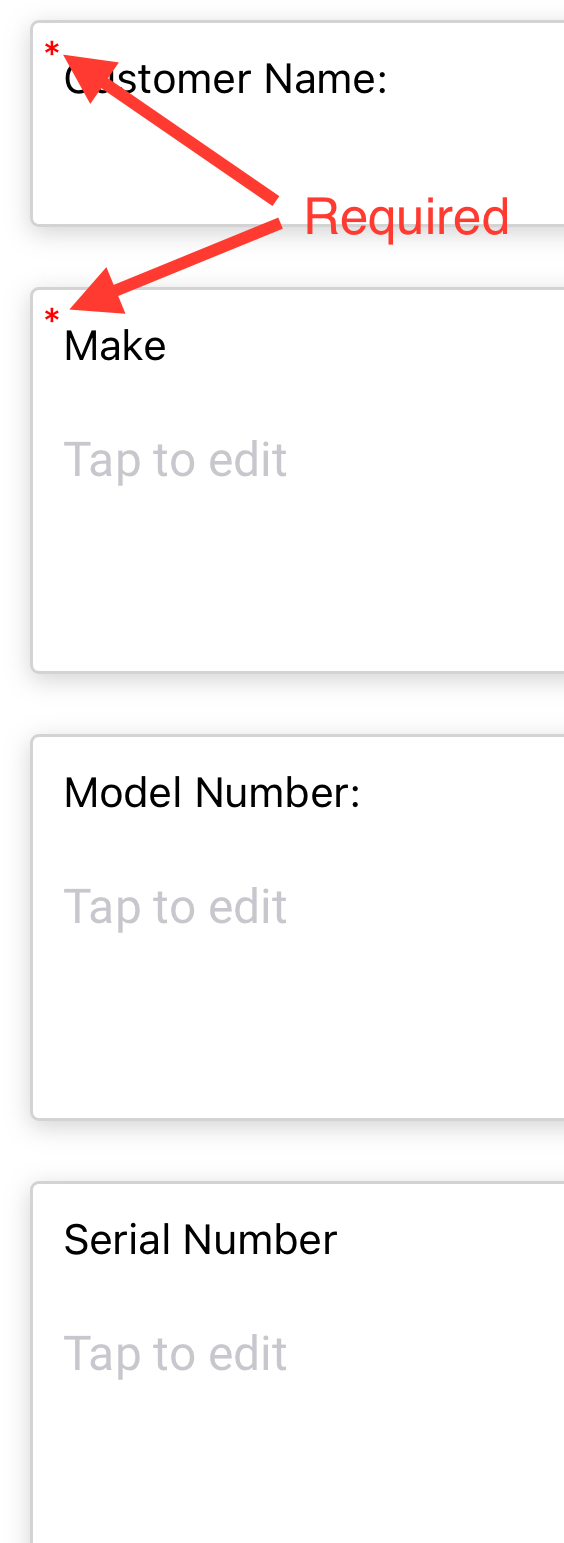
When you've filled in all the necessary information into the form, simply tap 'Submit' at the bottom of the form to submit it.
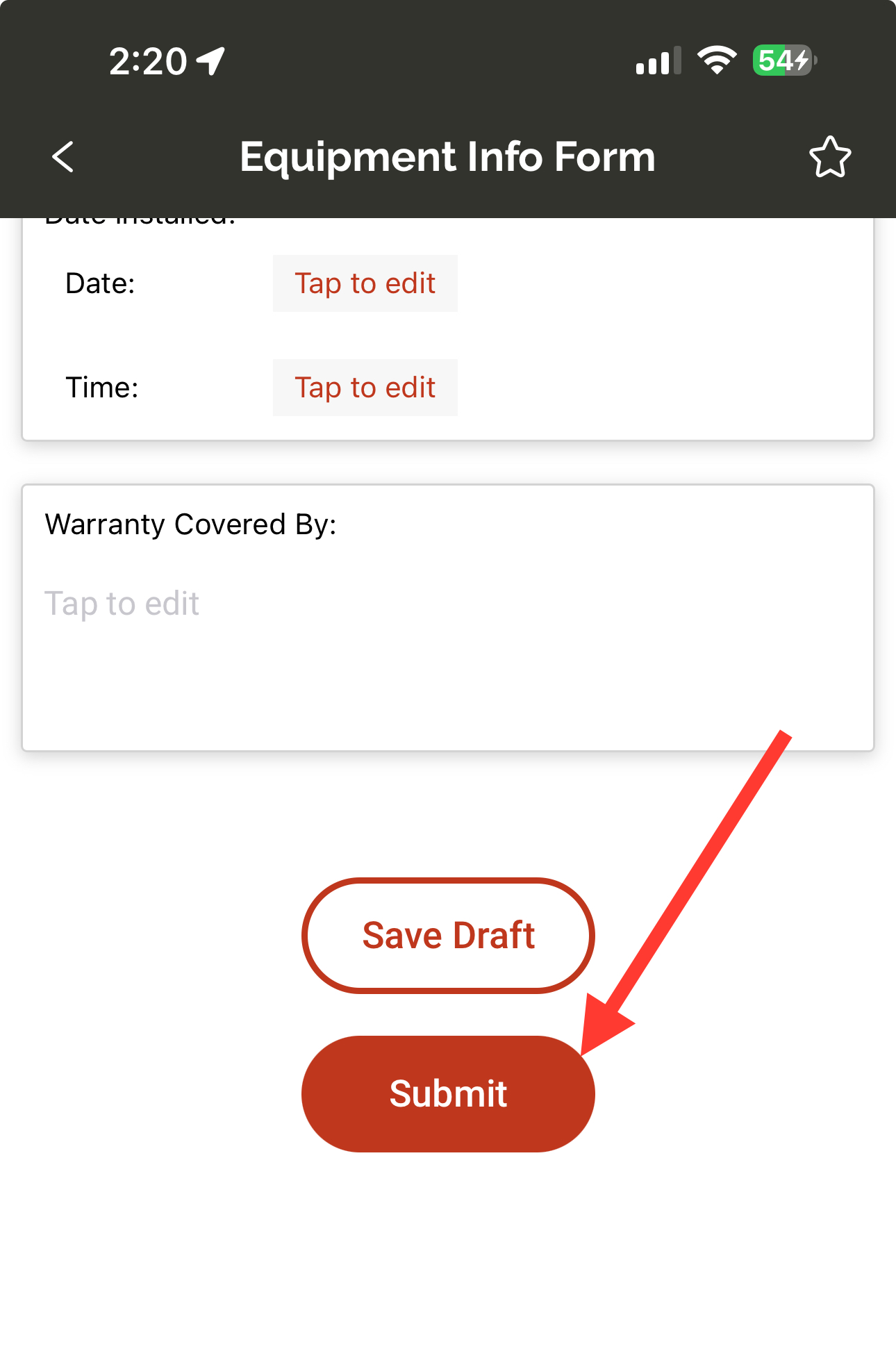
When submitting, the app will not let you submit the form if you've missed any required fields and will highlight the fields you've missed if that's the case.
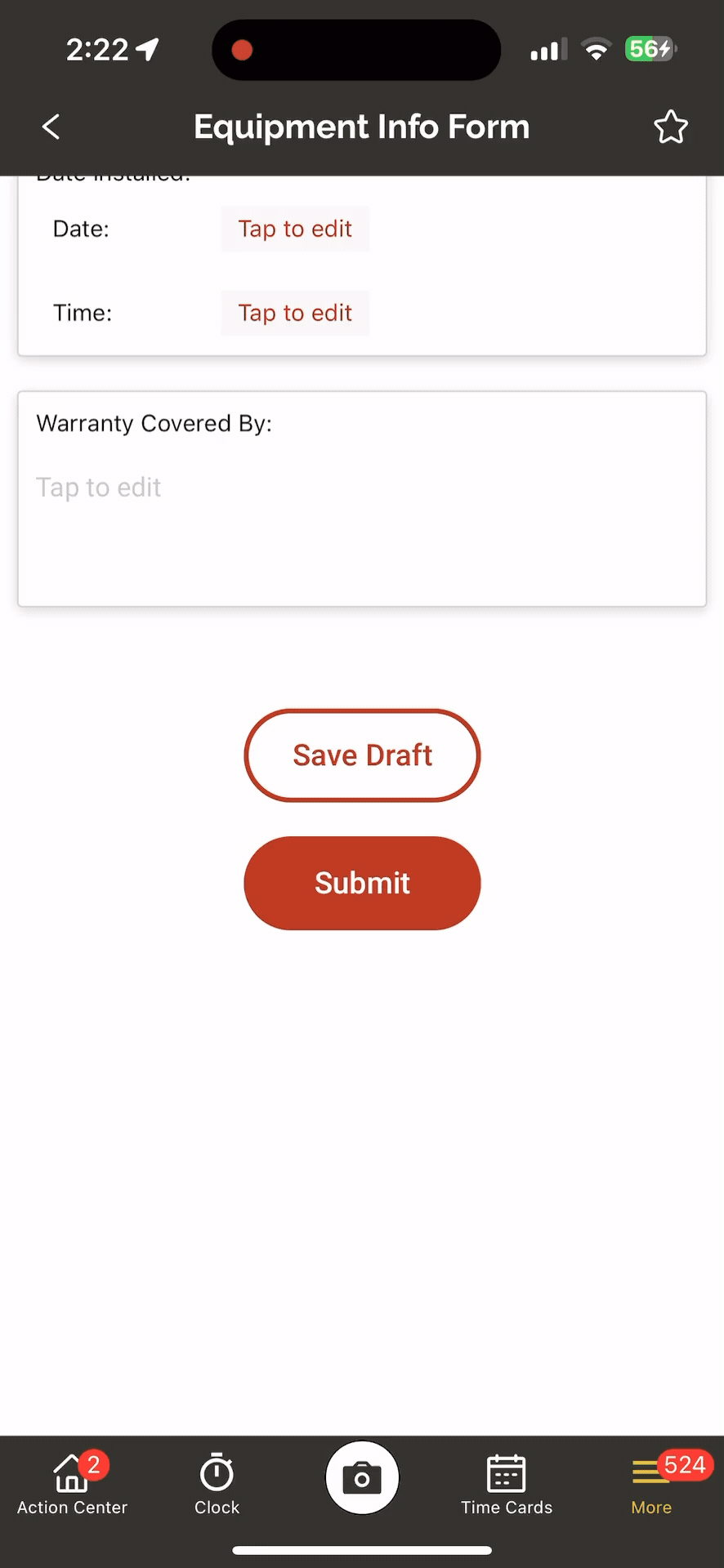
Saving drafts
As you work on a form, you can also save the form as a draft if you need to come back and finish it or add more information to the form later. To save a draft of your form, simply tap the 'Save Draft' button at the bottom of the form.
Note: The Ontraccr mobile app will also periodically auto-save a draft of your form to ensure you don't lose any progress.
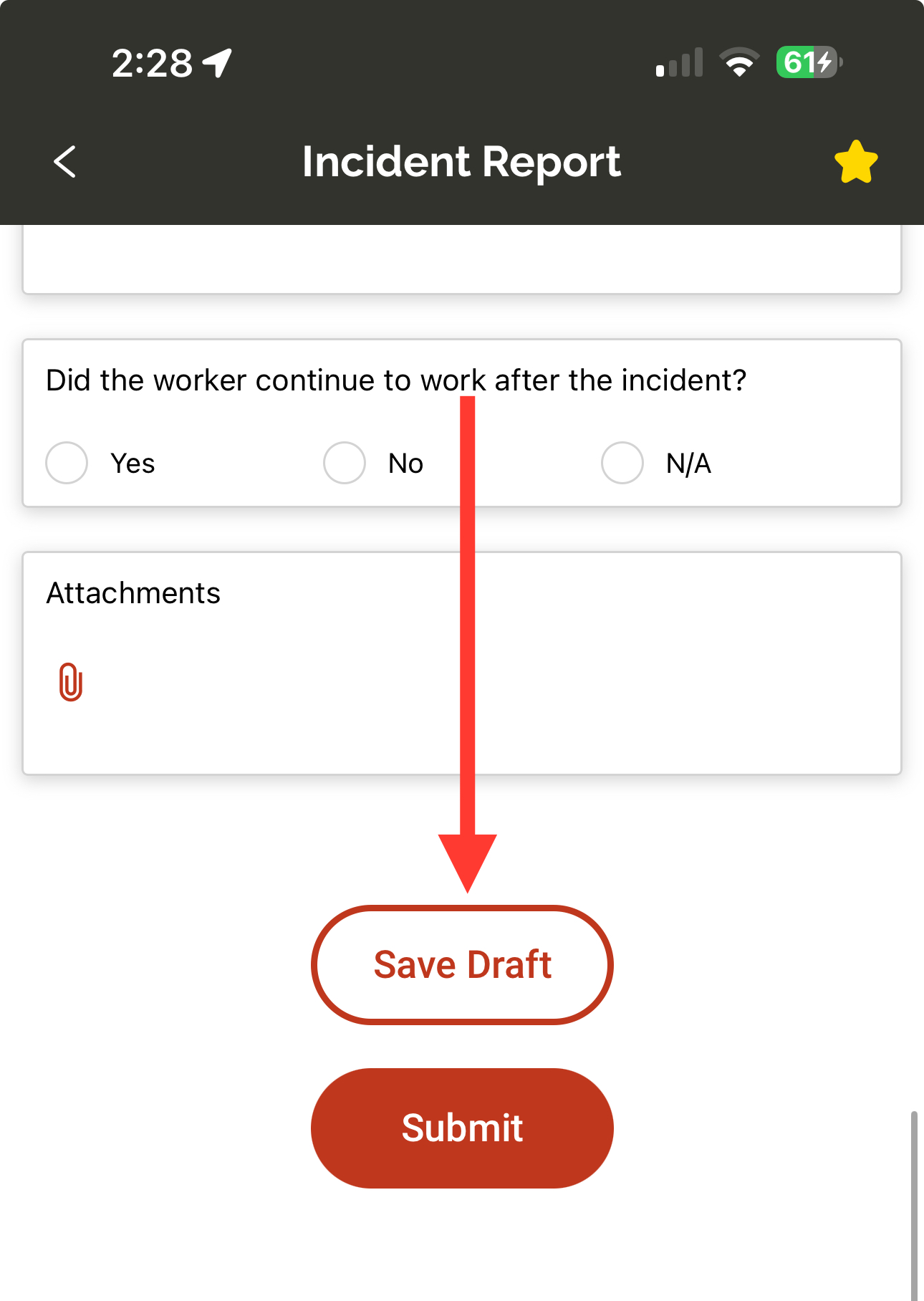
Form drafts will be added into your 'Assigned' forms list (and in the 'forms' widget of your Action Center), alongside all of your other assigned forms. Any drafts in your assigned forms list will always clearly be labelled with the word 'Draft' underneath the form's title and/or project.
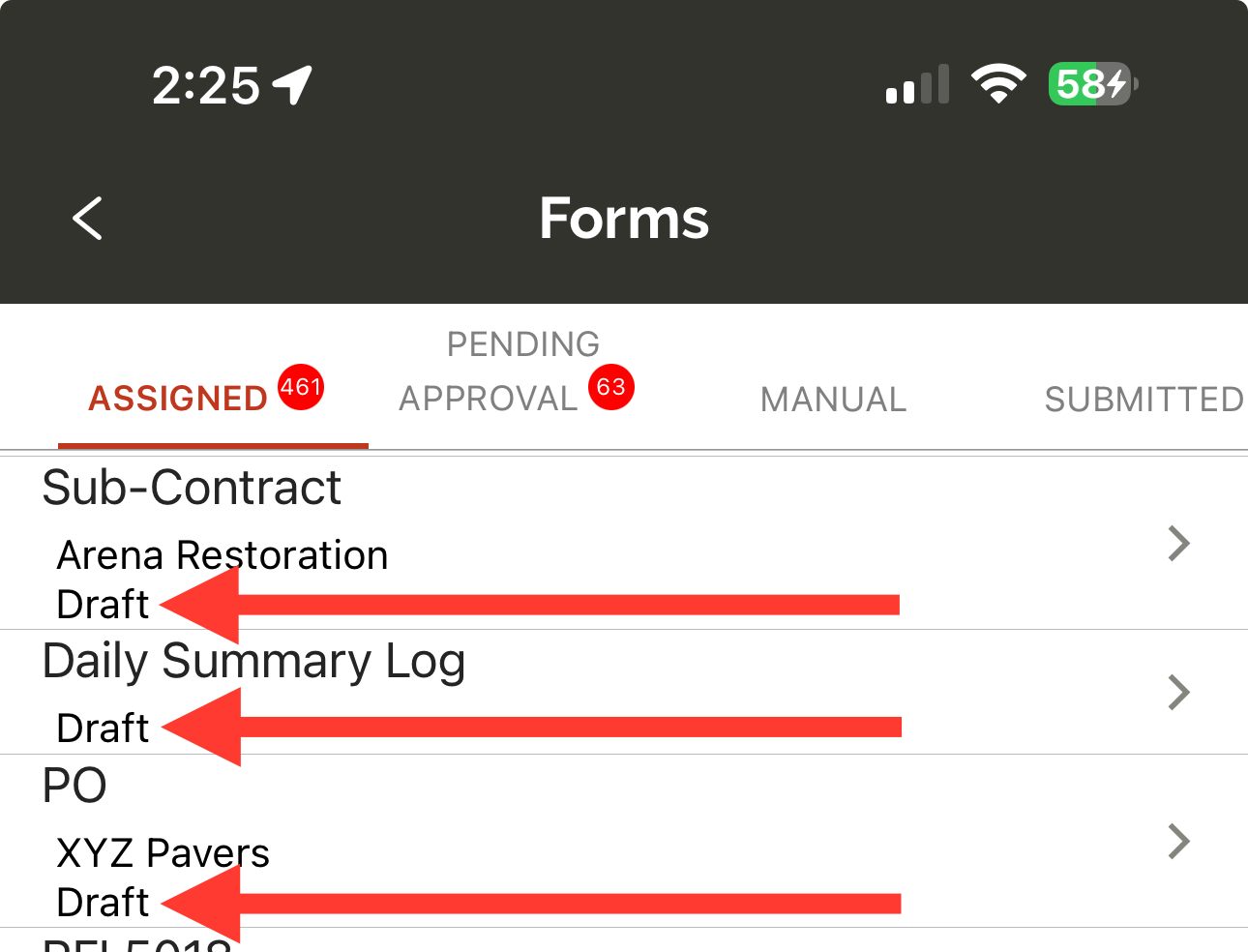
Once you submit a form draft, the draft will automatically be cleared from your assigned forms list. Alternatively, if you simply want to delete or remove a draft without completing and submitting the form, tap the 'Clear Draft' icon while working on the form draft.

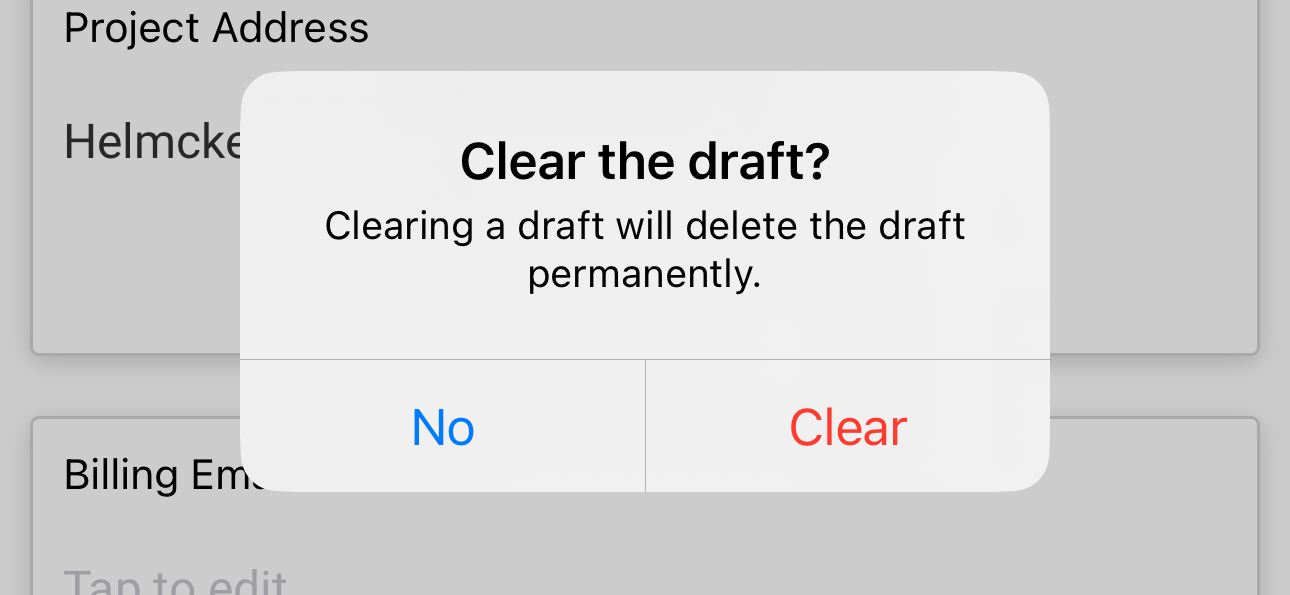
Viewing submitted forms
To view and access any of your past form submissions, simply open the 'Submitted' page.
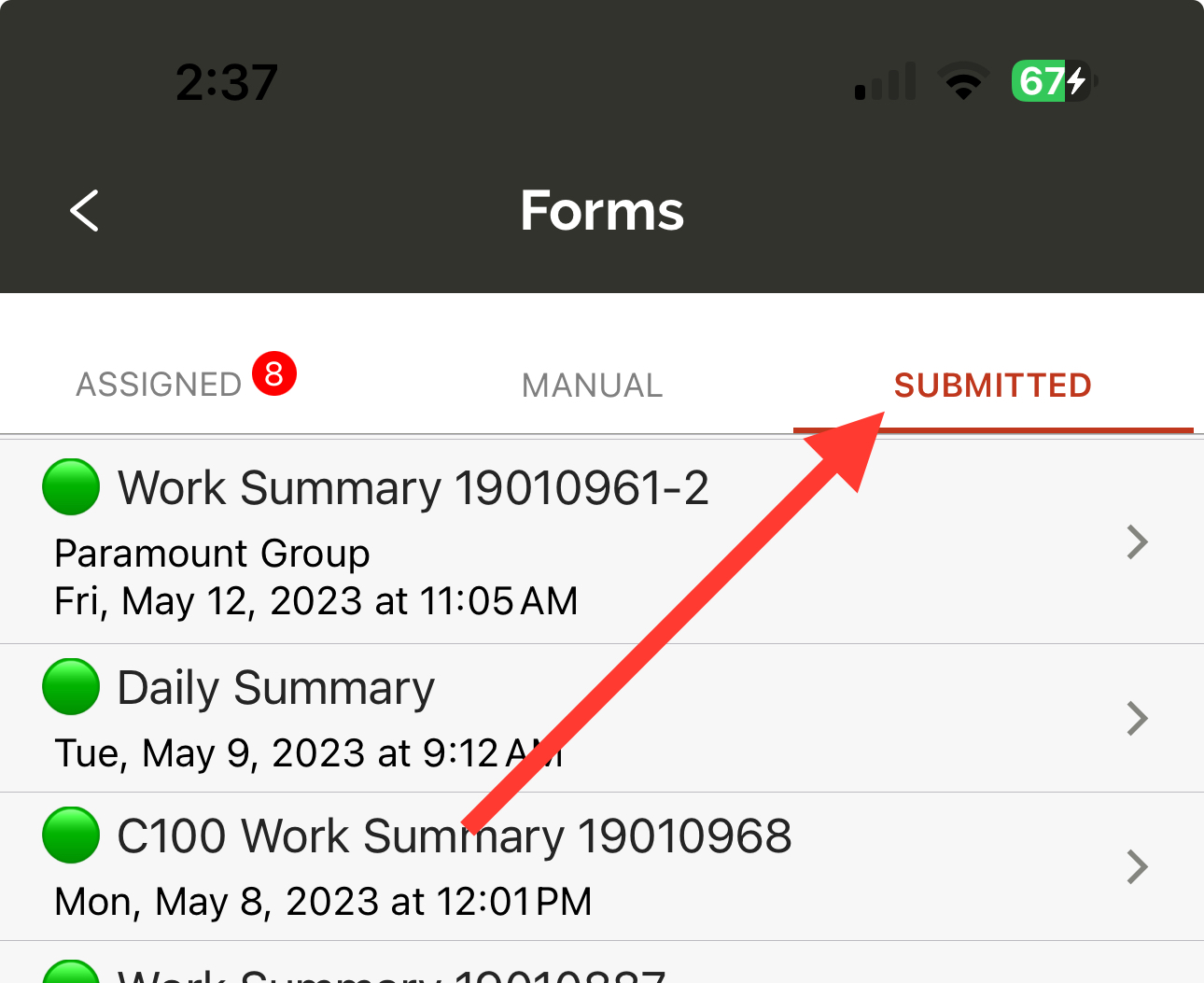
Depending on your company's settings, forms are also organized and accessible under the various profiles as well (found in the 'More' section of the mobile app), such as project, customer, and equipment profiles. To view any forms for a profile, you can find separate tabs for commonly used forms such as work orders, billing, change orders. The ‘Other Forms’ or 'Forms' tabs will show any other types of forms or documents that have been processed for the profile.
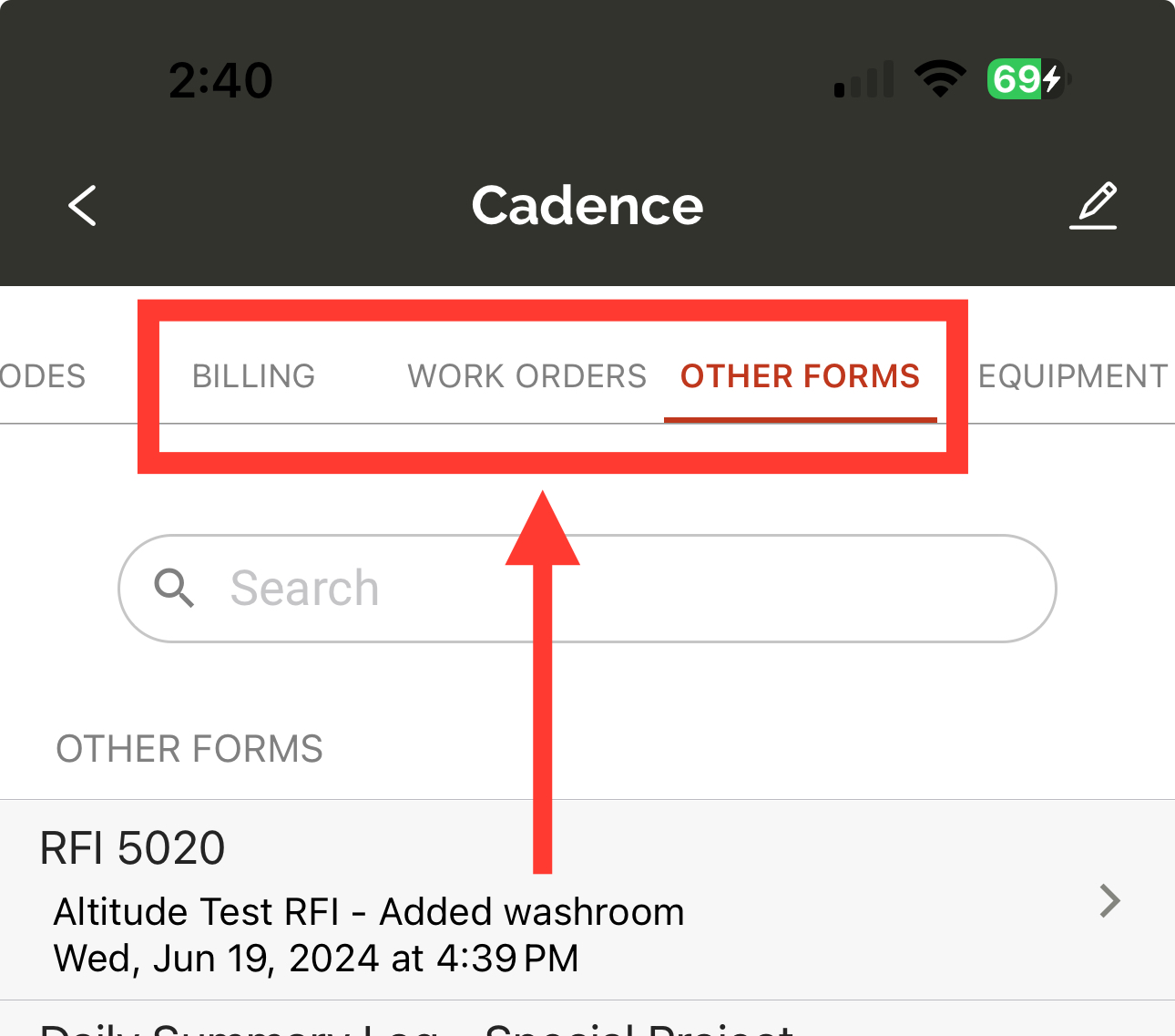
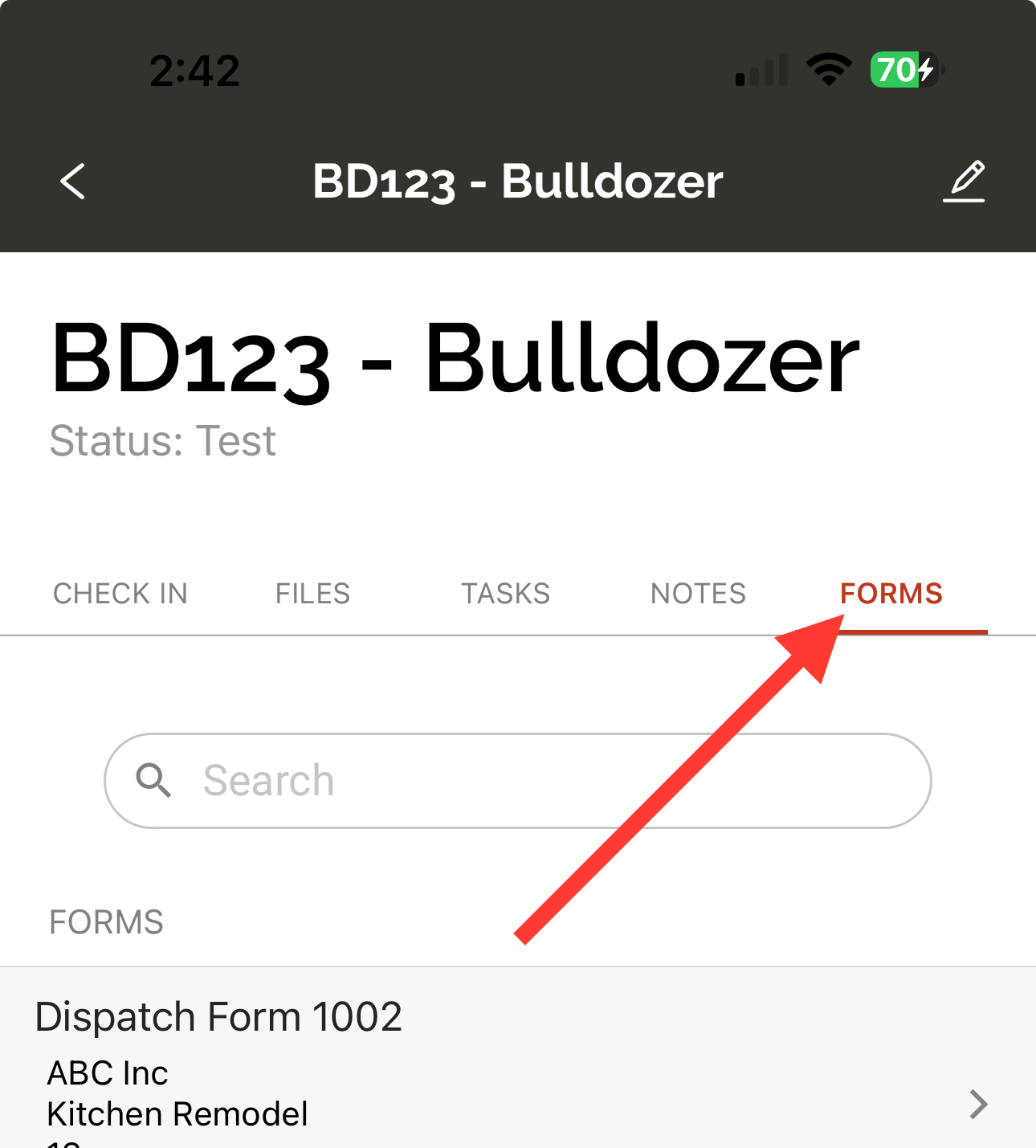
Editing submitted forms
Depending on each form's settings, certain forms may allow you to make edits or changes after you have already submitted the form. If a form allows for editing after submission, you'll see an 'Edit' icon available in the top right corner while viewing the submitted form.
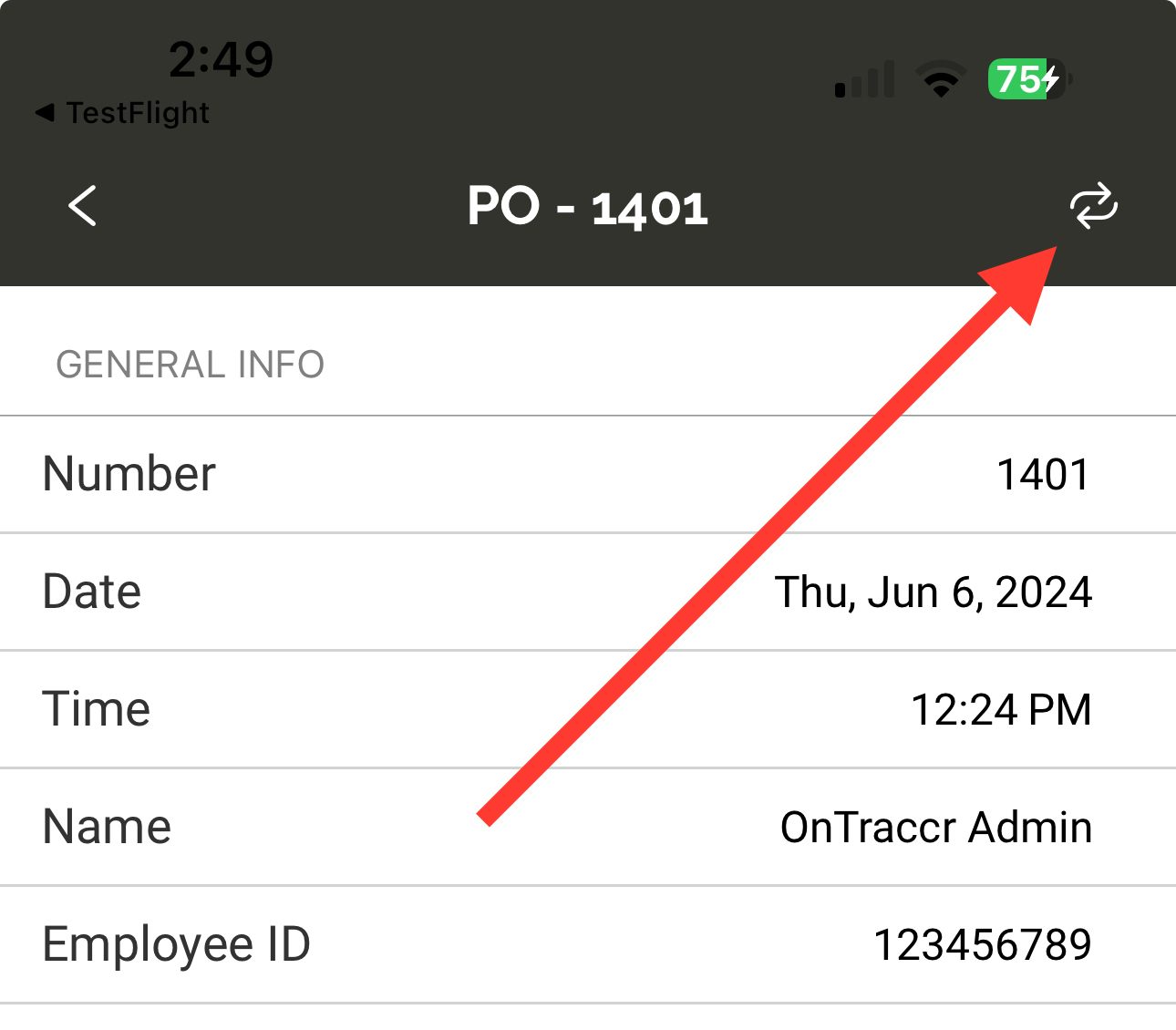
When editing a submitted form, once you tap 'Submit' after making your changes, the app will ask you whether you want to re-submit the form or simply save it. If you intend to fully re-submit the form (as in, re-send the form for approval, etc), then tap 'Submit'. Otherwise, if you're just making a quick and small change to the form (such as fixing a spelling mistake), tap the 'Save' option to make a simple update to the form's information.