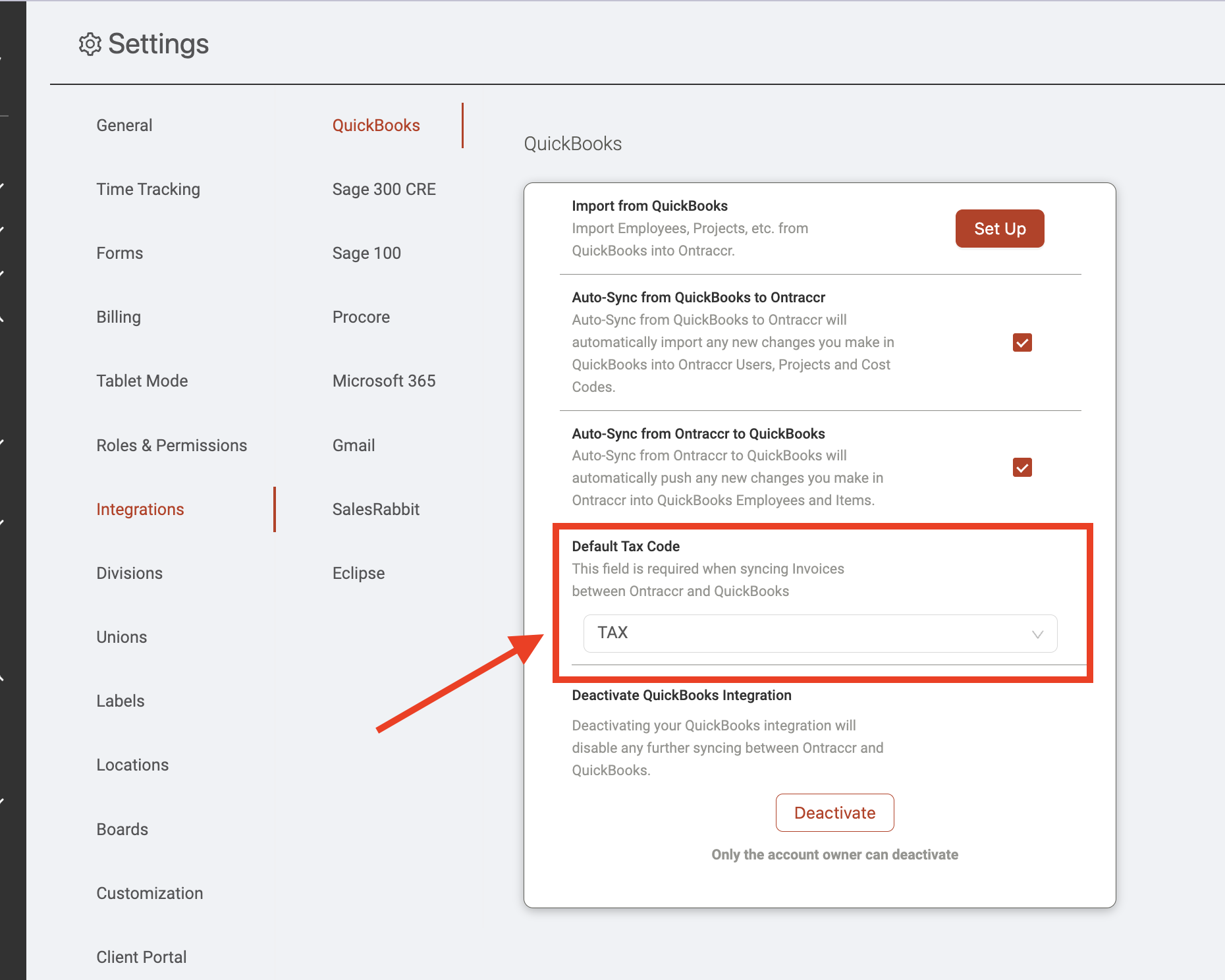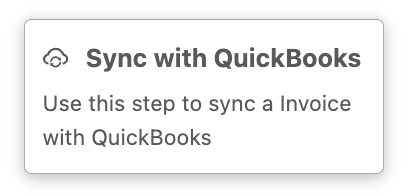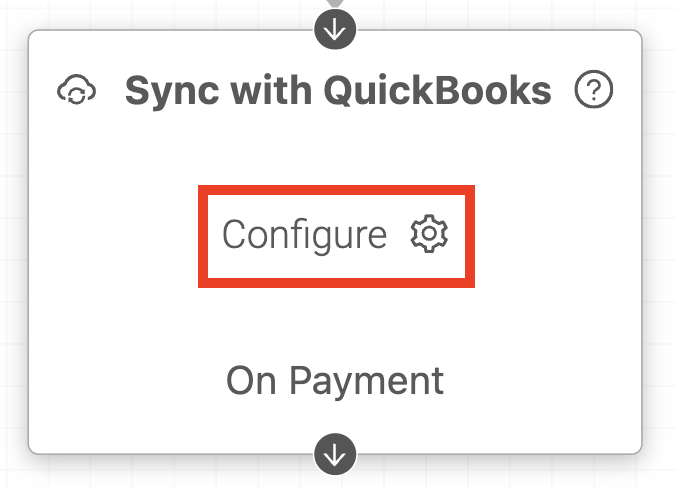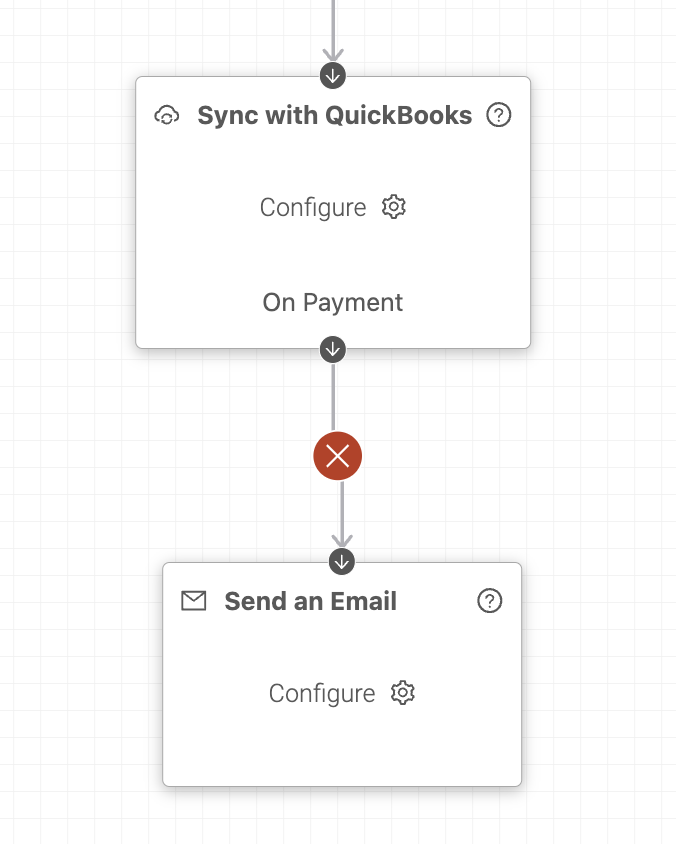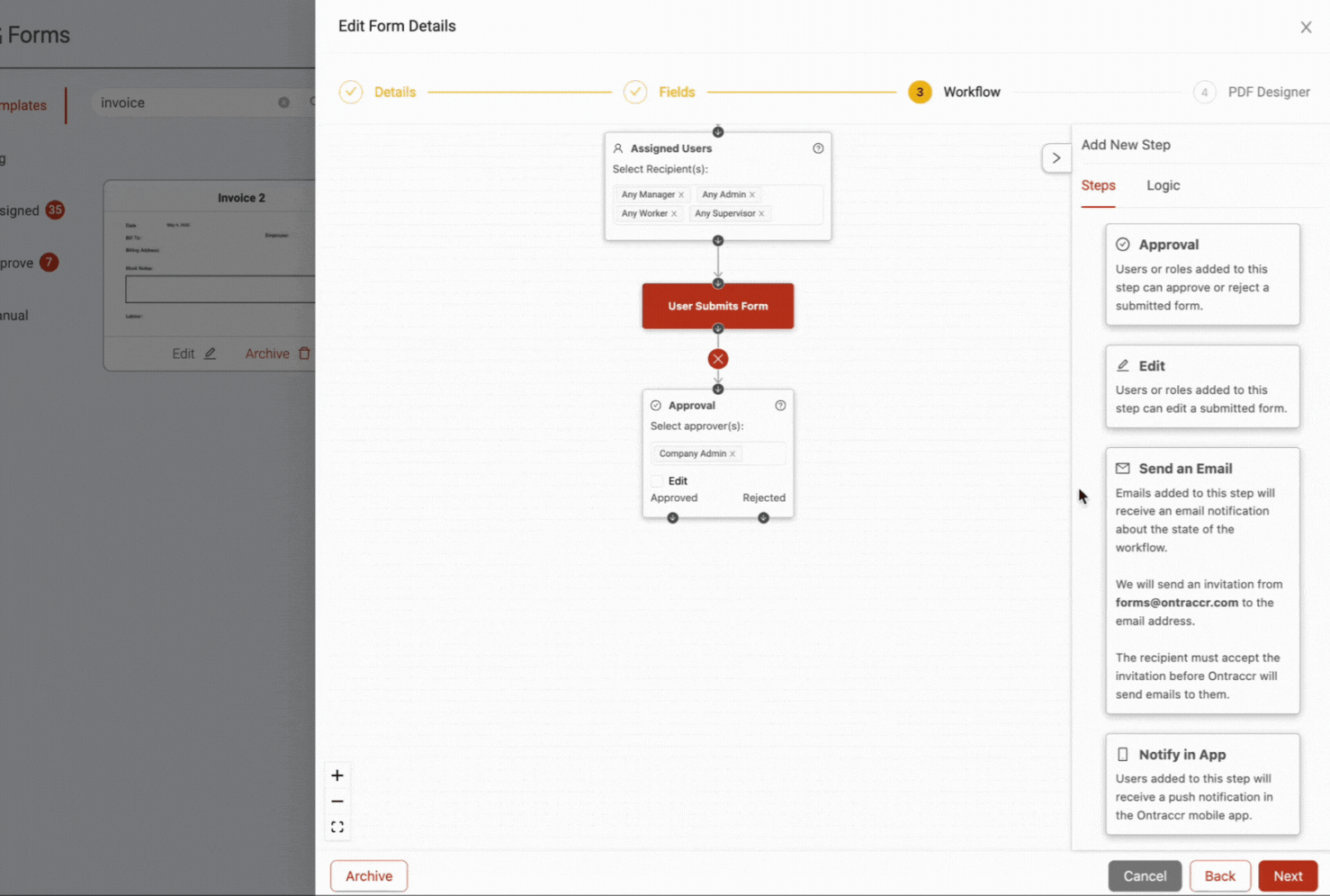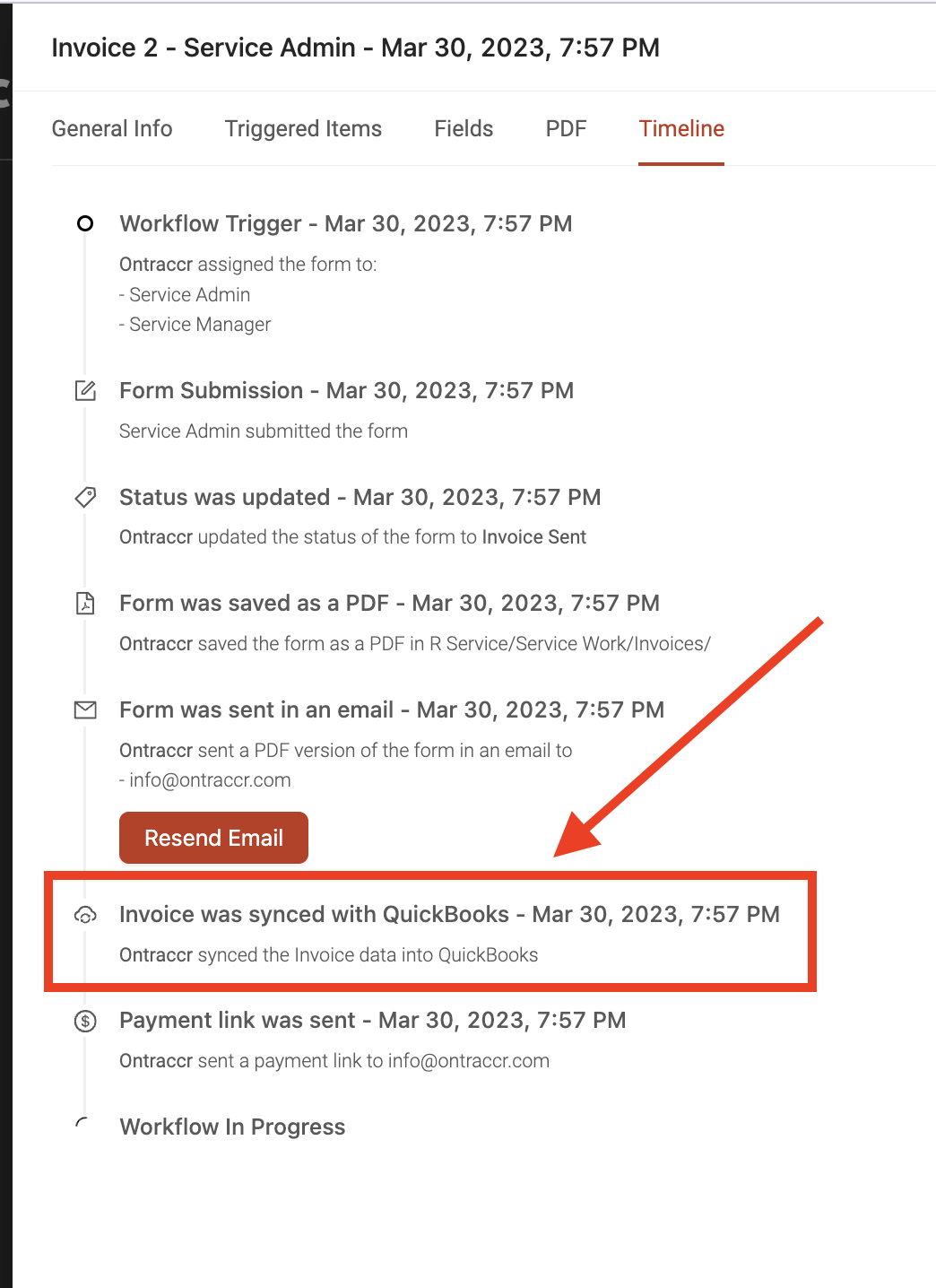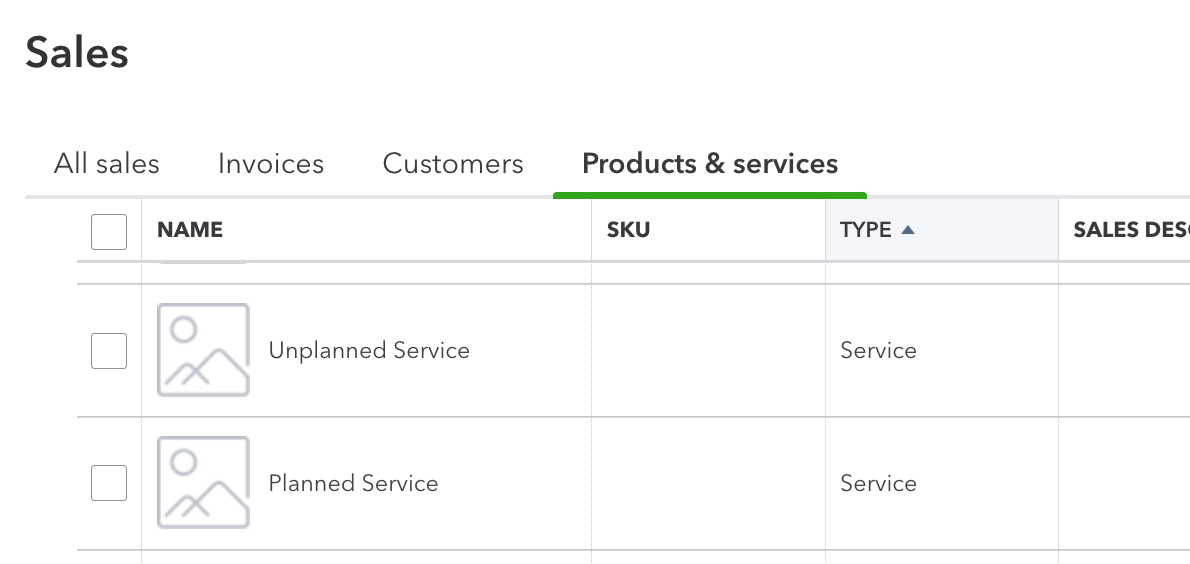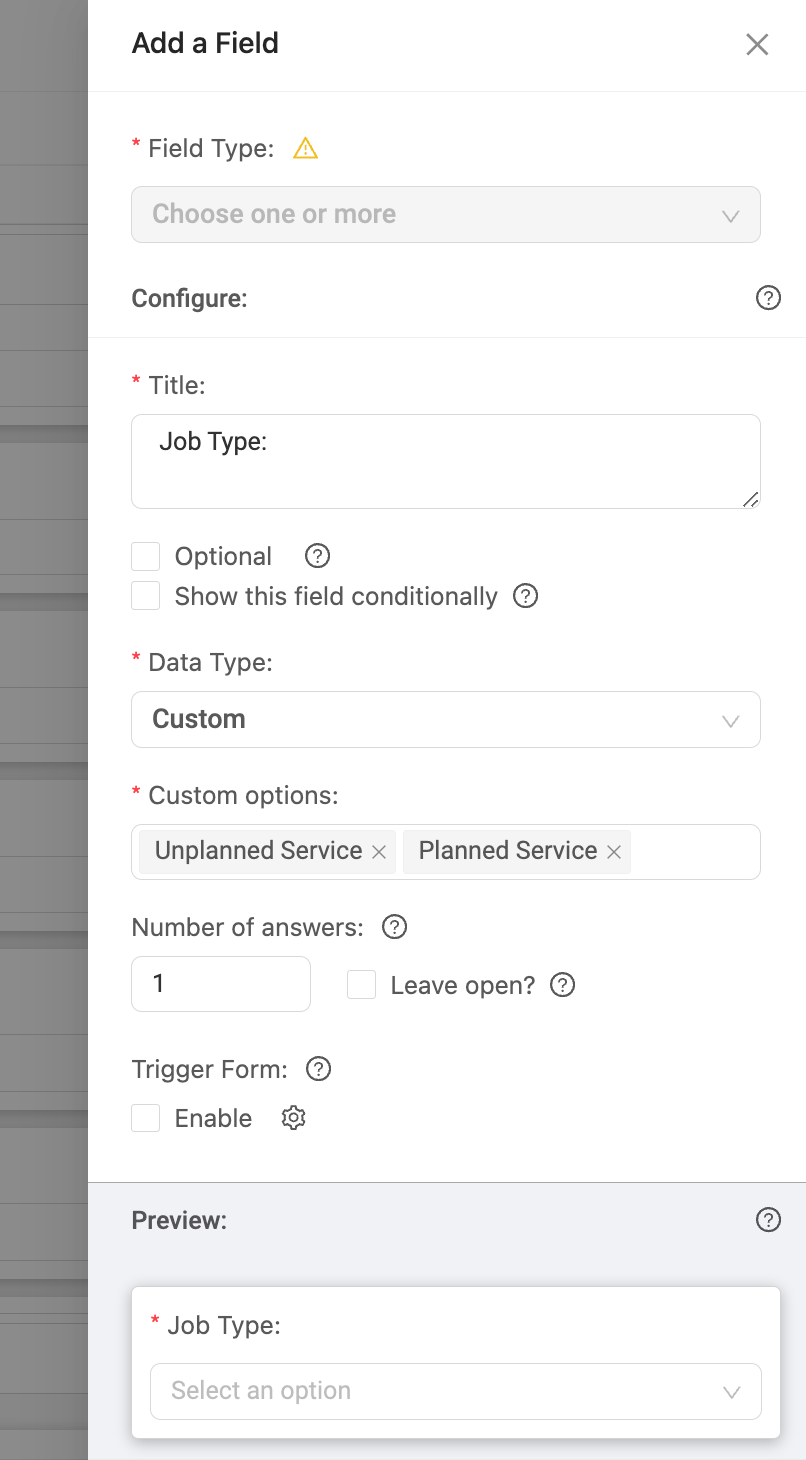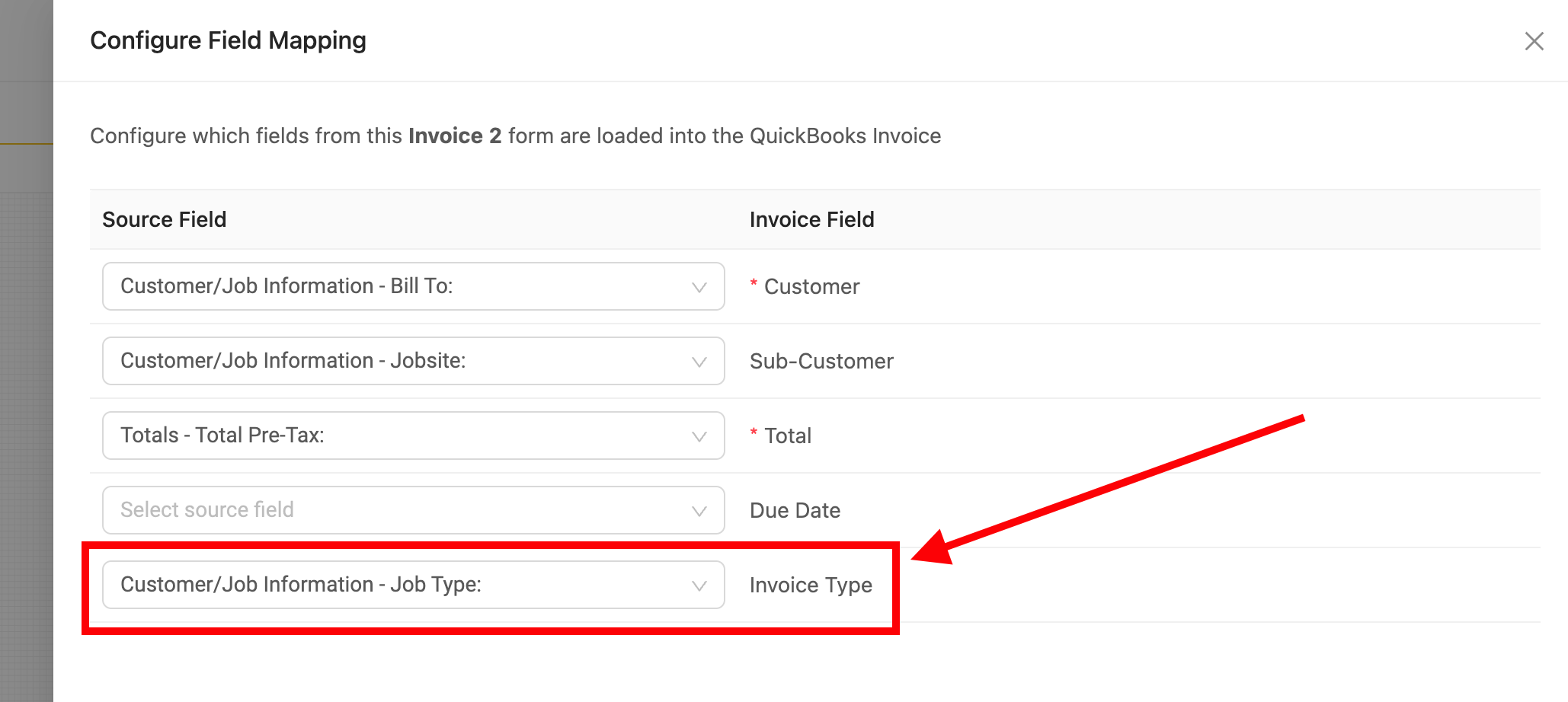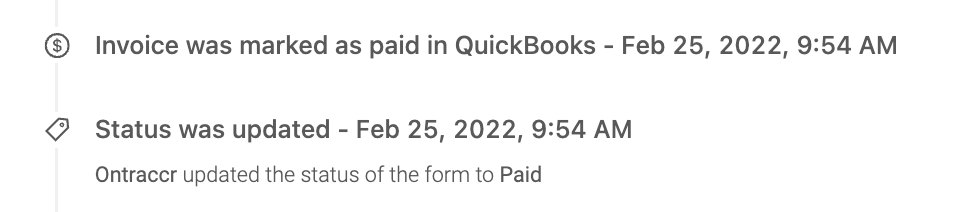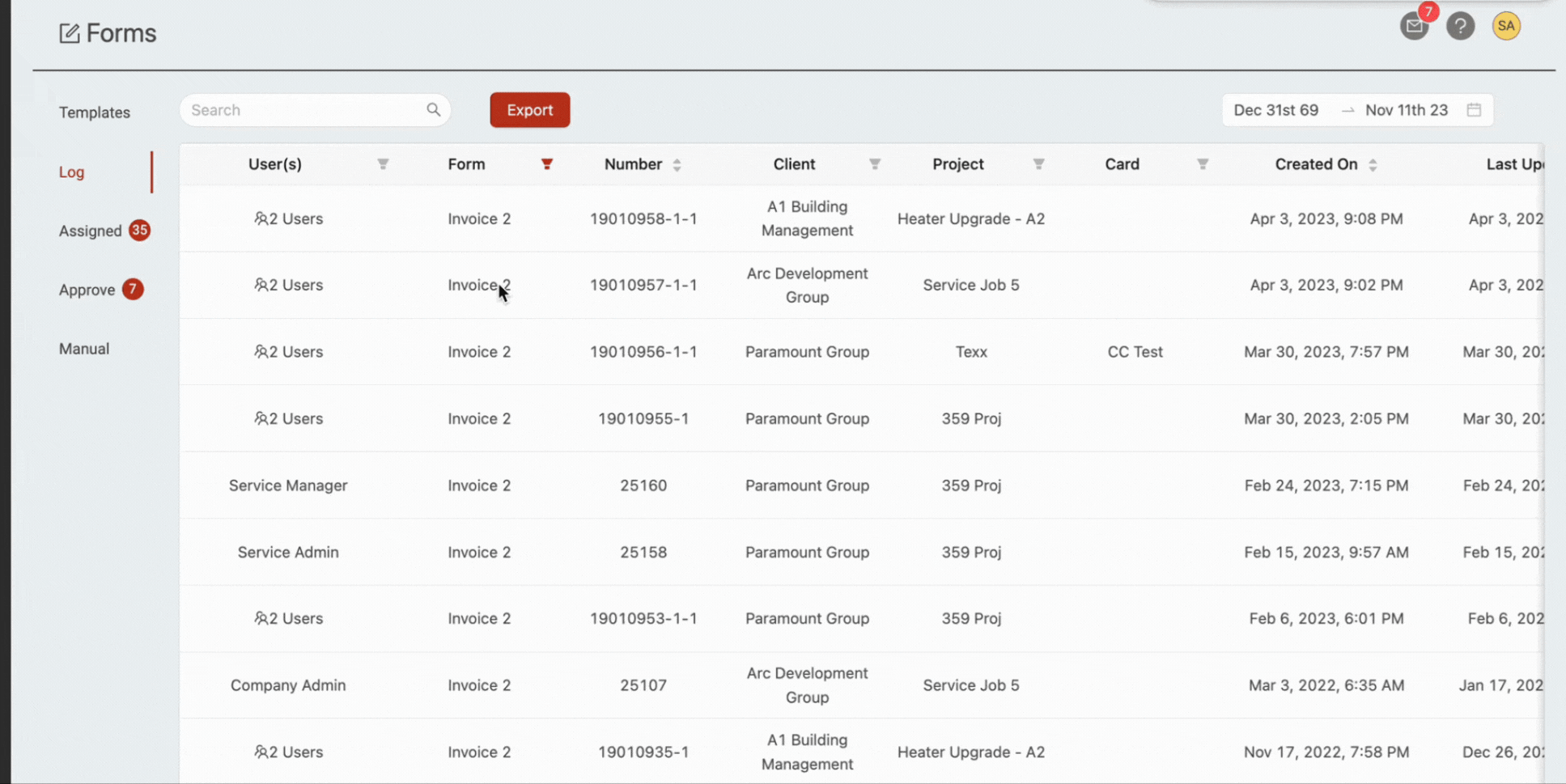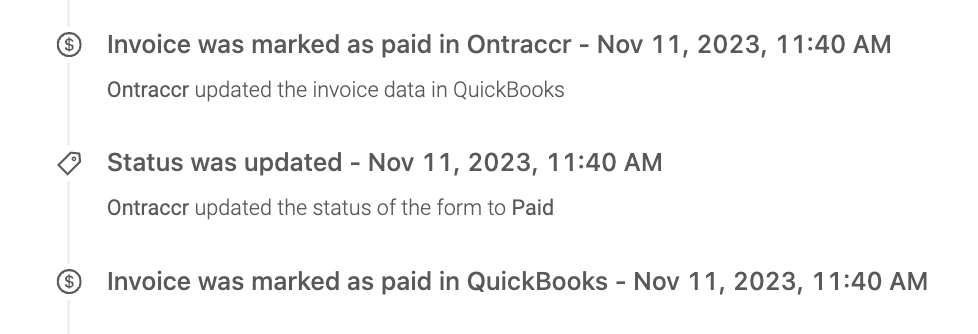Syncing invoices (receivable) from Ontraccr to QBO
Prerequisites
In order for invoices to sync properly from Ontraccr into Quickbooks Online:
- You must successfully activate the QBO integration within your company's Ontraccr account.
- Your invoice in Ontraccr must have an 'invoice' form type.
- In your QBO account, you must have at service item called 'Services' in order for invoices to sync correctly. If no service item called 'Services' exists in the QBO account, Ontraccr will not be able to sync any invoices.
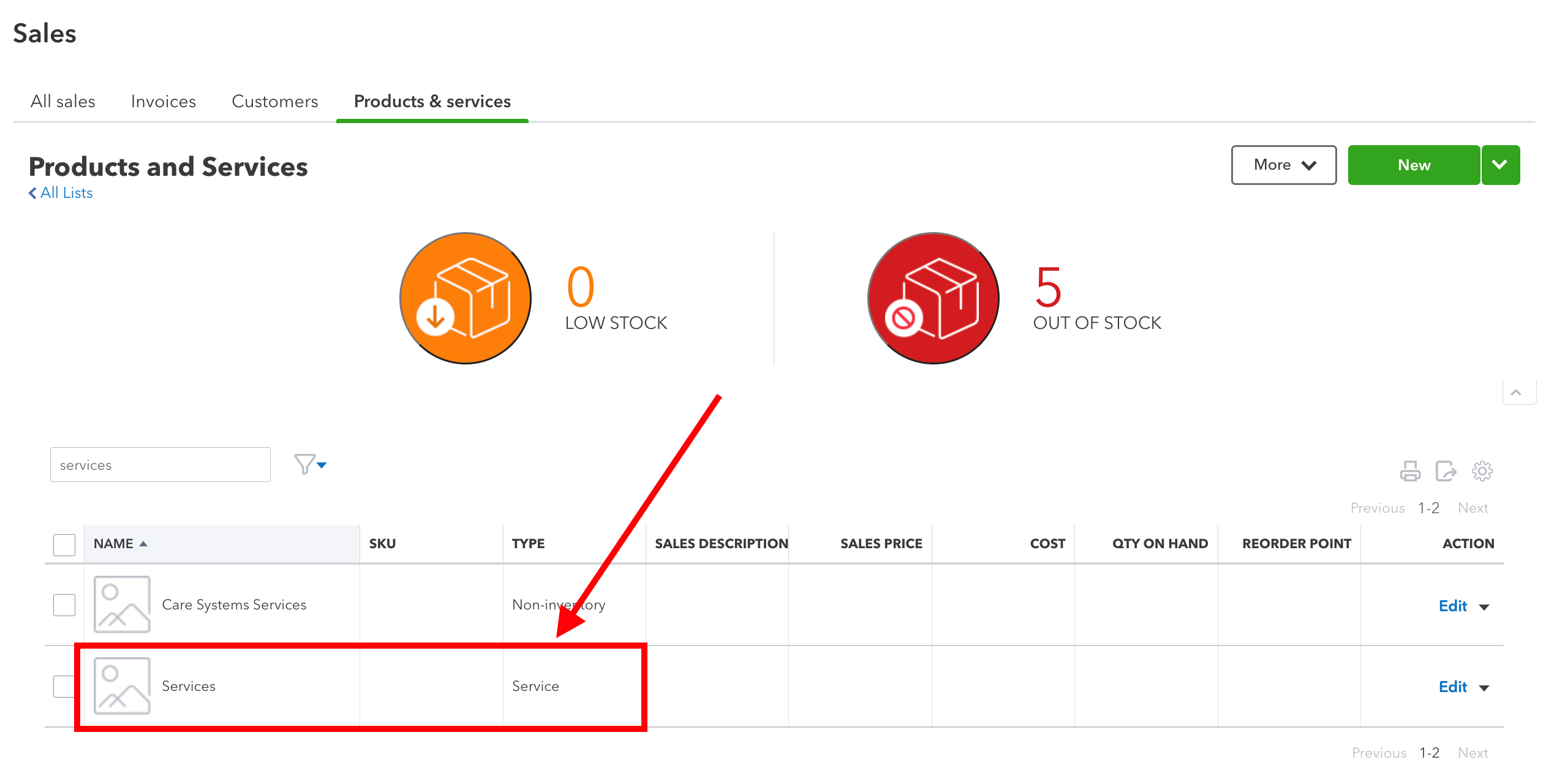
Configuring your tax code
To start, you will need to configure your QBO default tax code which you want the synced invoices to use when they sync into QBO from Ontraccr. You can find the 'Default Tax Code' setting in the Settings > Integrations > Quickbooks page. The drop-down selections will show you all the tax codes that Ontraccr can see in your company's QBO account.
Adding QBO syncing into your workflow
You can sync invoices generated within Ontraccr into QBO. In order to set this up, you need to add the QBO syncing step into your invoice's workflow.
Within your invoice form workflow, you'll see a 'Sync with Quickbooks' step. (Note: if this step is greyed-out in your account, this means that you don't have an active QBO integration set up yet.)
Simply drag this step into your workflow and connect it just like you would any other step.
Next, you will need to map the fields from your invoice form into this sync step in order for the invoice record to be correctly created in QBO. Click 'Configure' on the sync step to get started, this will open the field mapping slider.
You can then map the following target fields from your invoice (fields with * are required for sync):
- Customers*
- Map this to a customer 'choose one or more' field.
- Sub-Customer (Project)
- Map this to a project 'choose one or more' field.
- Total*
- You can map this to a 'text' or 'calculation' field.
- Note: If you've configured your tax code, the field you should map here should be the pre-tax invoice total amount. That way the tax can be appropriately applied in QBO after the invoice is synced.
- Due Date
- Invoice Type
- This is an optional field but it helps you organize the invoice in QBO by defining which service type the invoice belongs to. Please refer to the next section below for more information on how this works.
Once you've mapped your fields, the sync step now has everything it needs to start syncing. You also have the option to connect any other steps to the 'On Payment' connection of the sync step. This will allow the workflow to trigger any other automated actions whenever the invoice has been marked as paid.
Here's a quick demo of how to add the sync step into your workflow from start to finish:
Once the workflow has been updated, any time the invoice form is sent in Ontraccr and triggers the sync step in the workflow, the invoice form's timeline will show the following time stamp:
Note that invoice forms with a positive dollar amount will sync into QBO as an 'invoice' and an invoice form with a negative dollar amount will sync into QBO as a 'credit memo'.
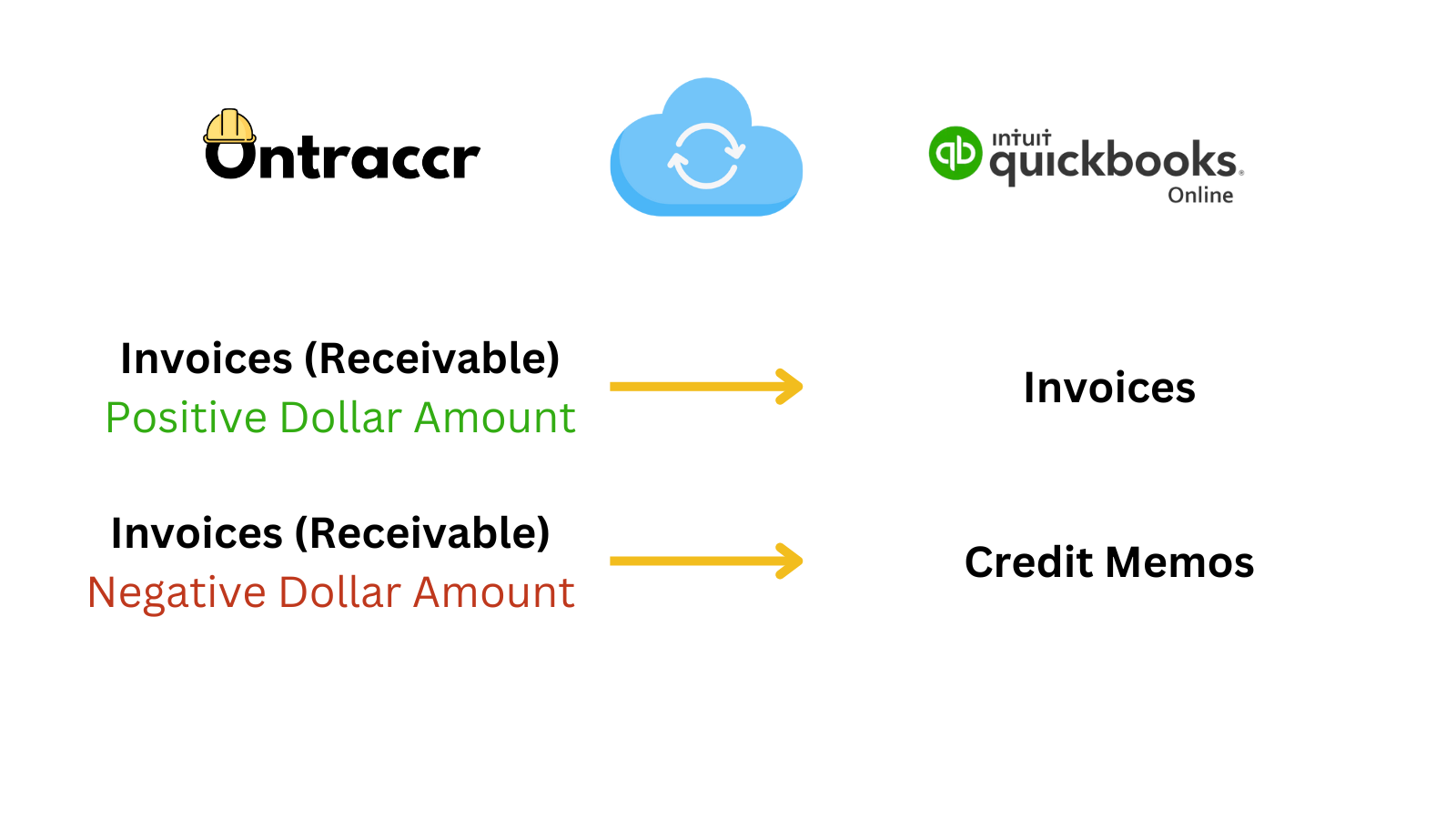
Linking invoices to specific QBO services
By default, as outlined in the prerequisites at the beginning of this article, invoices will be synced to a service named 'Services'. However, if you'd like to link Ontraccr invoices to specific services in your QBO account, then you can also add another field to the invoice to decide which service it is associated to.
To set this up, first ensure that you've set up the desired services in your QBO account accordingly. In the example below, 'Unplanned Service' and 'Planned Service' are both services.
Once the services are set up in QBO, you must then go into your invoice form template in Ontraccr and add a custom 'choose one or more' field which contains the options that match the names of your services in QBO. Note that the names must be an exact match. You may also want to make this a required field. Otherwise, if it is left blank when an invoice is synced, then the invoice will sync to the default 'Services' service in QBO.
Once you've added this field to the invoice form template, you must then update the 'Sync with Quickbooks' step in the invoice workflow to link the custom 'choose one or more' field to the 'Invoice Type' field in the field mappings.
Marking invoices as paid
Synced invoices can be marked as paid either in QBO or in Ontraccr, and the paid status will update in both applications automatically.
If a synced invoice is marked as paid in QBO, the invoice timeline in Ontraccr will show the following timestamps upon updating the invoice status:
To mark a synced invoice as paid in Ontraccr, simply click the 'More' icon next to the invoice form in the form log. Click the 'Mark as Paid' option to update the invoice.
If a synced invoice is marked as paid in Ontraccr, the invoice timeline in Ontraccr will show the following timestamps upon updating the invoice status: