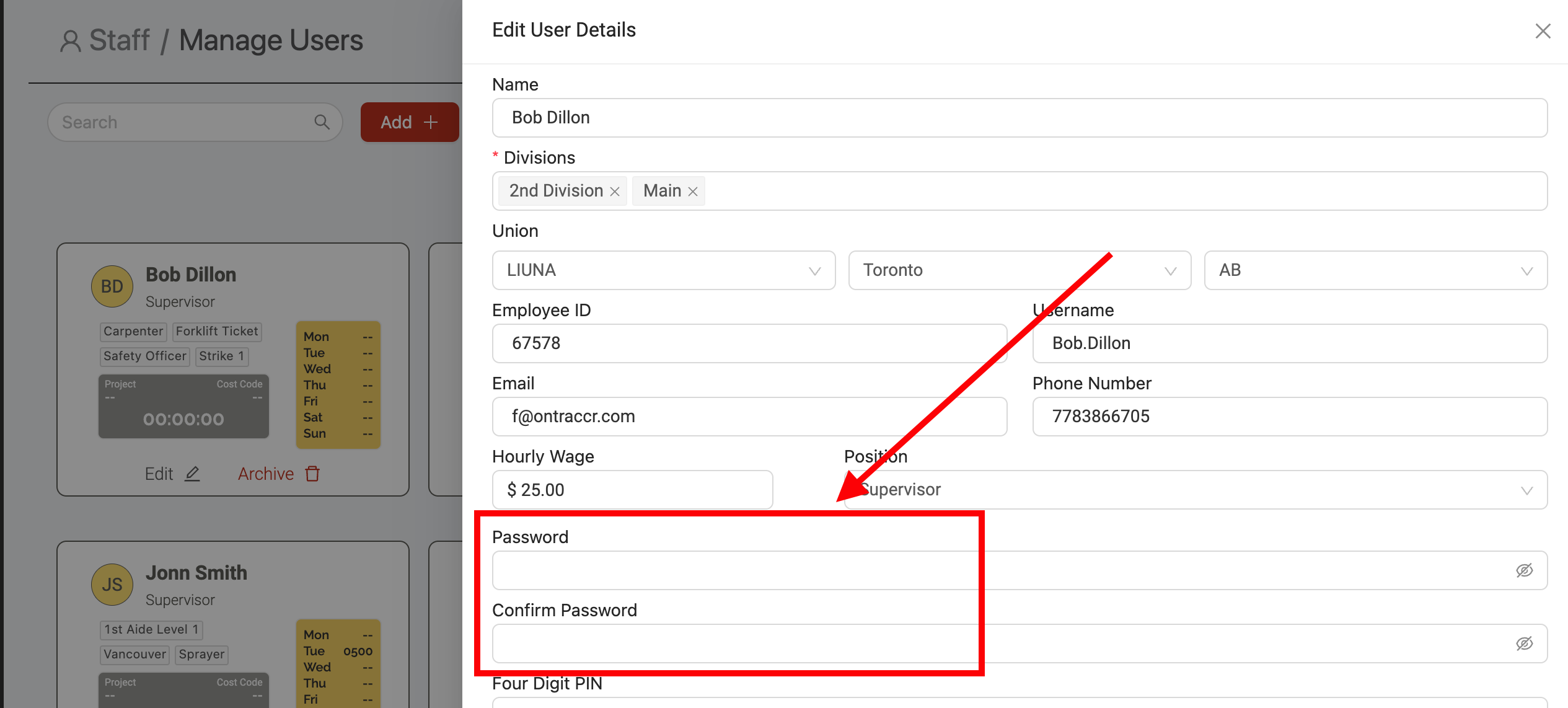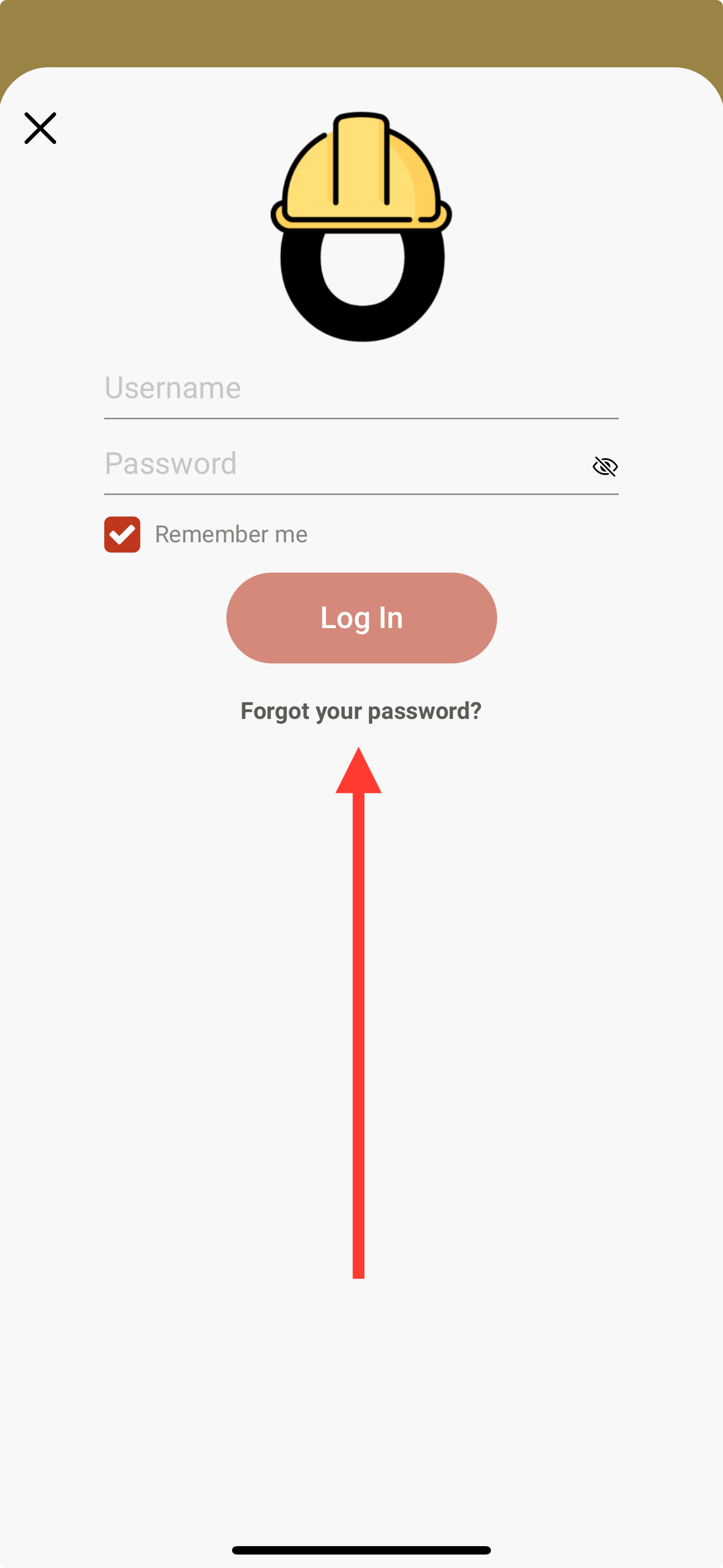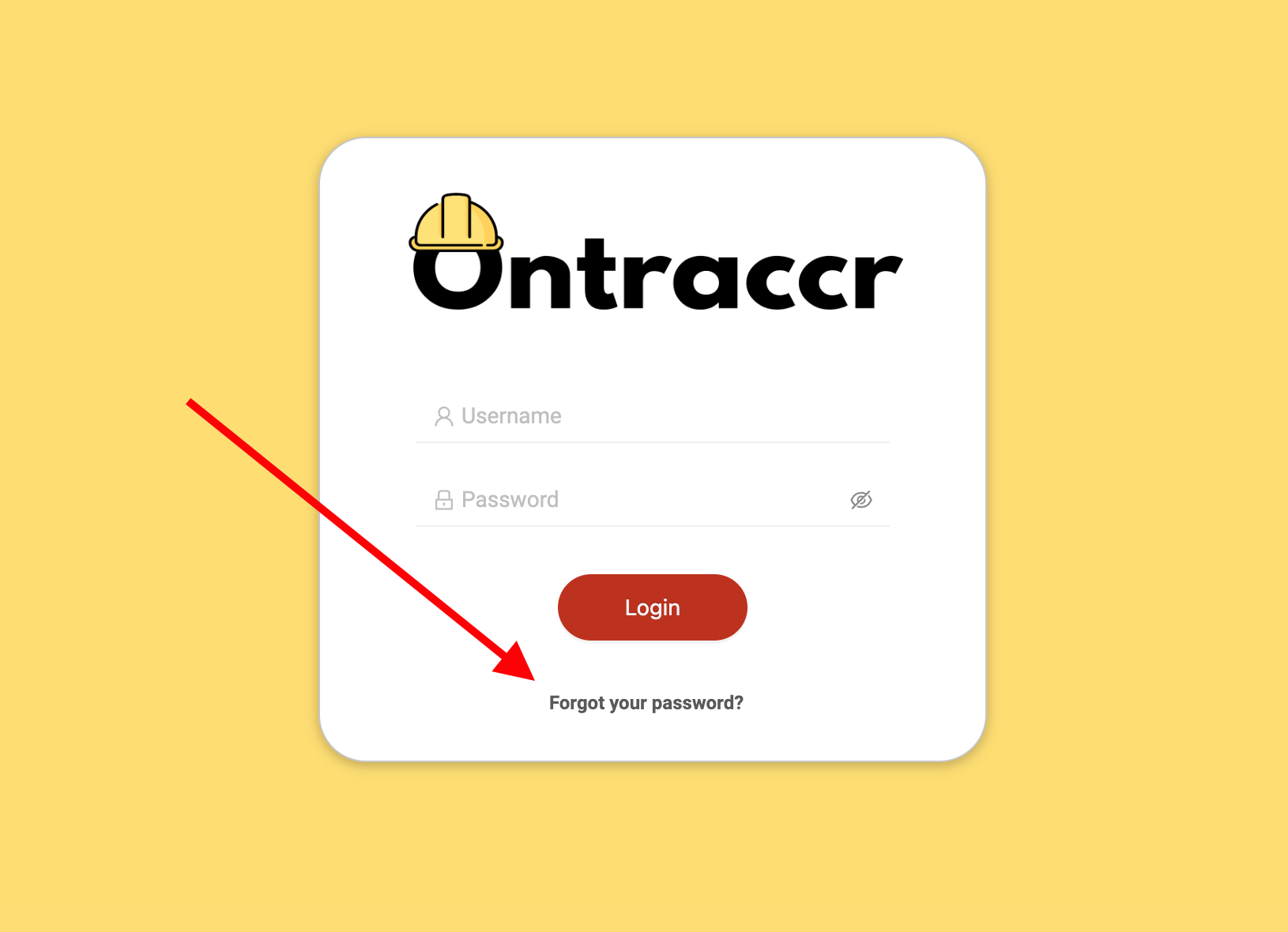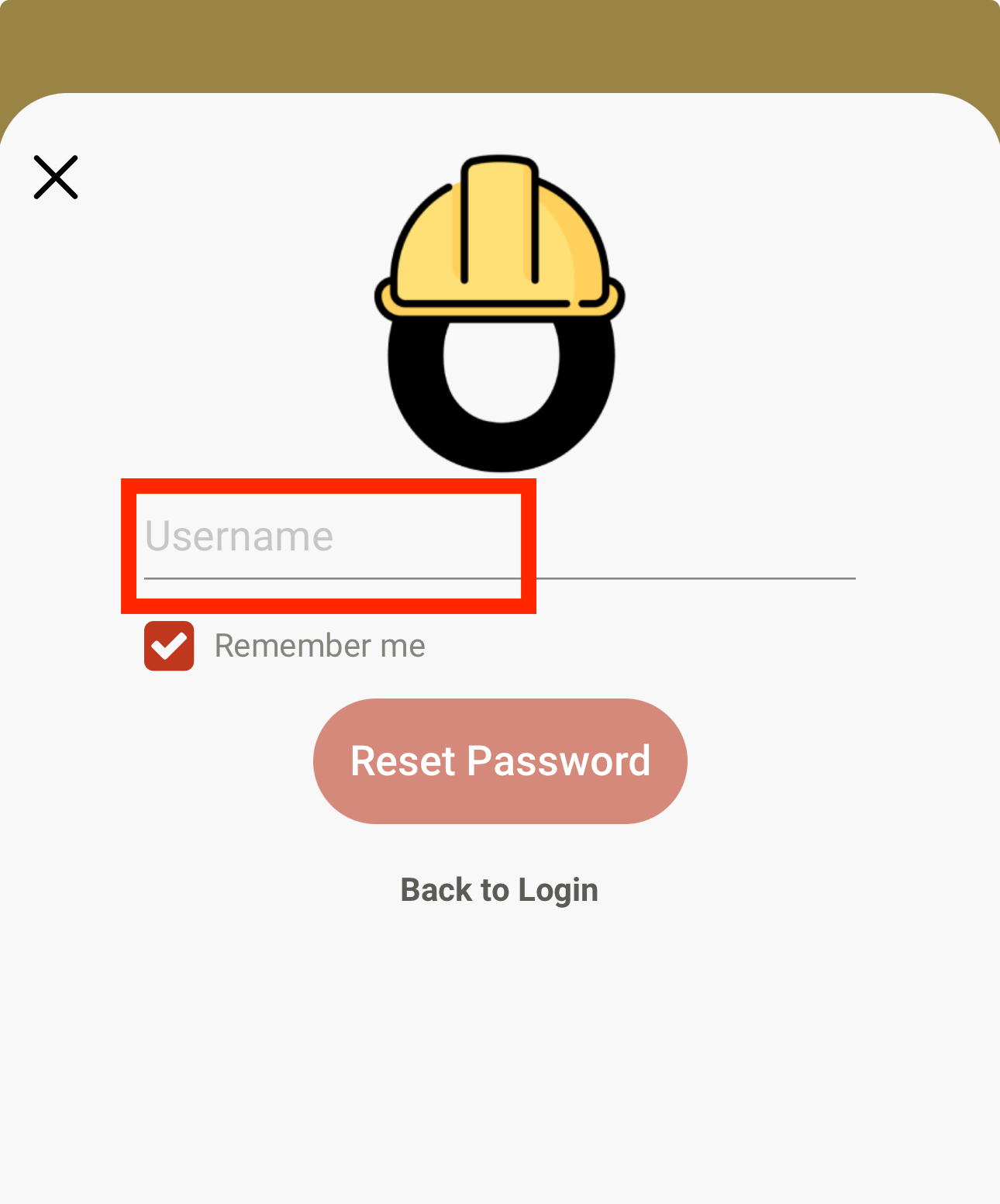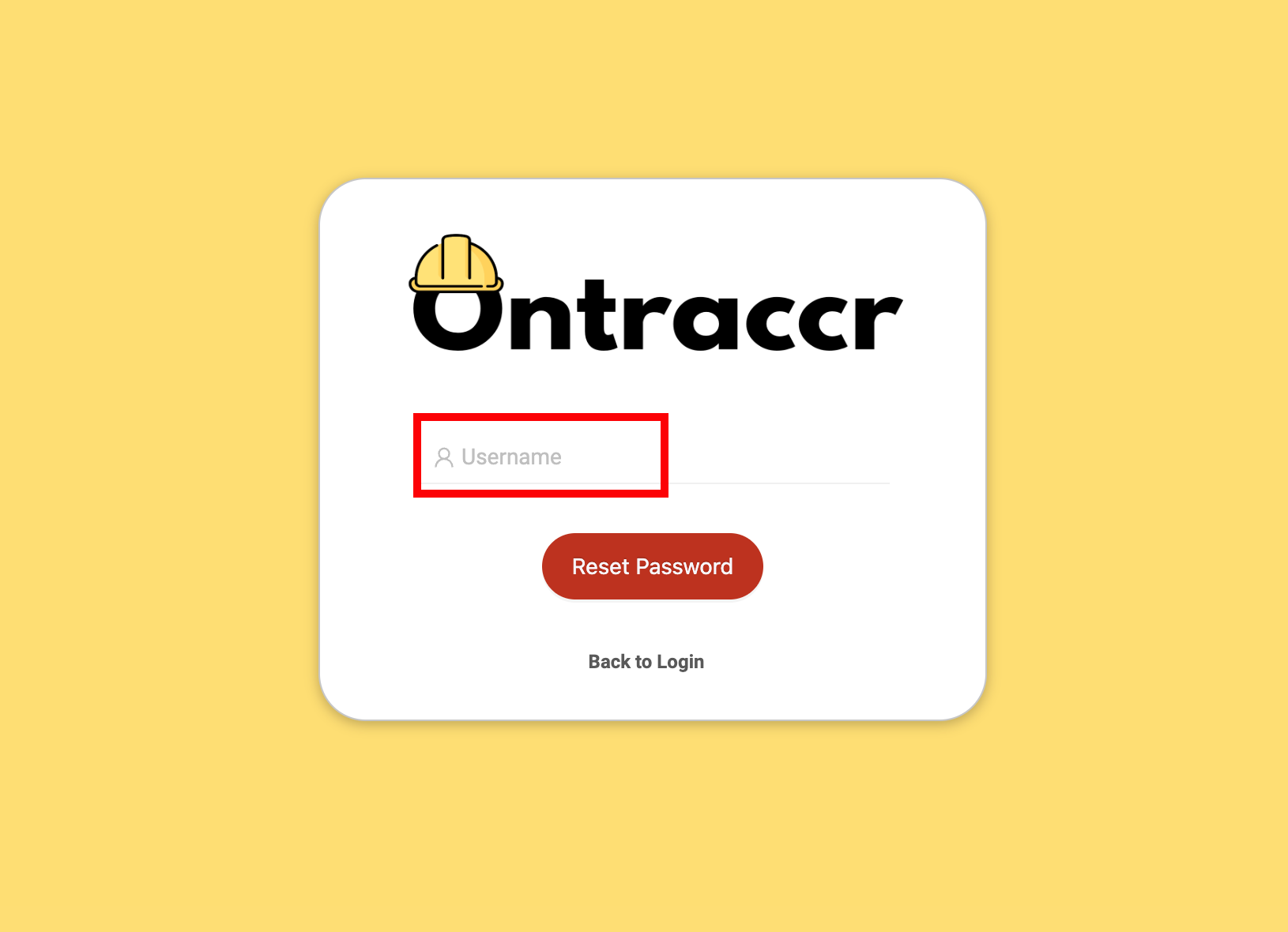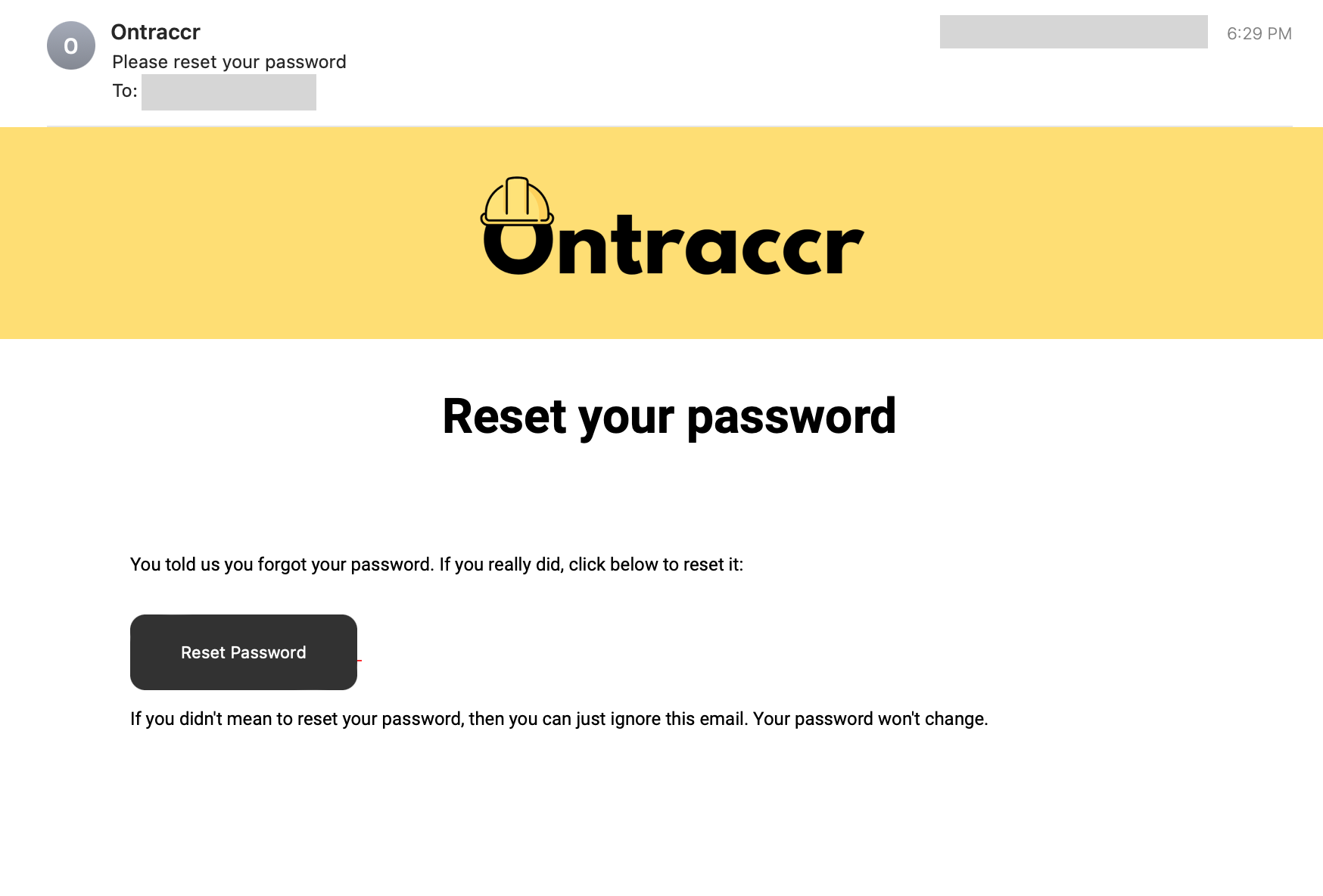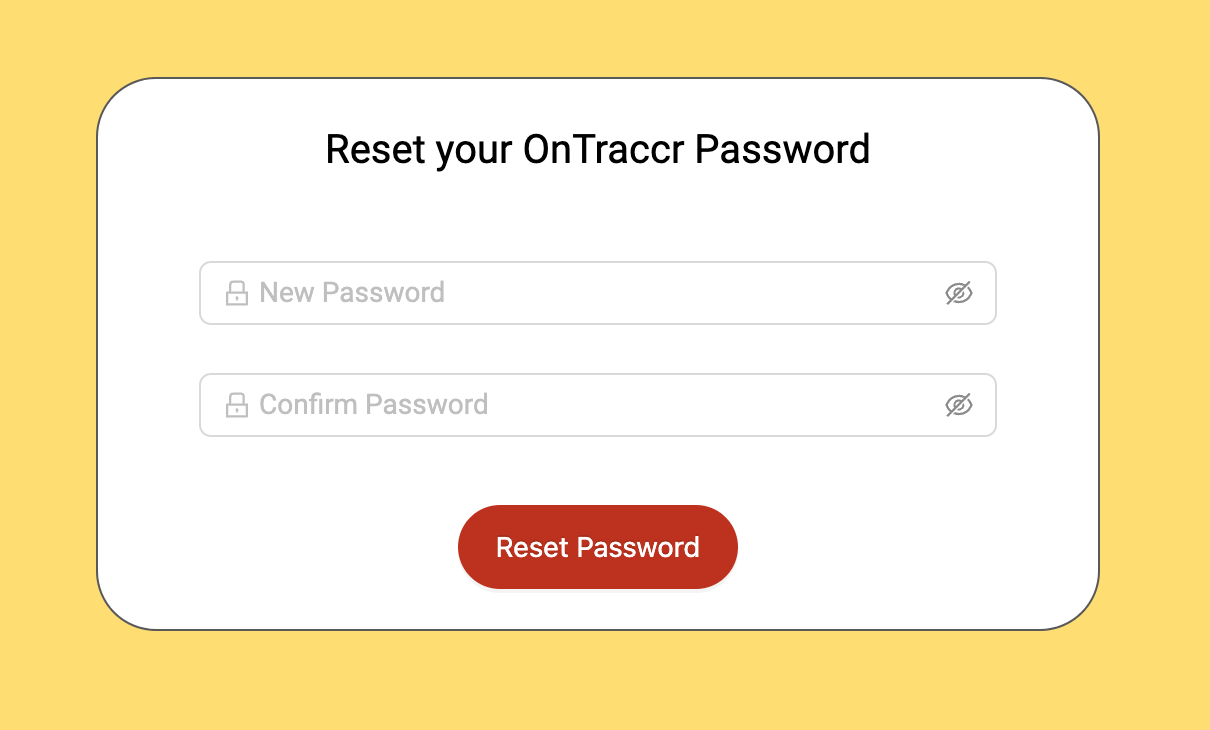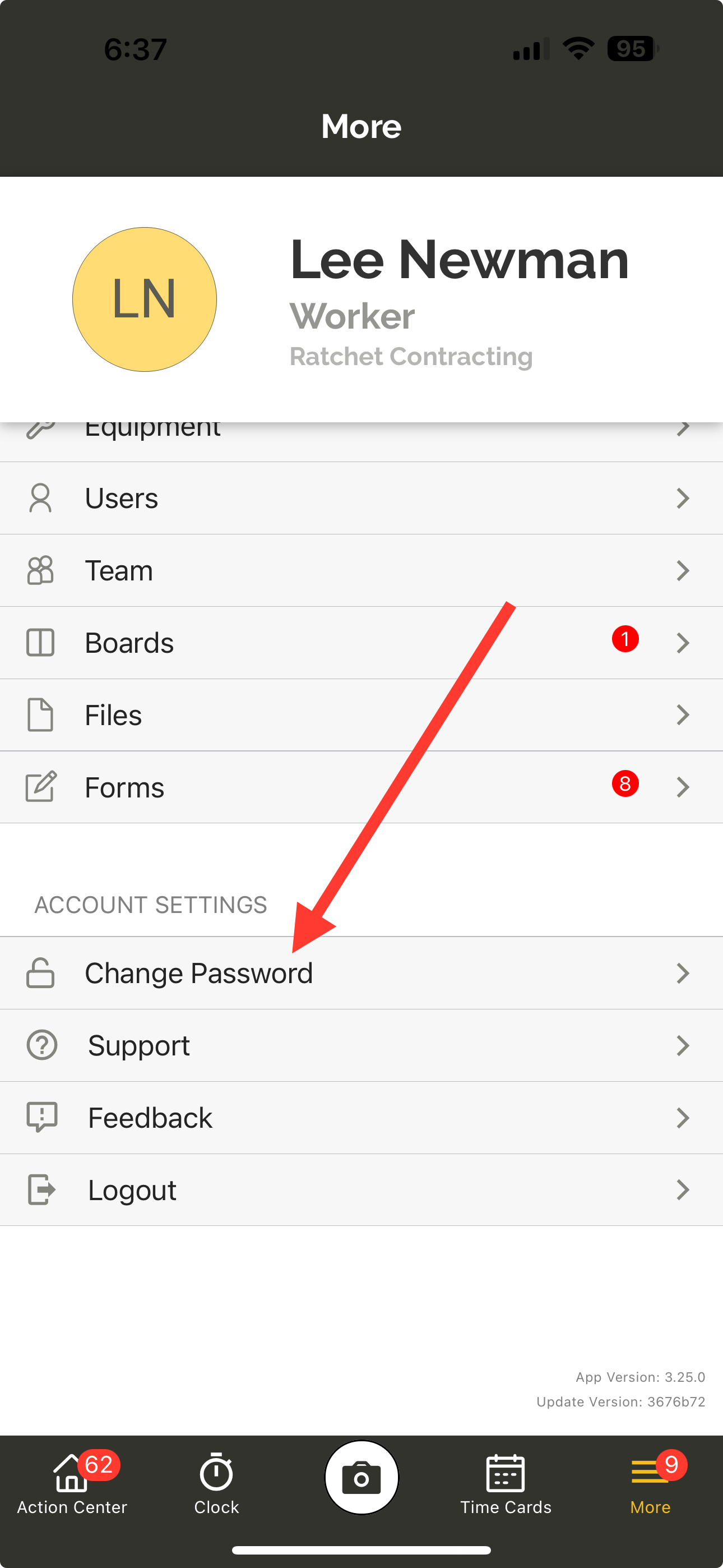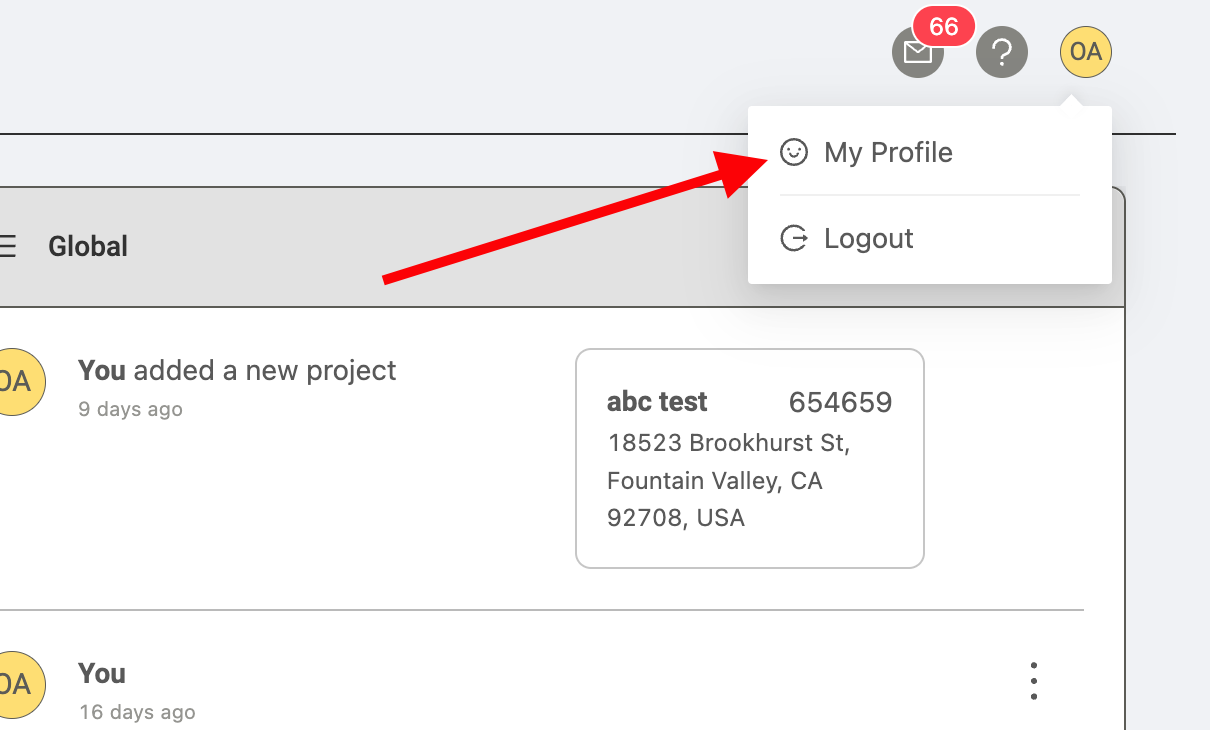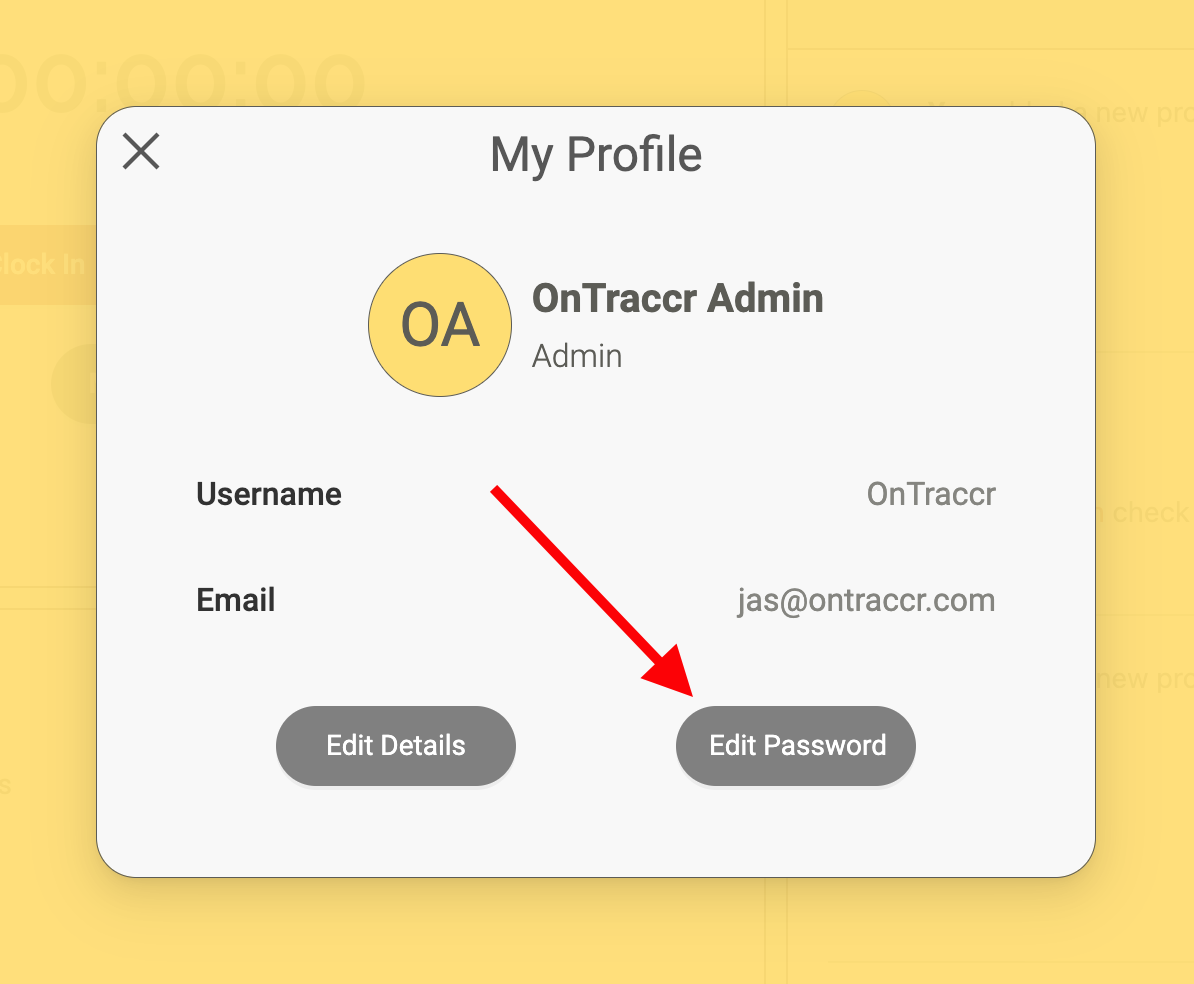Resetting & changing passwords
User-based password updates
Users can either reset or change their own passwords easily in Ontraccr.
Password reset request
Prerequisite
In order for a user to submit a password reset request in Ontraccr:
- They must know their username. Simply entering an email address will not work, but they will need to know their Ontraccr username in order to submit the request. If a user does not know their username, they can ask an admin to reset their password for them, the instructions for which can be found in the 'Admin-based password update' section at the end of this article.
Submitting a password reset request
In the event that you forget or don't know your password in Ontraccr, you can reset it by clicking/tapping the 'Forgot your password?' button in either of the web or mobile apps, as shown below.
The next screen will ask you to enter your username (not an email address).
Enter the username and click/tap 'Reset Password' to submit the request. If you've entered the correct username, you will then receive an automated email from Ontraccr with a reset link as shown below. If you don't see the email in your inbox, check your spam folder!
Click the 'Reset Password' button, this will redirect you to the password reset page where you can enter and save a new password.
How to change an existing password
If you ever want to simply change your password once you're logged in:
In the mobile app, you can open the 'More' section of the app and open the 'Change Password' page.
In the web app, navigate to the 'Profile' menu in the top right corner of the app and click 'My Profile'. This will open your profile details.
Click 'Edit Password' to change your password.
Admin-based password update
Ontraccr also enables admin users to easily update any other user passwords if necessary. To update a user's password, simply open their user profile from the Staff > Manage Users page and click 'Edit' to start editing the profile. Enter a new password for the user in the 'Password' and 'Confirm Password' fields and save the user profile. As soon as the profile is updated, the user's password is updated instantly and they can then log in with the new password.