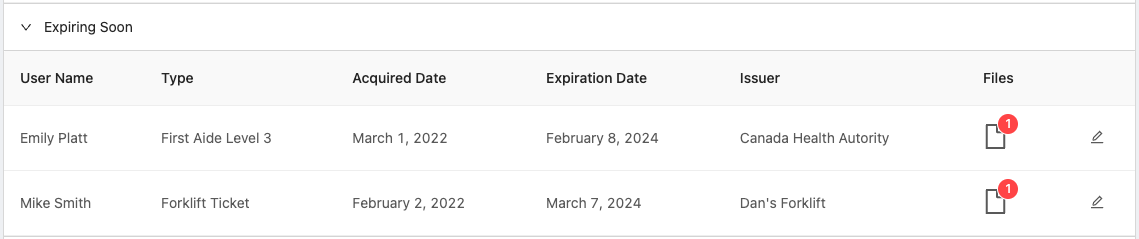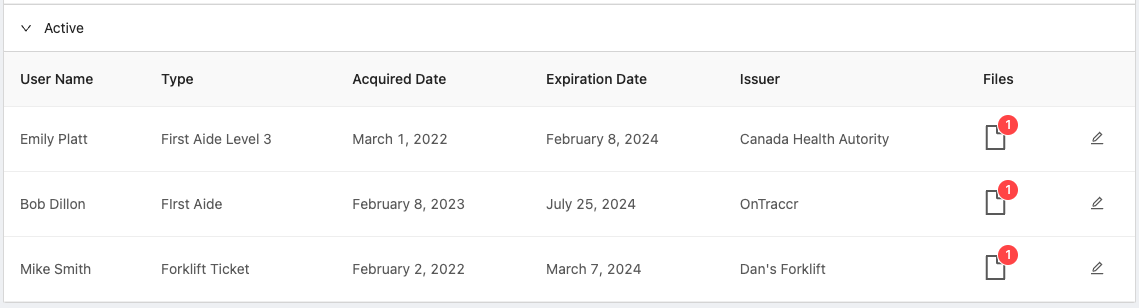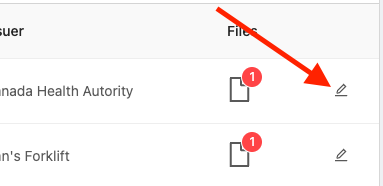User certifications
As regulations evolve and projects become more intricate, ensuring your team possesses the right certifications is paramount. That's why Ontraccr makes it easy to manage your whole team's certifications in one easy place. This feature isn't just about compliance; it's a strategic tool that safeguards project integrity, enhances safety measures, and fortifies your workforce's capabilities.
With Ontraccr's user certification management feature, managers can set expiration dates and be notified of upcoming expirations through automated emails and a streamlined certifications report.
Managing user certifications
The 'Certifications' tab within a user's profile is where you can store all the certifications for the user.
Click ‘Add Certification’ to add a new certification entry or the 'Edit' icon next to the entry to edit the details of any of the saved certifications.
The 'Type' field is where you can add the title/description of the certification. You can also choose to enter the Acquired Date and/or Expiry Date for the certification, as well as the issuing organization in the 'Issuer' field. Lastly, the Files field is where you can upload the copy of the certification itself.
If configured, automated emails will be sent out to admins and the user profile’s email address both 90 days before the expiration date and also on the day of expiration.
Adding custom fields to certifications
You can also add custom fields to your company's user certifications in Ontraccr to fully customize how you'd like to manage certifications in the platform.
To customize certification profiles, head over to the Settings > Customization > Custom Fields (User Certifications) page. Here, you can add any custom sections and fields that you'd like.
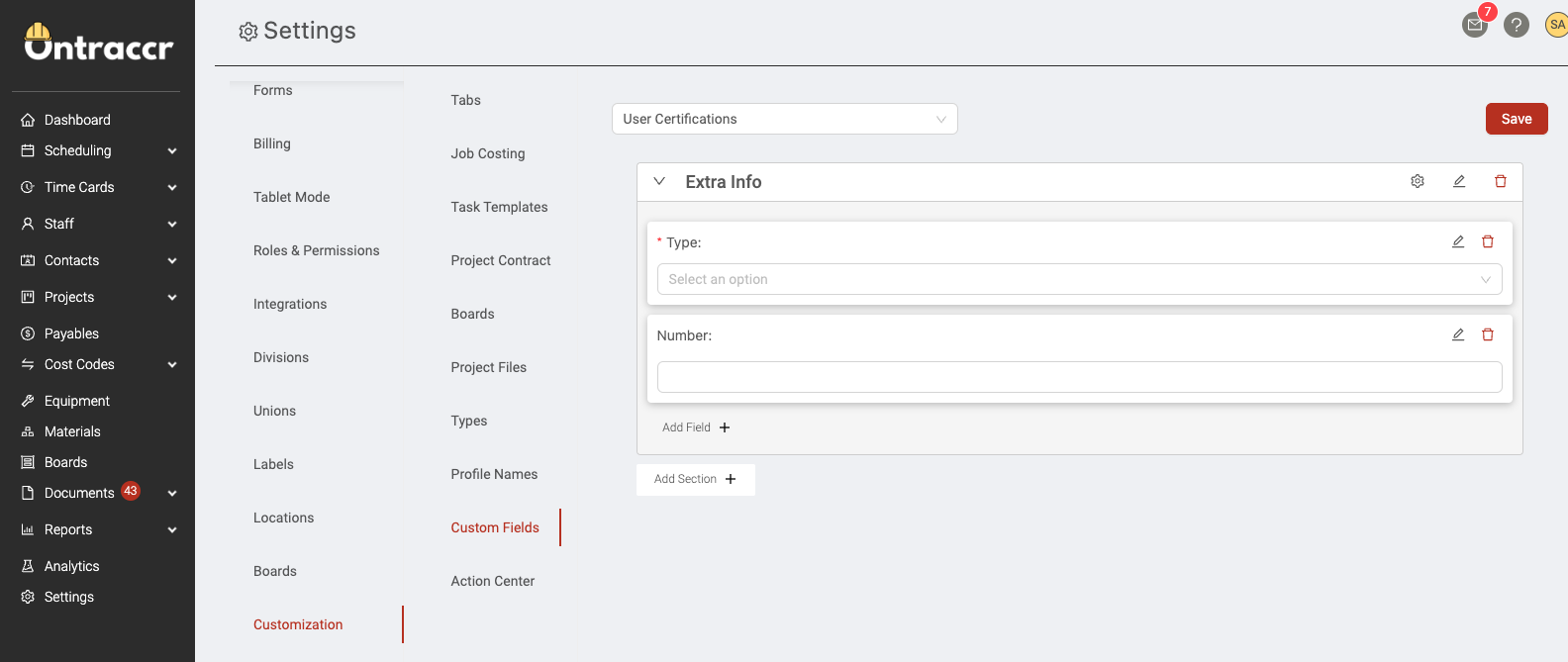
Once you add custom sections/fields to your certification profiles, these custom fields will then be available at the bottom of the certification profile for every certification you add or edit in Ontraccr moving forward.
Viewing the 'User Certifications' report
To view a simple report of all user certifications, open the 'User Certifications' report in the Reports > Reports page.
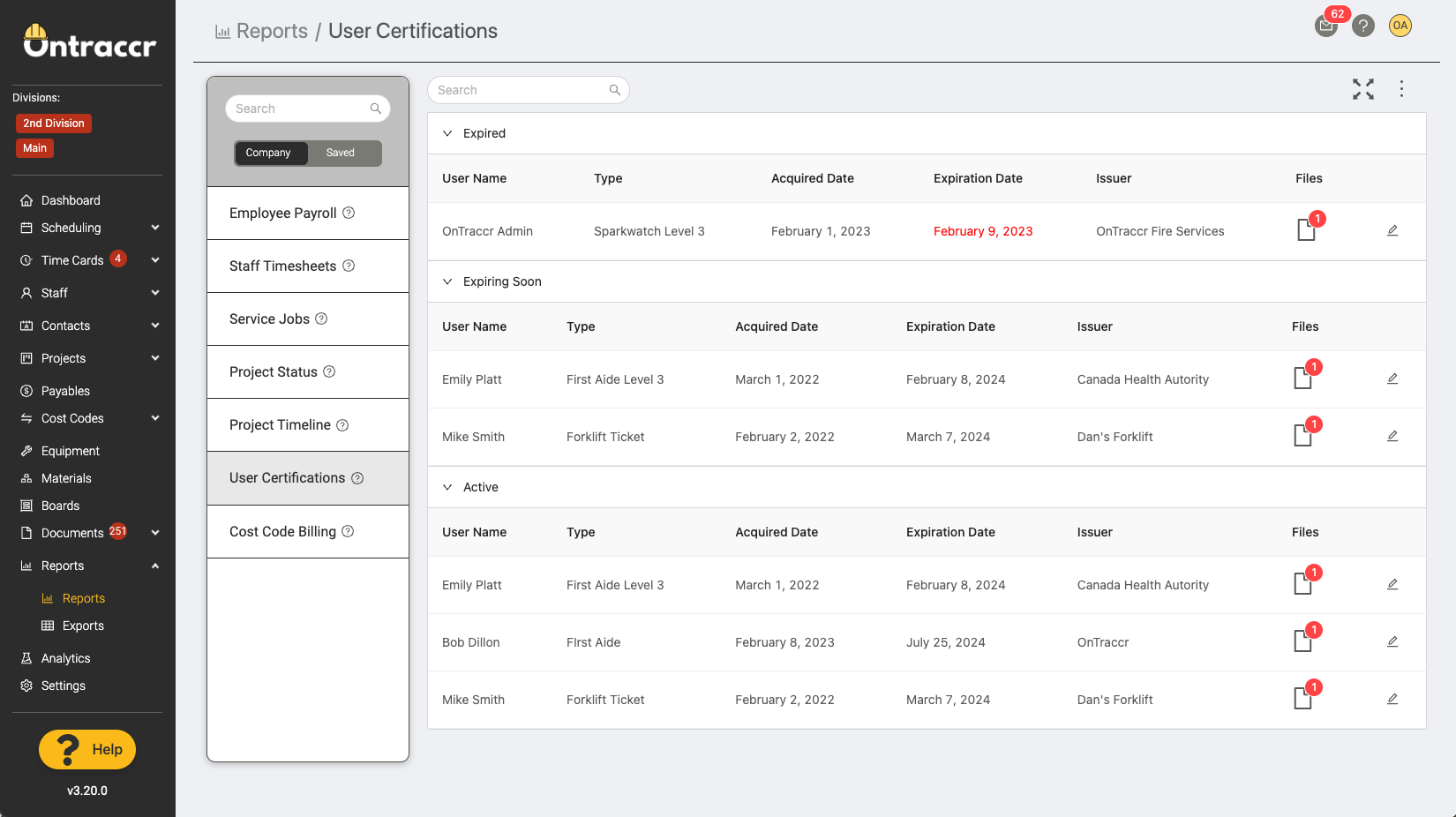
The User Certifications report will show you a snapshot of all user certifications in the system and categorize them under ‘Expired’, ‘Expiring Soon’, and ‘Active’ certifications.
Expired certifications will show you any certifications which have exceeded the configured 'Expiration Date' and will also highlight the Expiration Date in red.
Certifications that are in the Expiring Soon list are currently within a 90 day warning period of the configured Expiration Date.
Active certifications will show you all certifications which are currently active (as in, haven't expired yet).
The User Certifications report is also fully interactive and will let you update any of the certifications directly within the report. When viewing the report, you can click the 'Edit' icon next to any of the certification records to update it as needed.
The data in the report can be exported into an excel or pdf file at any point. To export the report, click the 'more' icon in the top right corner of the page and select the export format you'd like.