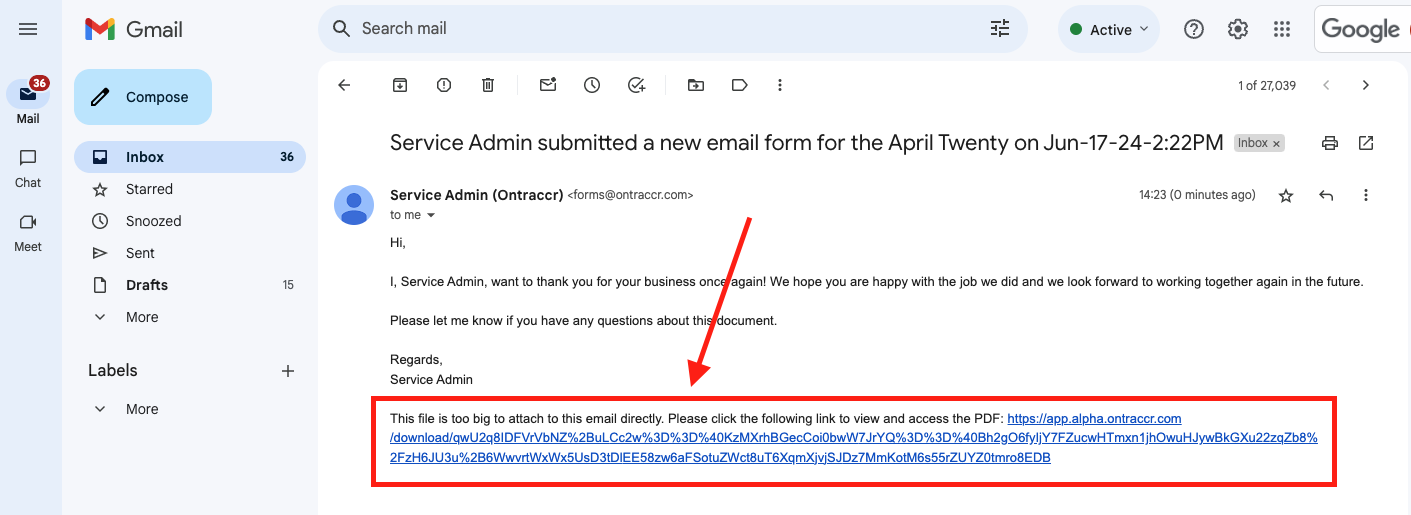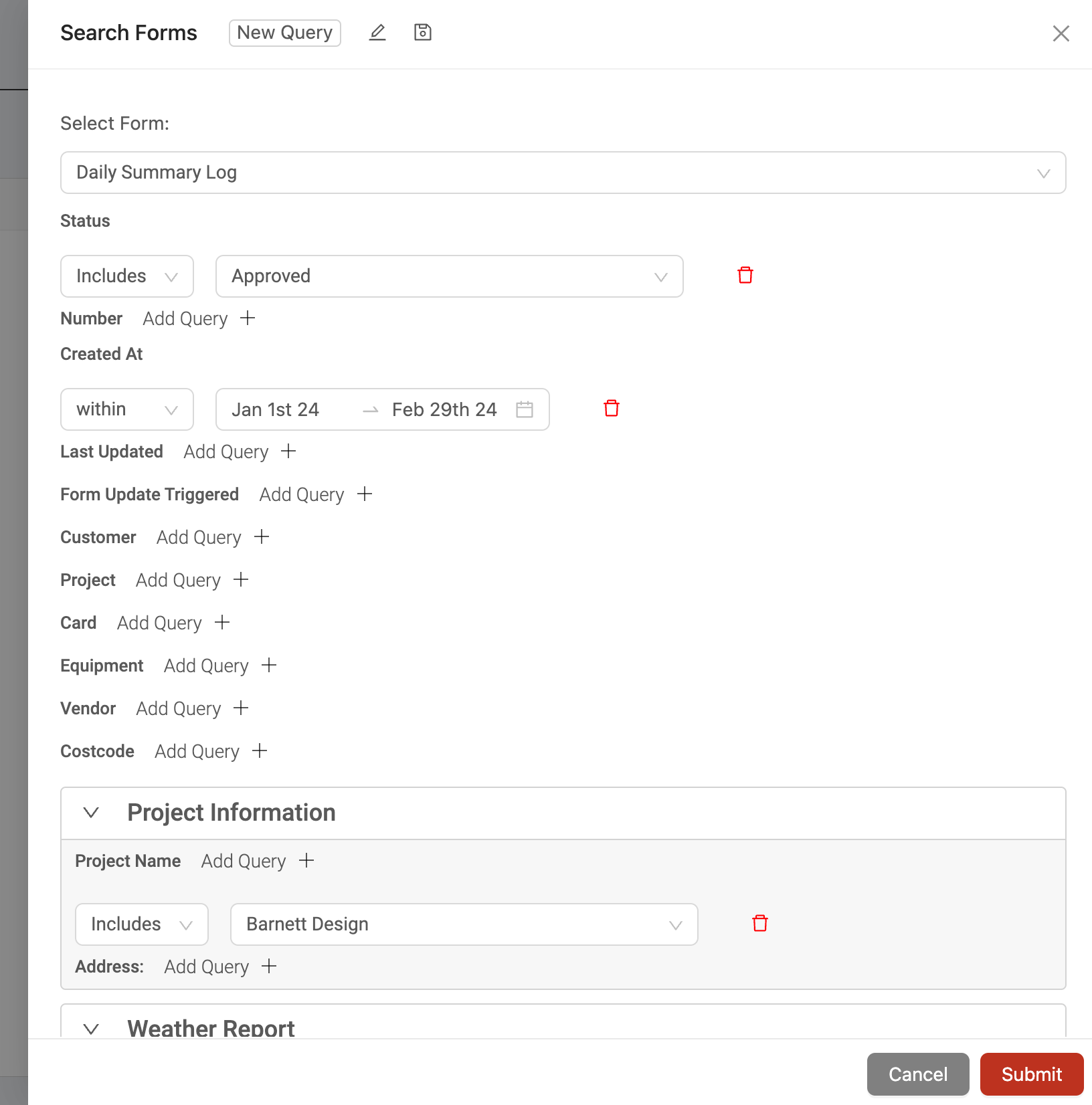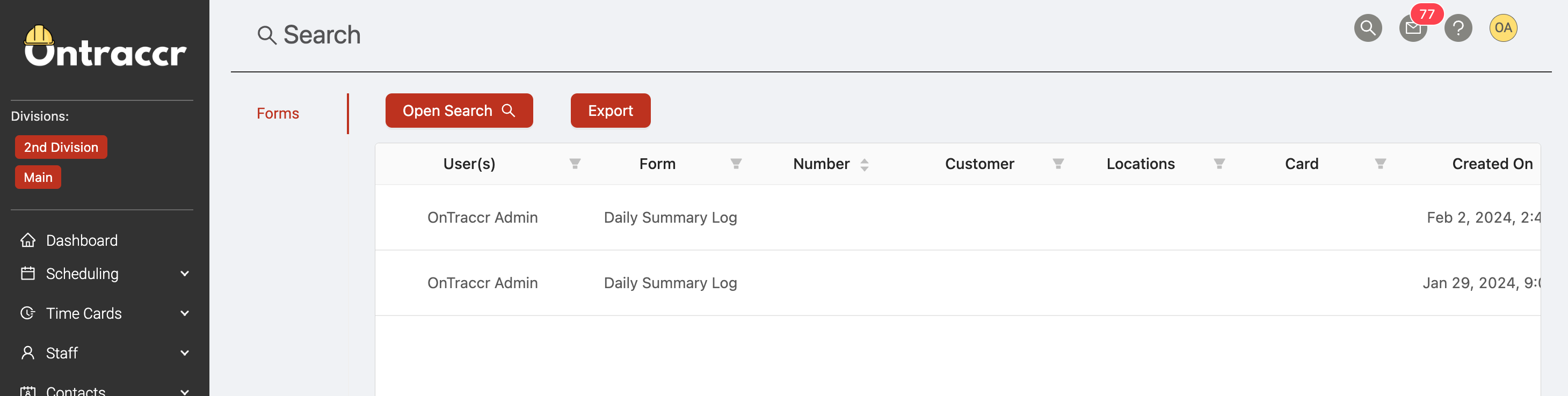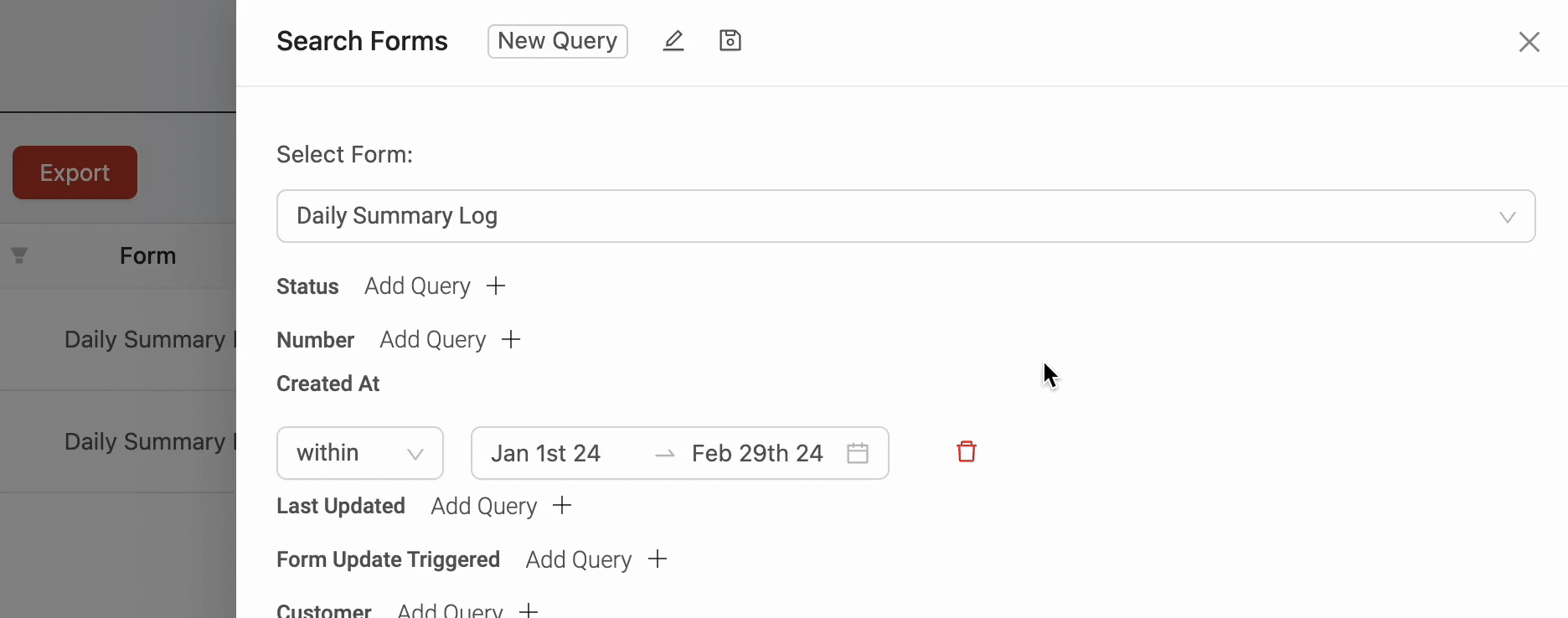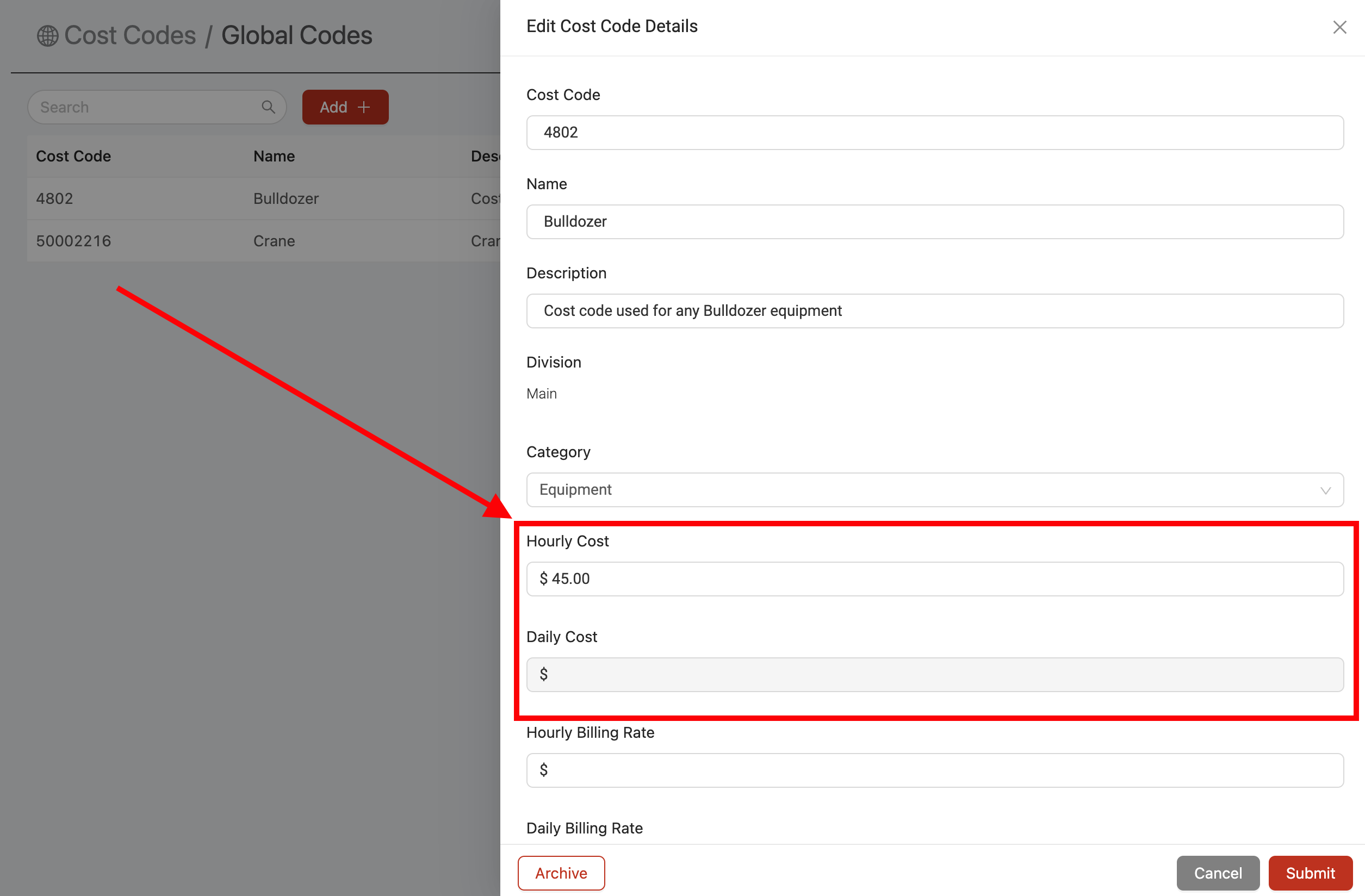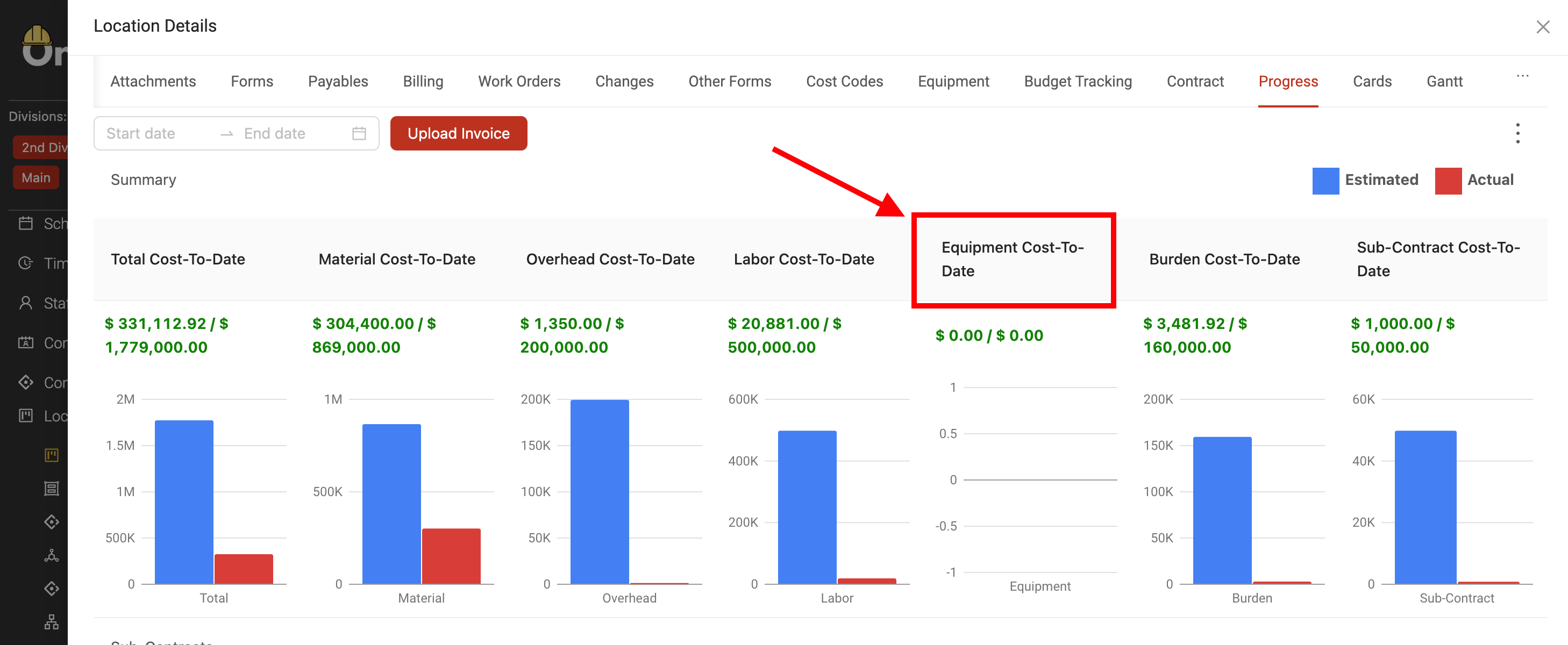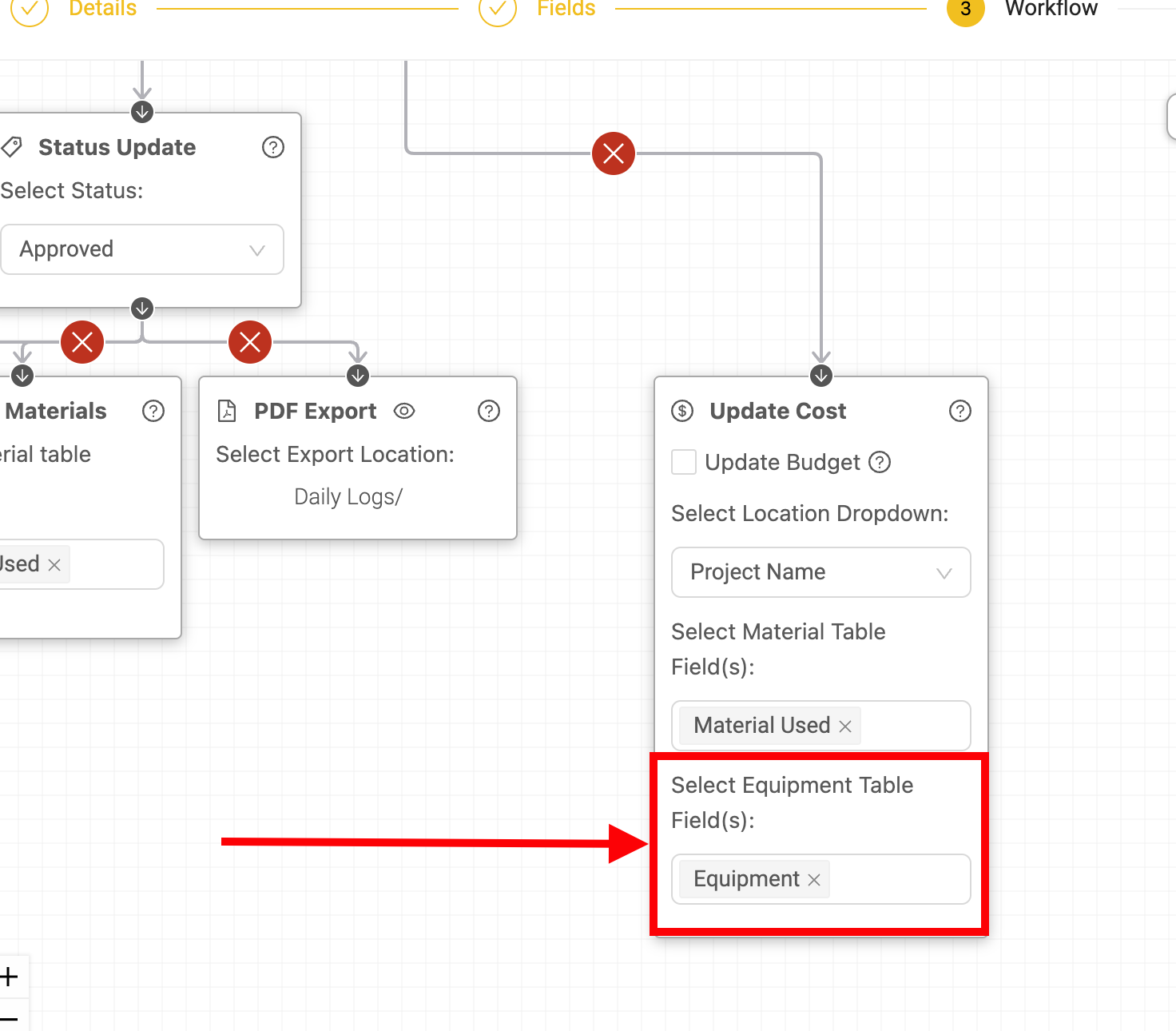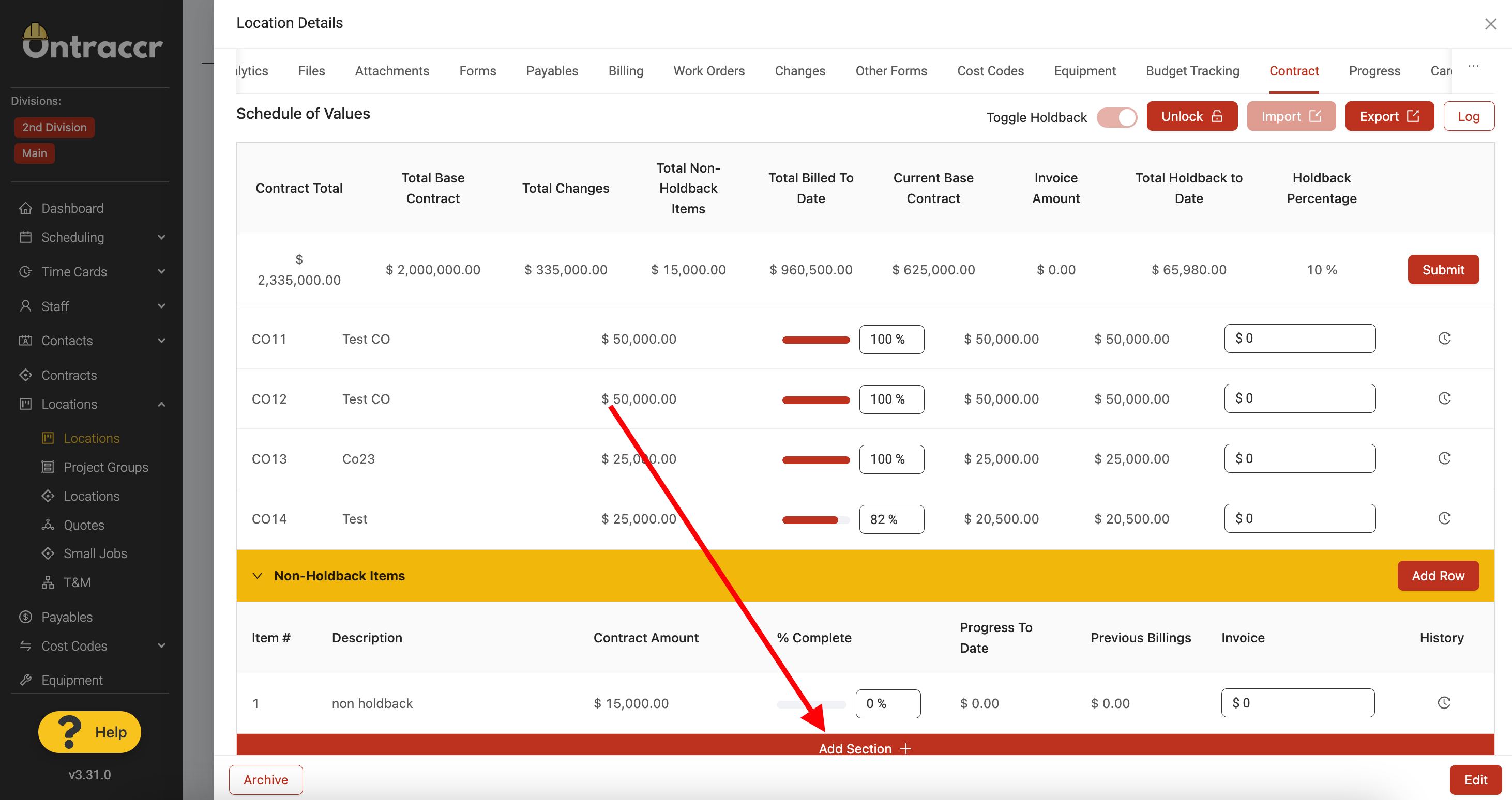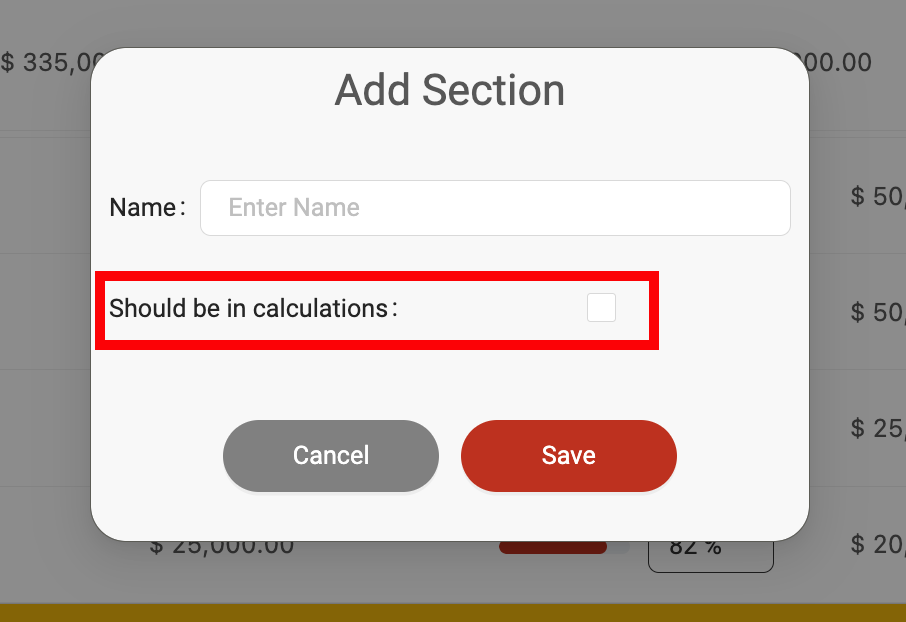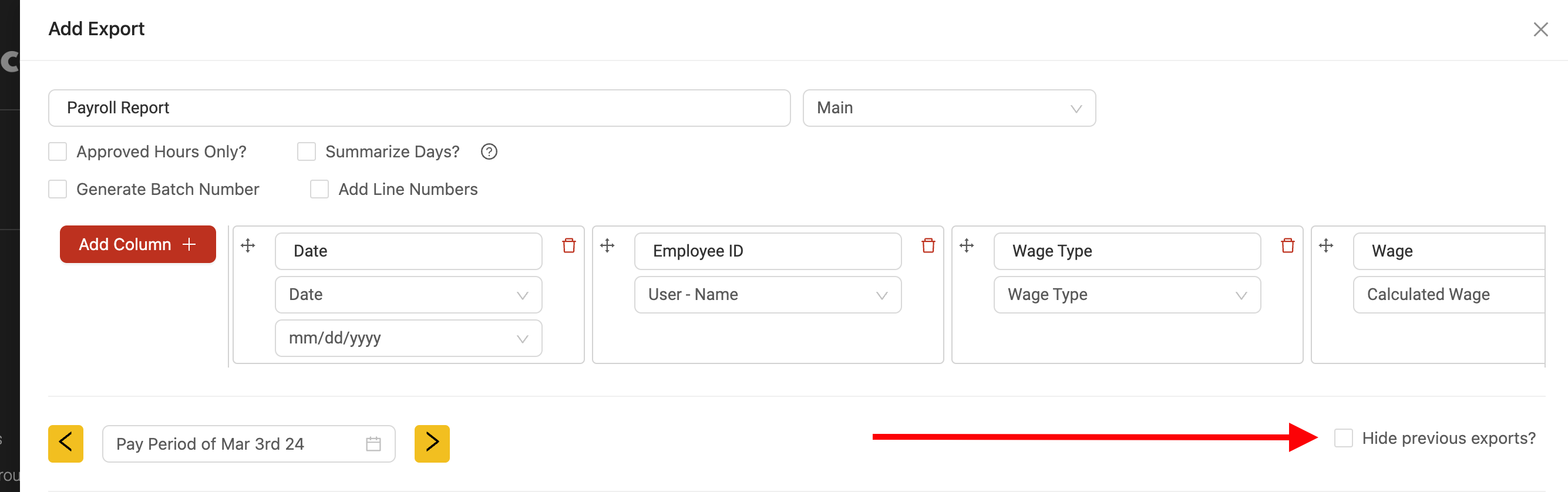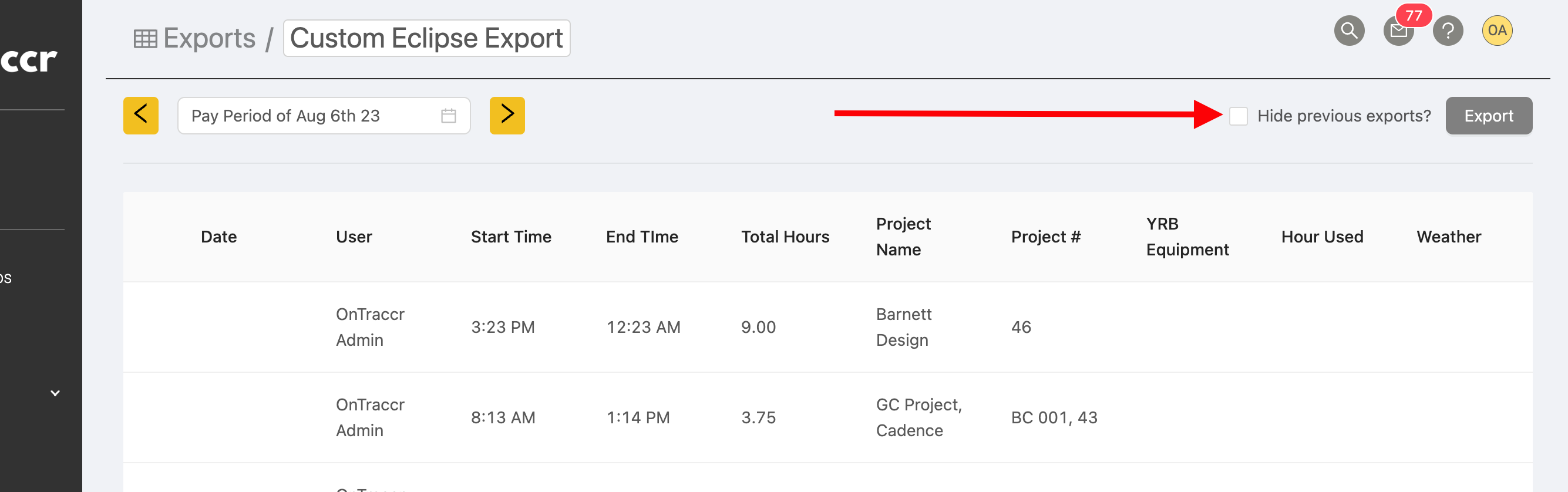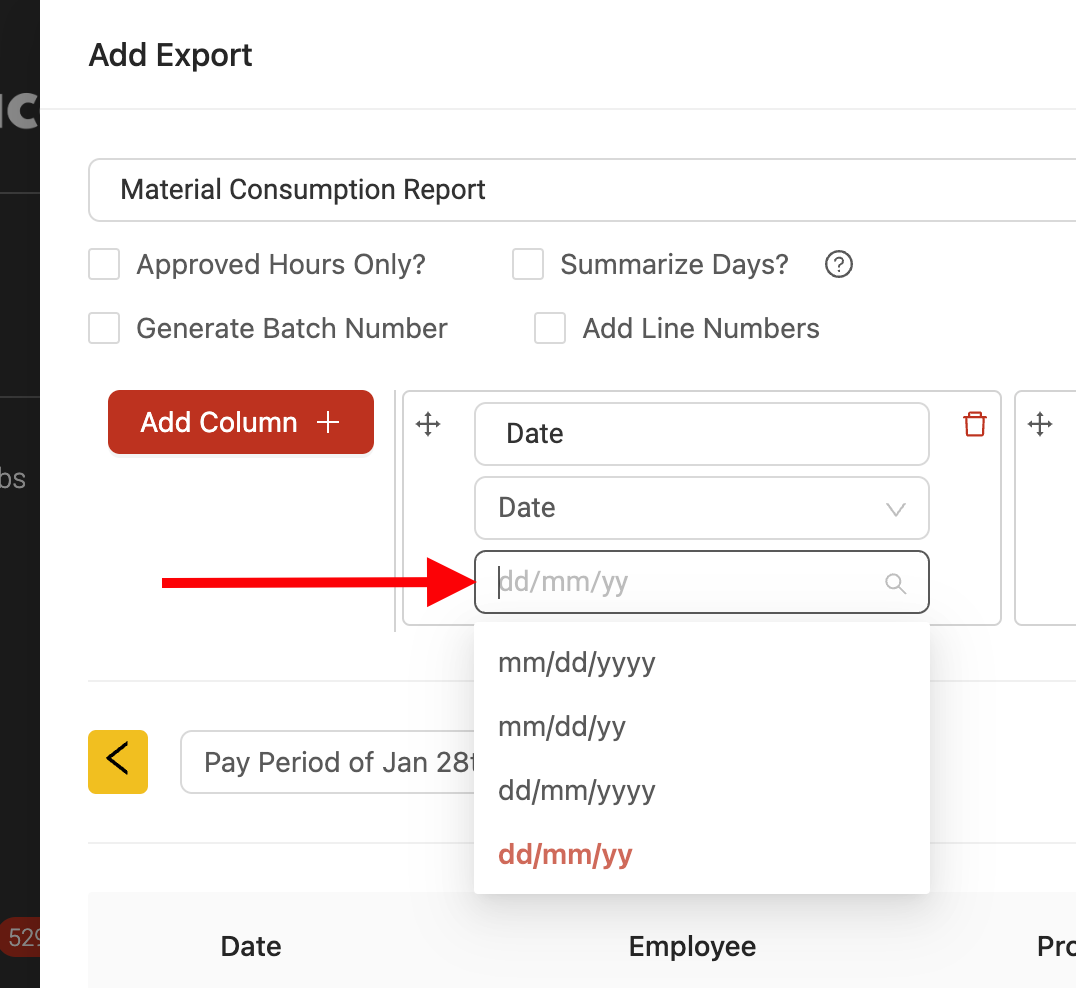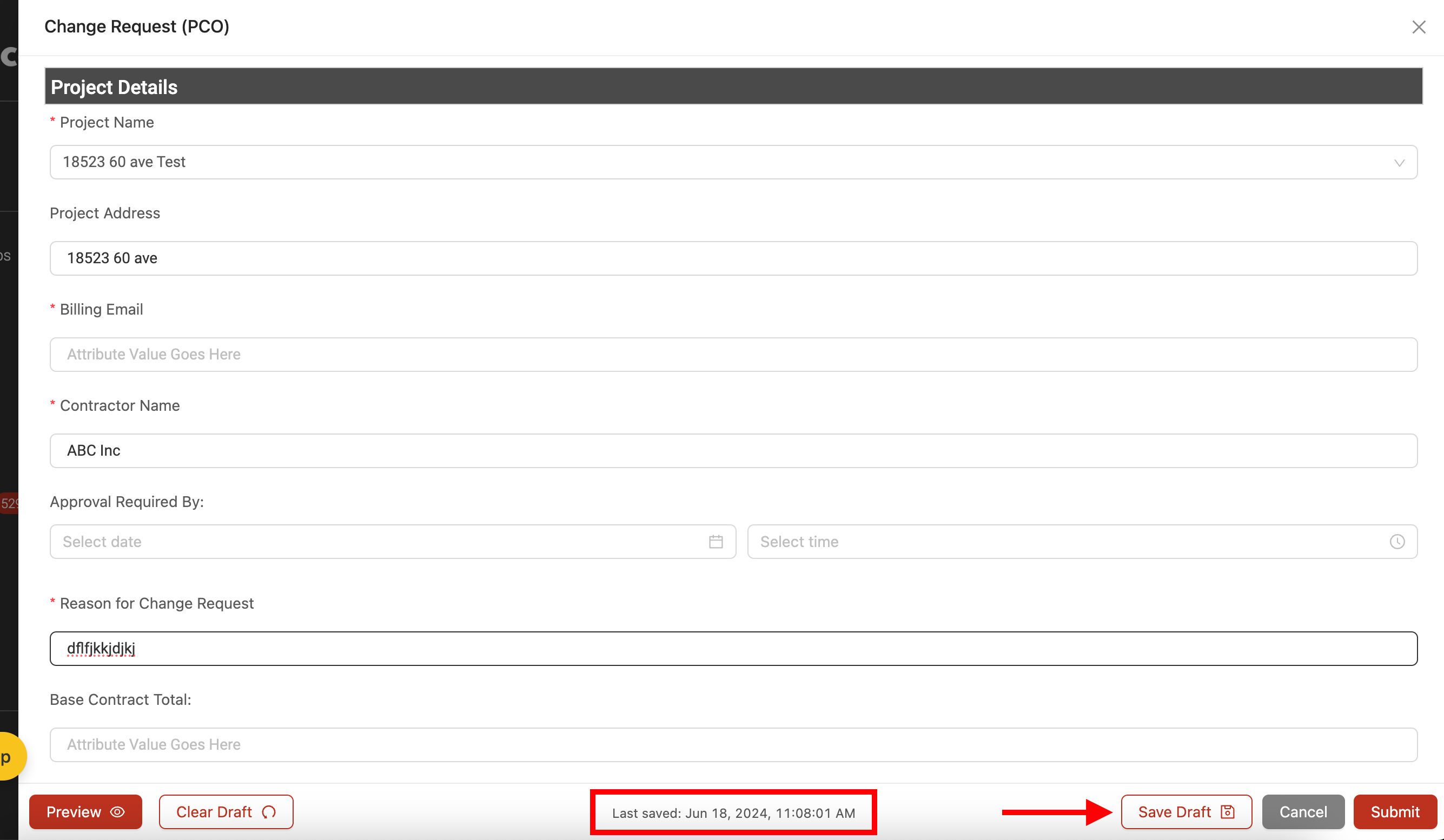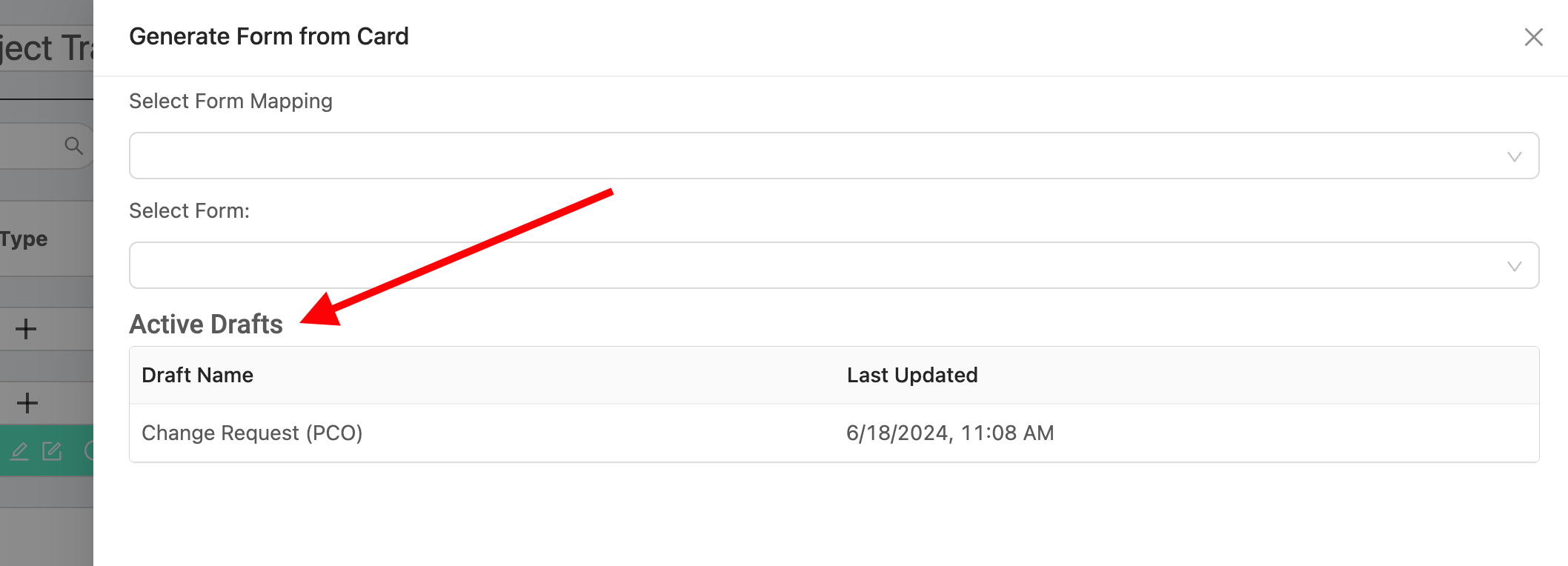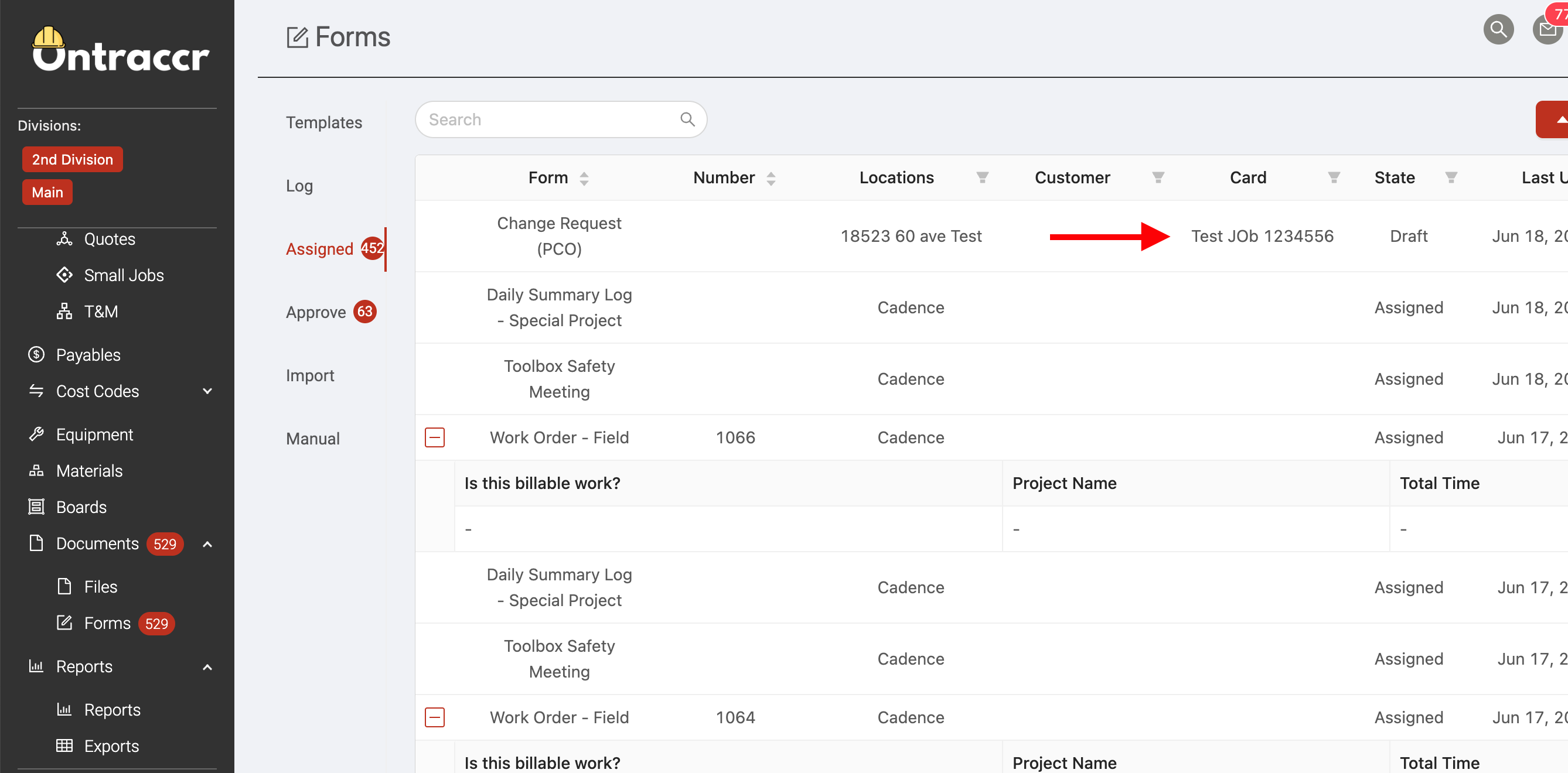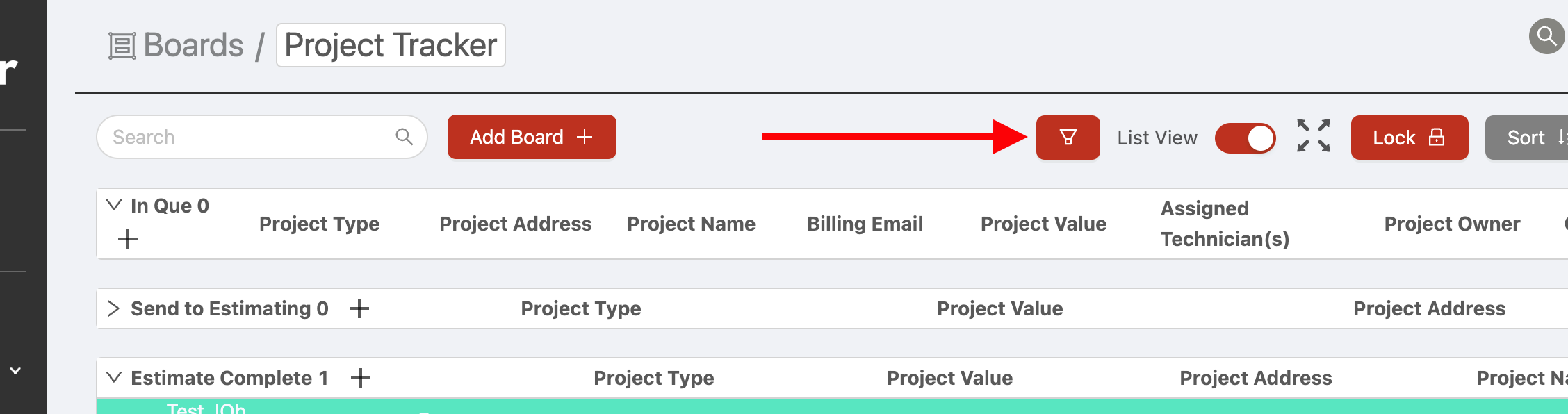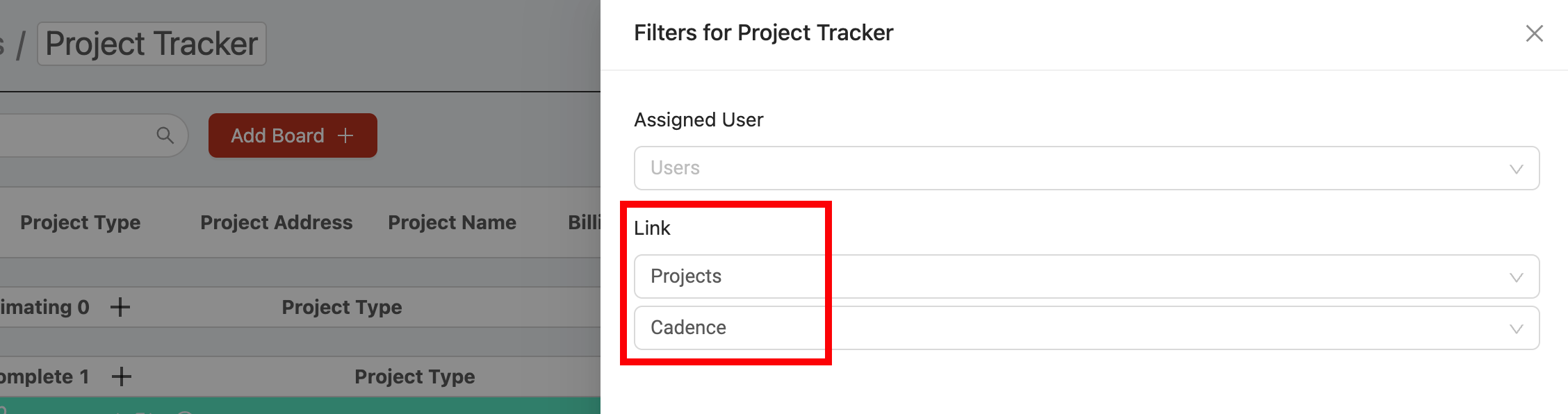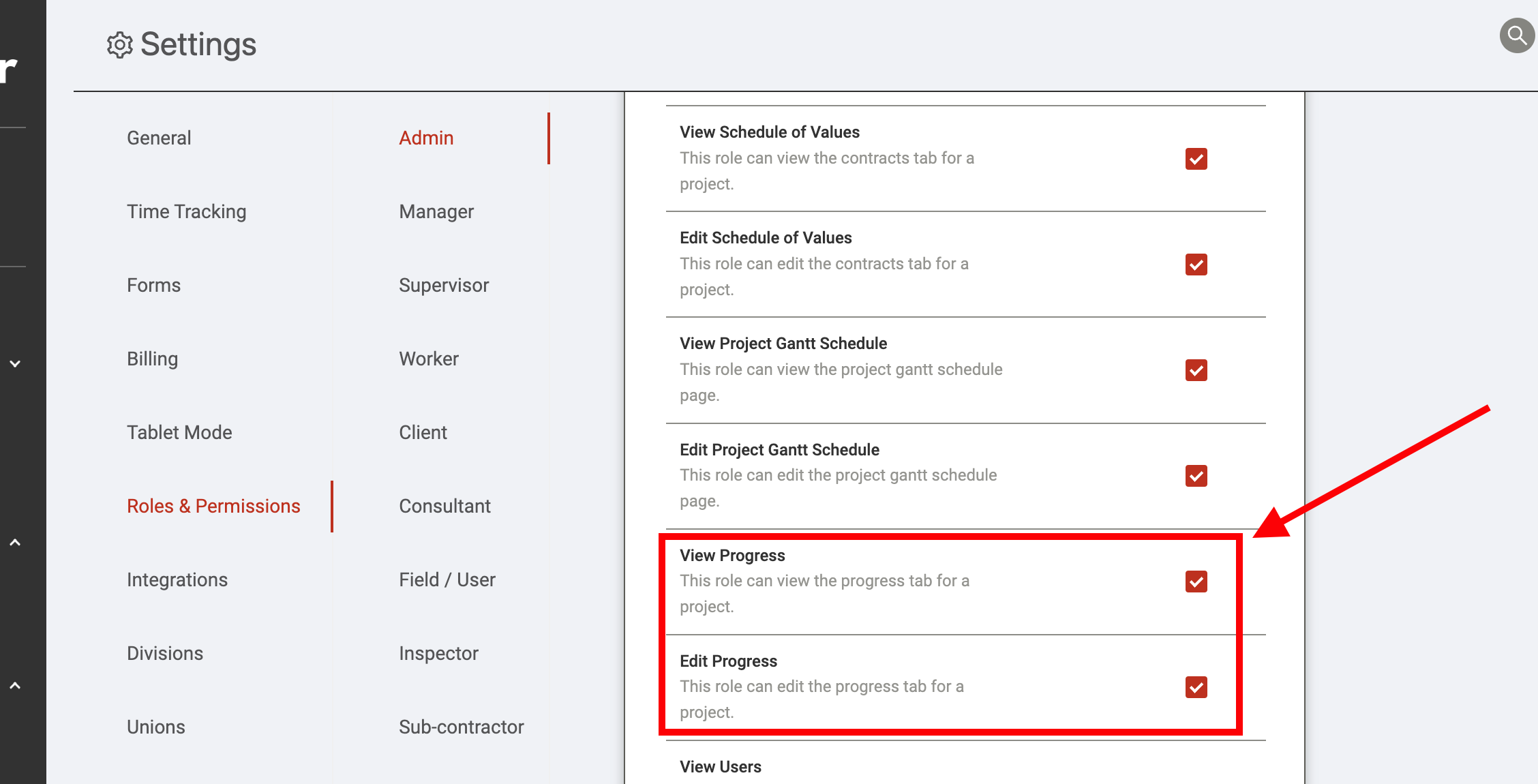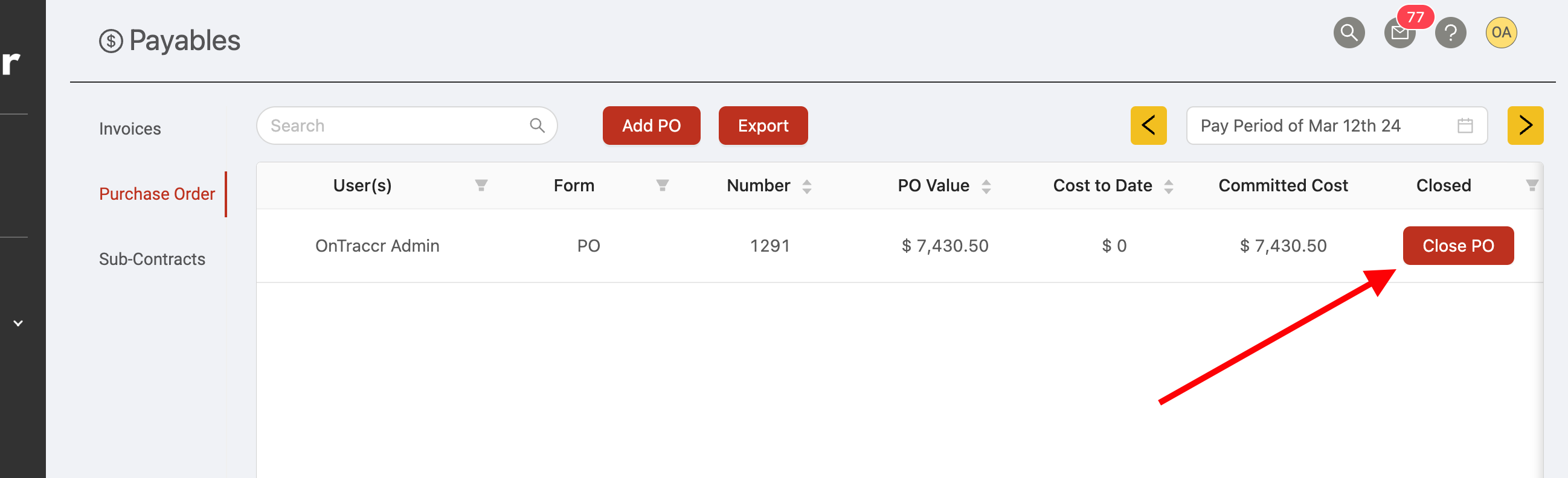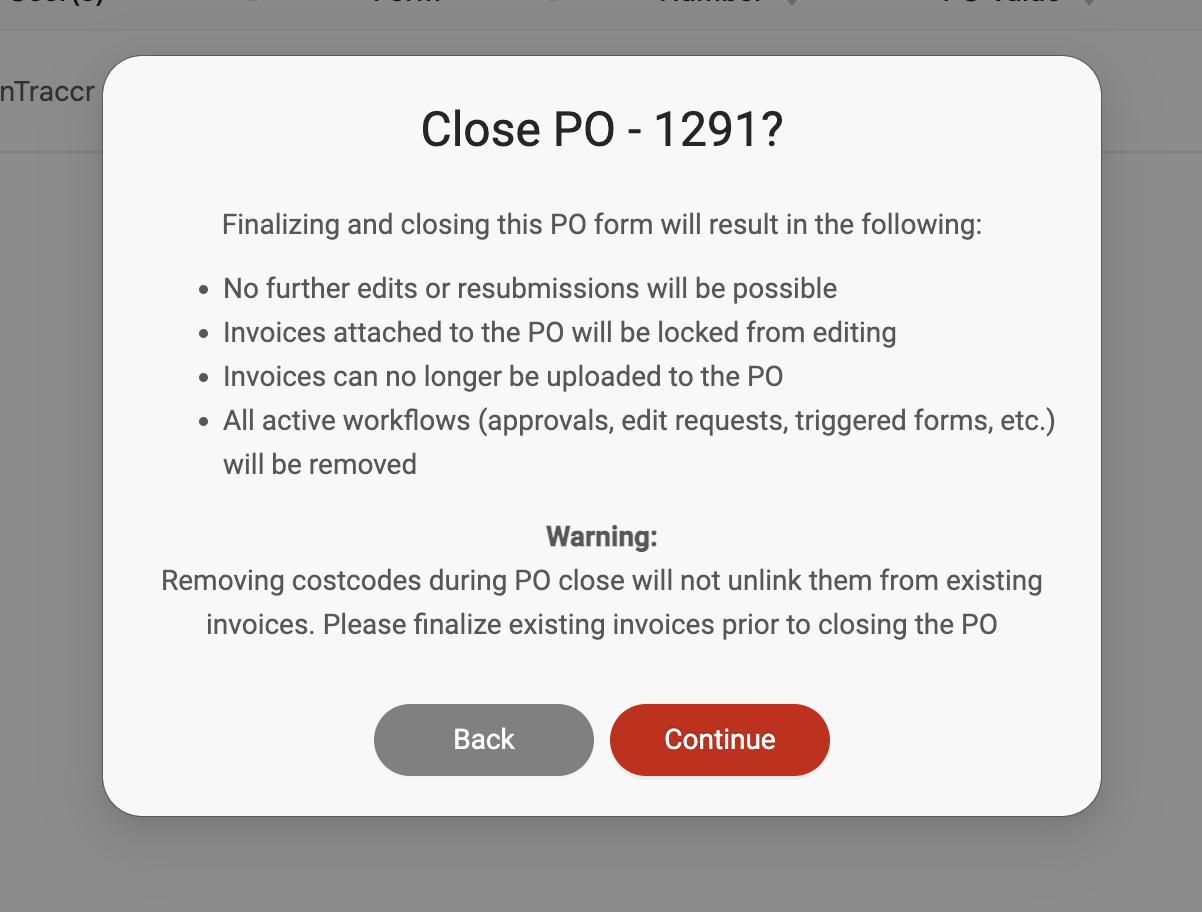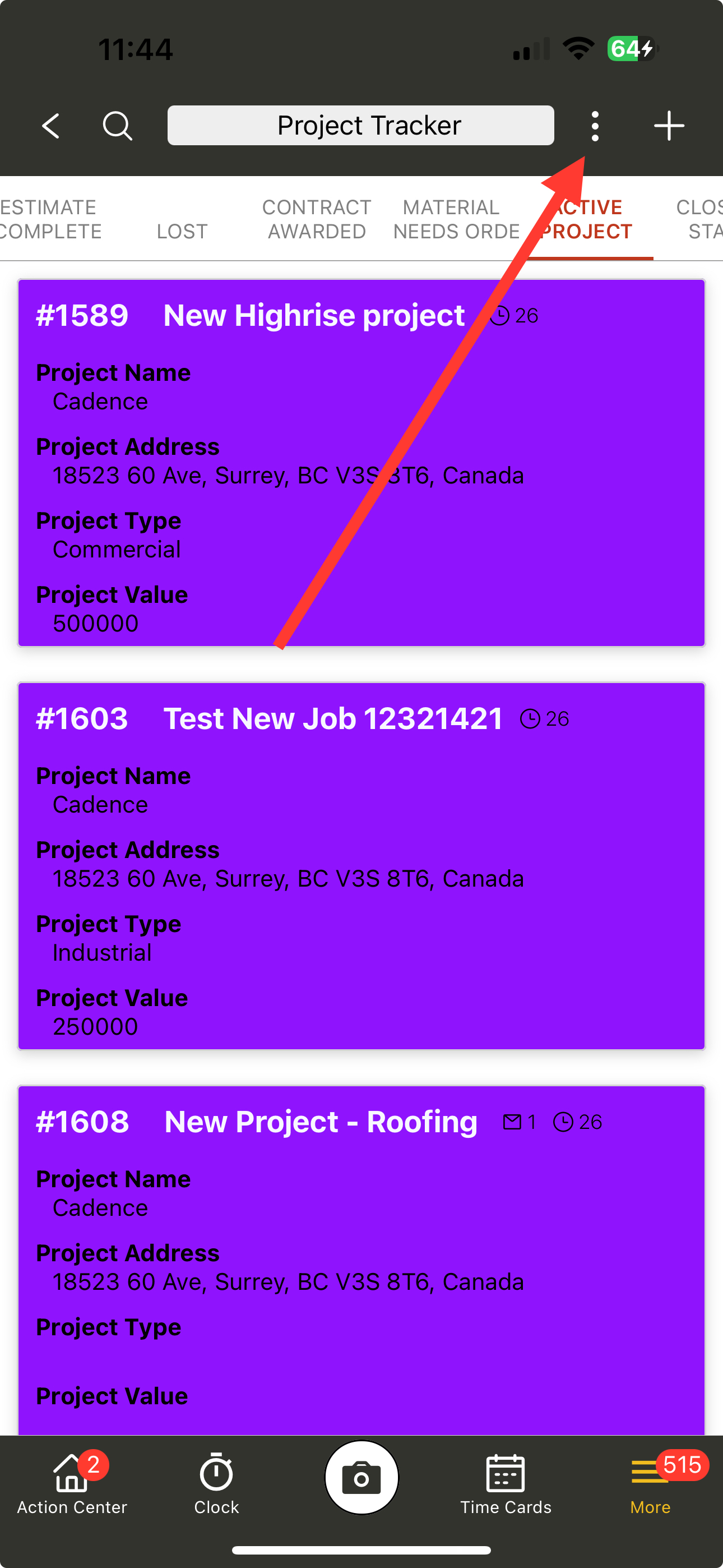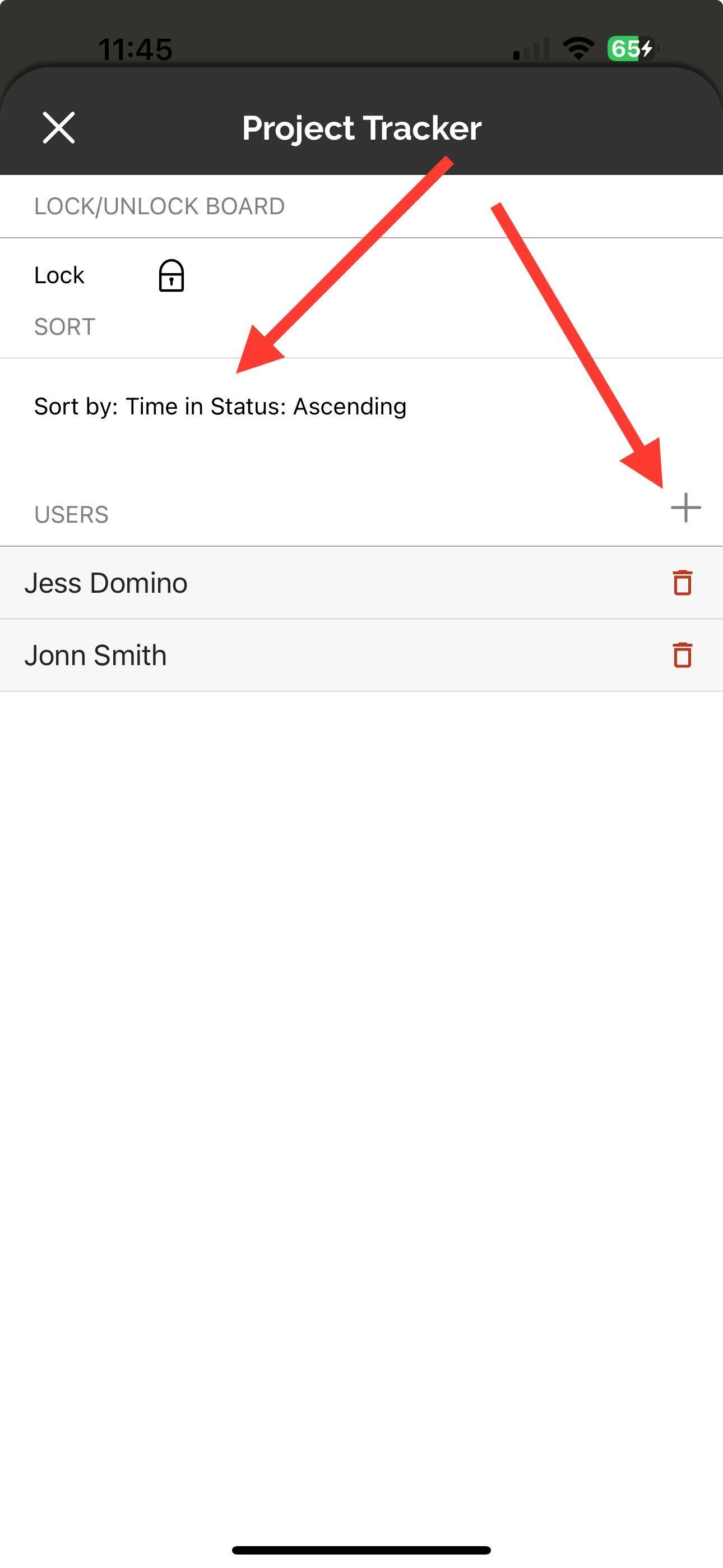Update 3.31.0
We’re excited to announce version 3.31.0 of the web and mobile apps, packed with a ton of highly requested new features and improvements!
Please see the full release notes for version 3.31.0 below:
Web App 3.31.0
Embedded File Links for Larger PDF Forms Sent Through Workflow Emails
Prior to this update, Ontraccr's automated workflows were not able to send emails with attachments that exceeded 35MB in total size (for reference: https://help.ontraccr.com/en/article/emails-are-exceeding-file-size-limits). However, we've just added an important new feature to address this directly!
Ontraccr now supports intelligent file links. With intelligent file linking:
If Ontraccr detects, that the attachment file size is under the 35MB threshold, it will still attach the files directly to the email as usual. However, if Ontraccr detects that the attachment file size exceeds the 35MB threshold, it will now automatically include a shareable file link in the email which the recipient can easily click to view or download the larger file(s). Whenever a file link is included, Ontraccr will paste a simple link into the automated email as shown below.
Introducing the new Search page!
We've added a brand new way to perform an advanced search in Ontraccr: introducing our new Search page!
The search page is a great way to dig deep into your workflows or documents to find specific records. For example, you can do a search of all your work orders which included the word 'copper' in a specific field. Please note: The first version of the search page will only allow searching for forms, but we will be expanding the search abilities into other areas of Ontraccr in the coming weeks!
The search page can be found in the top right corner menu of the Ontraccr web app.
To start a new search query, click 'Open Search'.
Start by selecting the form you are trying to search for. Next, click the 'Add Query' option for any native or custom fields you are looking for in your search request. You can add as many queries as you'd like in a search request. For example, the image below shows a search request for all Daily Summary Logs created within Jan. 1st to Feb. 29th, which have an Approved status and which were submitted for a specific project.
Once the search request is submitted, the page will show you all search results which met the criteria of the queries. From there, you can even click the 'Export' button to export them into a usable file.
If you're planning to use a specific search request frequently, you can even save the search request for easier access moving forward. To save a search request, at the top of the search slider, simply click the 'Edit' icon to give the request a name and click the 'Save' icon to save it. Once it's saved, simply click into the drop-down to access is moving forward.
Equipment Cost Codes & Job Costing Capabilities
We've now added the concept of equipment cost codes to Ontraccr.
When creating new cost codes, you'll see a new category option for 'Equipment'.
For equipment cost codes, you can add cost rates as needed based on the hourly or daily cost of using the piece of equipment. This is the basis for how equipment costs will be logged.
We've also added a new section for equipment costs to the project profile's 'Progress' tab.
Equipment cost updates can come directly from form submissions. For example, if the form has an equipment table in it, the user can add the piece of equipment as well as how long they've used it, and this will add a cost item into the project automatically. In order to set this up:
1. Ensure that either the equipment or the equipment cost code has an hourly cost or daily cost configured.
2. Ensure that the form has an equipment table with an hours column added to it.
3. Ensure that the 'Update Cost' workflow step is linked to the equipment table of the form.
New 'Contract' Page Features
Custom Sections
You can now add custom sections to your SOV/Contract for project profiles! To add a new section, simply scroll to the bottom of the 'Contract' tab and click the 'Add Section' button.
When adding a new section, the 'Should be in calculations' checkbox option will determine whether the figures from the new custom section should be included in the high-level figures on the Contract tab.
More Export Customization Options
When exporting a copy of your SOV/Contract in Ontraccr, we've also added the ability to show/hide specific sections of your SOV in the exported file. This enables you to control which information your client will see in the file.
To show/hide specific sections, click into the new 'PDF Sections' drop-down to pick which sections to include in the PDF export file.
New Custom Export Features
Support for User Profile Custom Fields
We've added a set of new custom export columns for user profile custom fields.
Dynamic Wage Columns
We've added two column options to accurately capture a user's wage for the specific hours captured on a time card in Ontraccr. For example, if the user clocked in to a cost code or a union-based work classification which has a wage override, the export can now display the correct wage intelligently using the 'Calculated Wage' column. The 'Wage Type' column will always show where the user's wage was calculated from for the specific time entry in the export row.
Option to Highlight/Filter Previously Exported Entries for Time Card Custom Exports
For time card custom exports, we've added a new option to hide previously exported time entries dynamically. You can either configure this in the custom export profile itself so that the report will always default to hiding previously exported rows, or you can quickly toggle this when viewing any custom export report directly.
New Date Format Options
We've added new date format options to the 'Date' column so you can pick which format your export reports should use.
Form Drafts Can Now Be Saved from Boards
After many requests, we've now added support to save drafts of forms which are generated from board cards!
When generating a form from a board card, a draft of the form can now be saved manually and will also be auto-saved as you work on it.
Board form drafts will then be saved in two places:
1. When opening the card's form slider, the slider will show a new 'Active Drafts' section where you can click to open any draft for the form.
2. In the Documents > Forms > Assigned page, you'll see a draft listed for the specific card as well.
Redesigned Boards Filters with Support for Link Filtering
Boards now have a re-designed filter control which also supports filtering by card links. For example, you can now filter the board cards by a specific project that they are linked to.
New 'Progress' Page Role Permission
New role permissions have been added to control which user roles can see and/or edit the details of the project's 'Progress' page.
Ability to 'Close' a Purchase Order
Purchase Order (PO) forms now include a new option to 'close' the PO fully. To close a PO, simply click the new 'Close PO' button in any of the PO form's logs in Ontraccr. Closing a PO will prevent any further updates or edits.
Ability to Add High-Level Estimates to Project Phases in Budget Tracking Page
When configuring phases in the project's 'budget tracking' page, you can now add high-level estimates directly to the phases by typing them in.
Web App Improvements & Fixes
- We've improved the search capabilities for the Materials page to make it easier to search within sub-folders.
- We've added 'form number' as a new option for email variables.
- Fixed an issue where the 'Create Board Card' workflow step was not using the latest card design after fields were updated.
- Improved Reports > Reports page loading performance and fixed an issue with the processing of specific data causing severe loading issues for certain reports.
- Fixed an issue with Excel export formatting of custom exports to make them easier to manipulate in Excel.
Mobile App 3.31.0
User Filter & Sorting Options for Boards
The mobile app's Boards page now includes new controls to sort and filter the board cards easily. Simply tap the 'more' icon in the top right corner of the board to access the new controls.