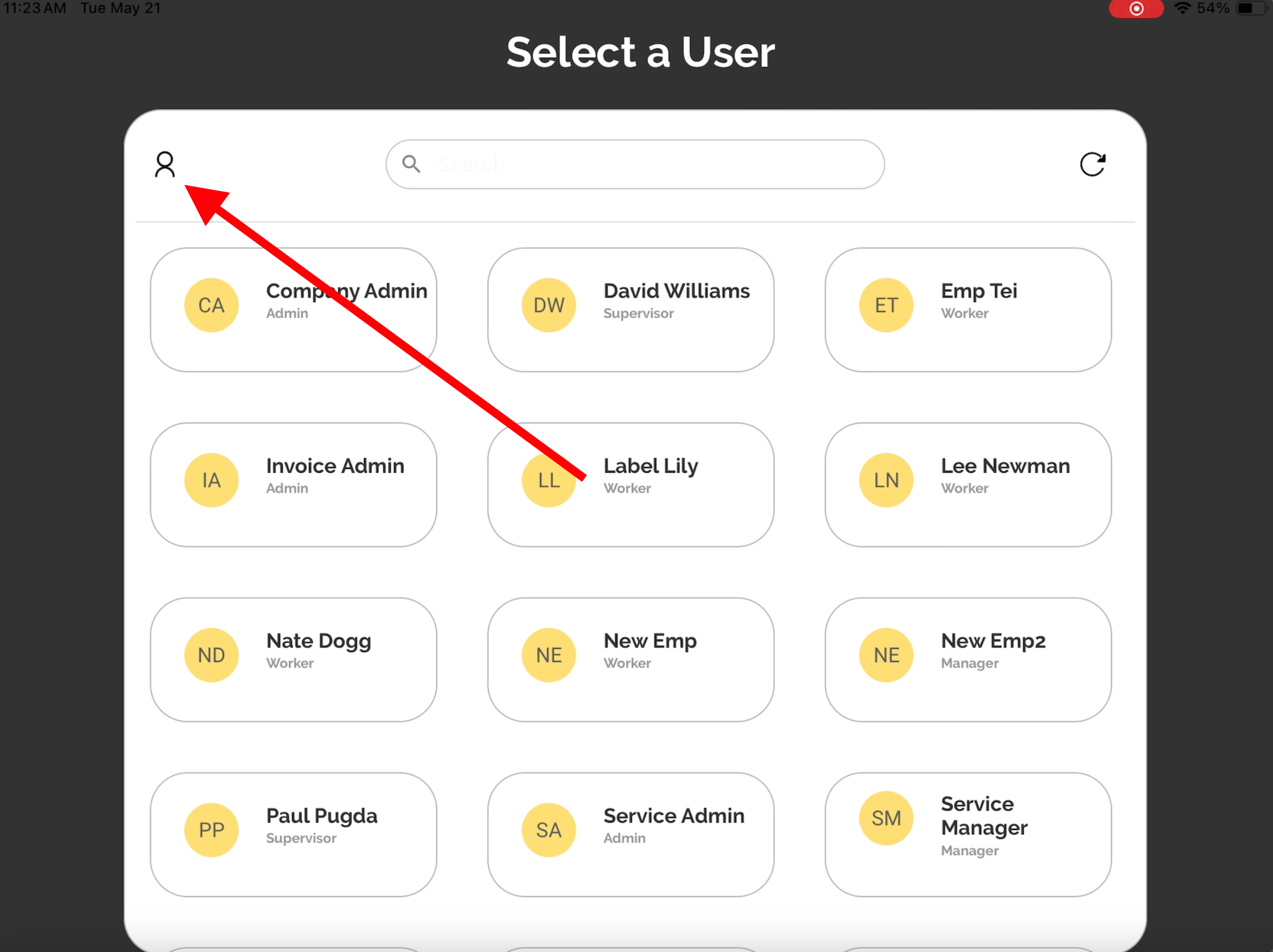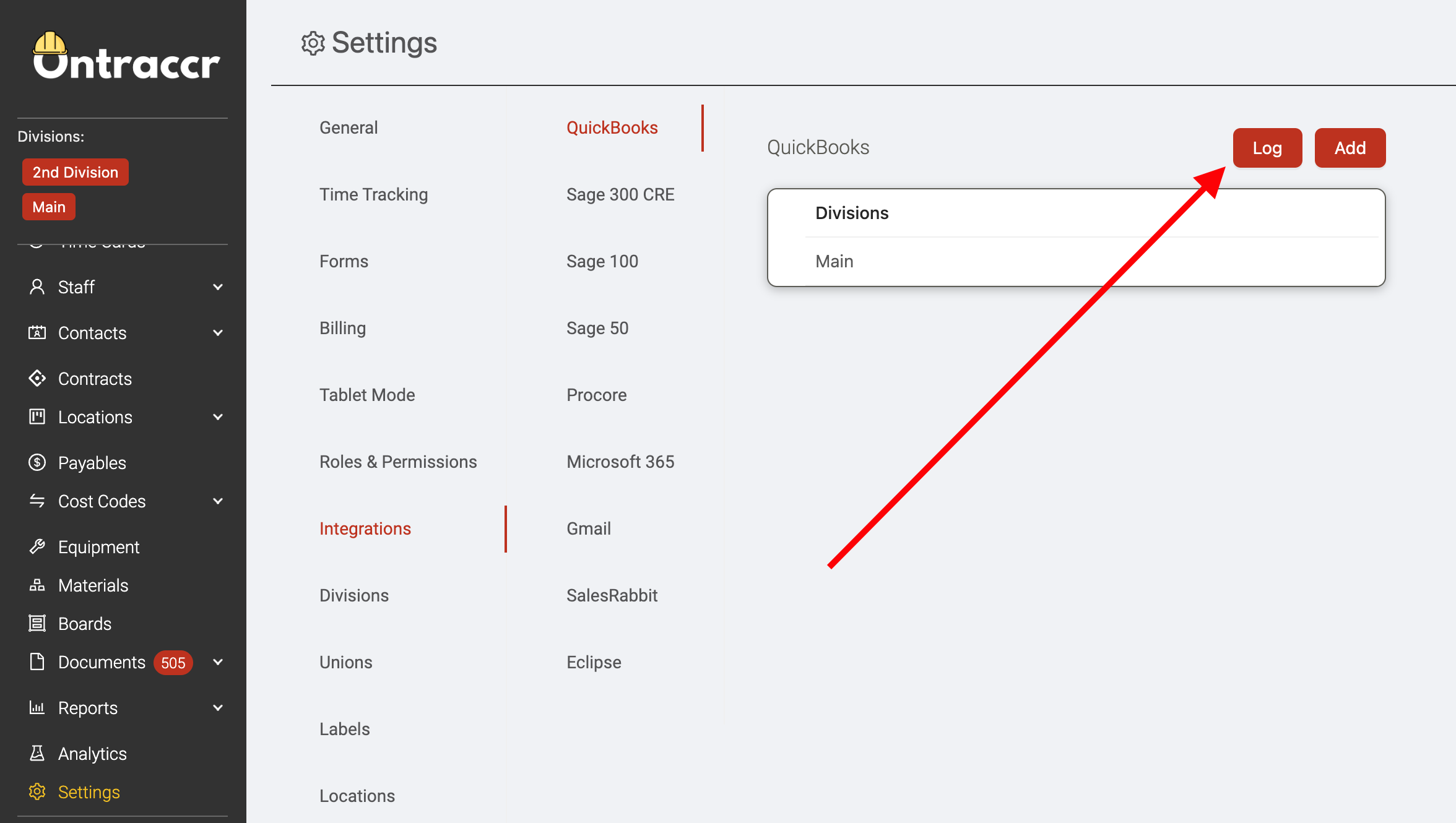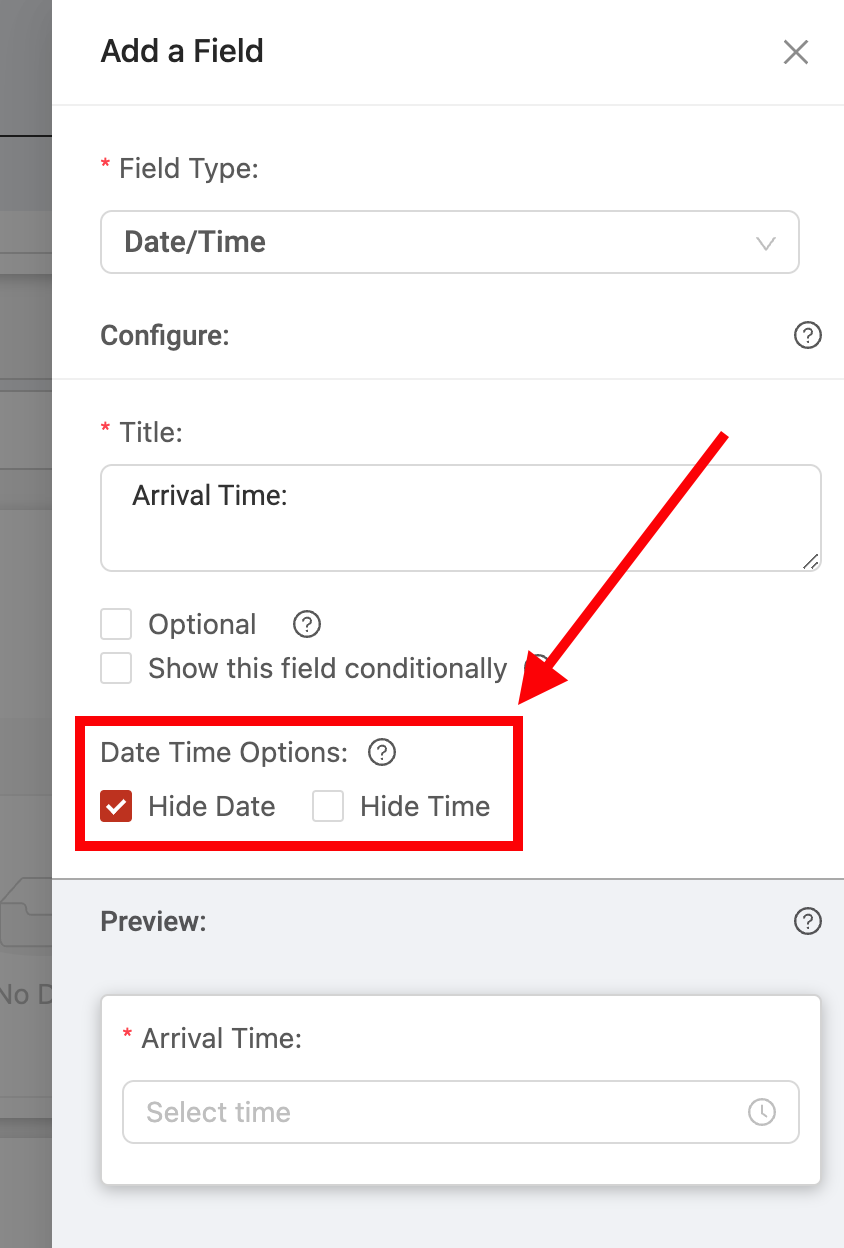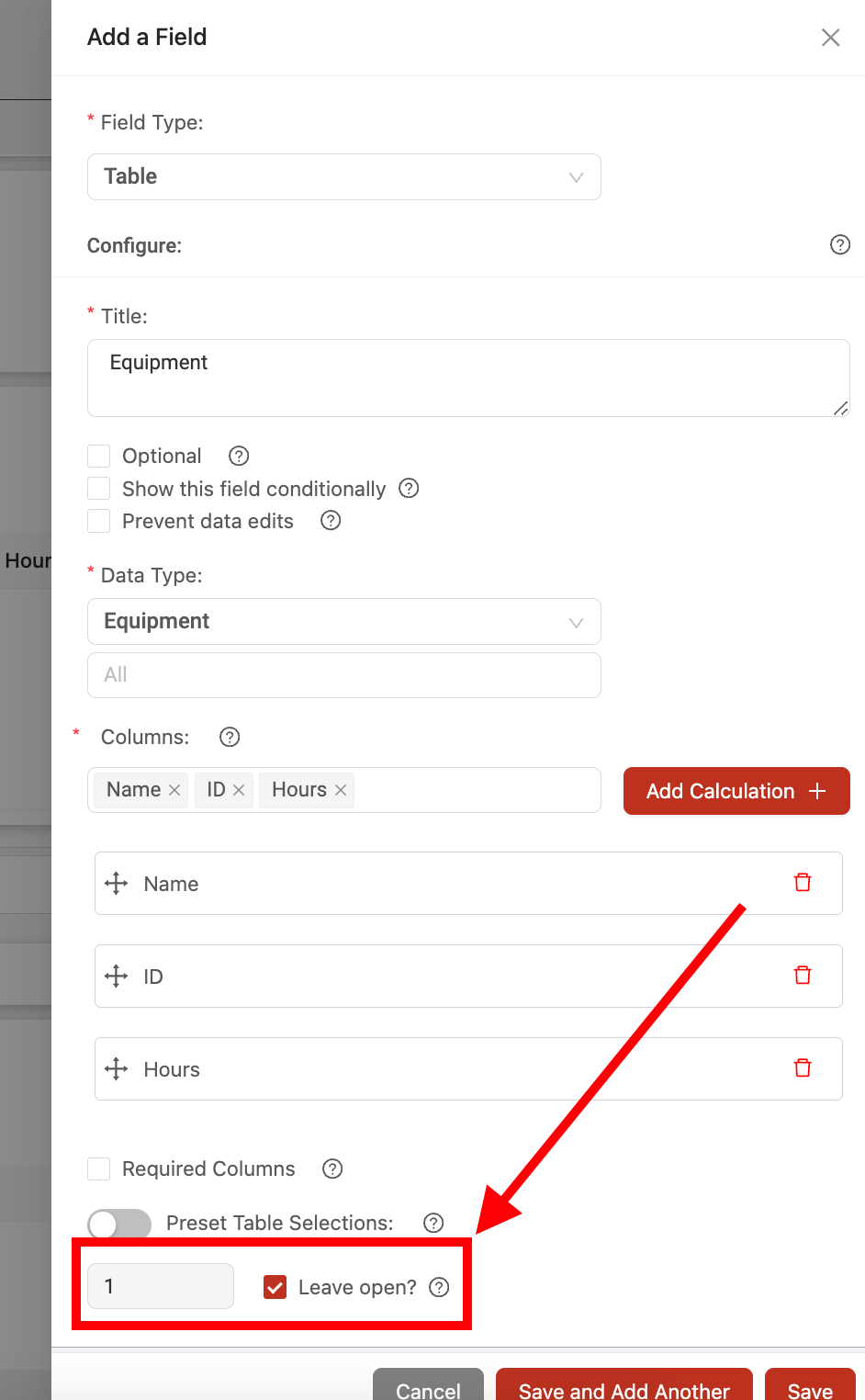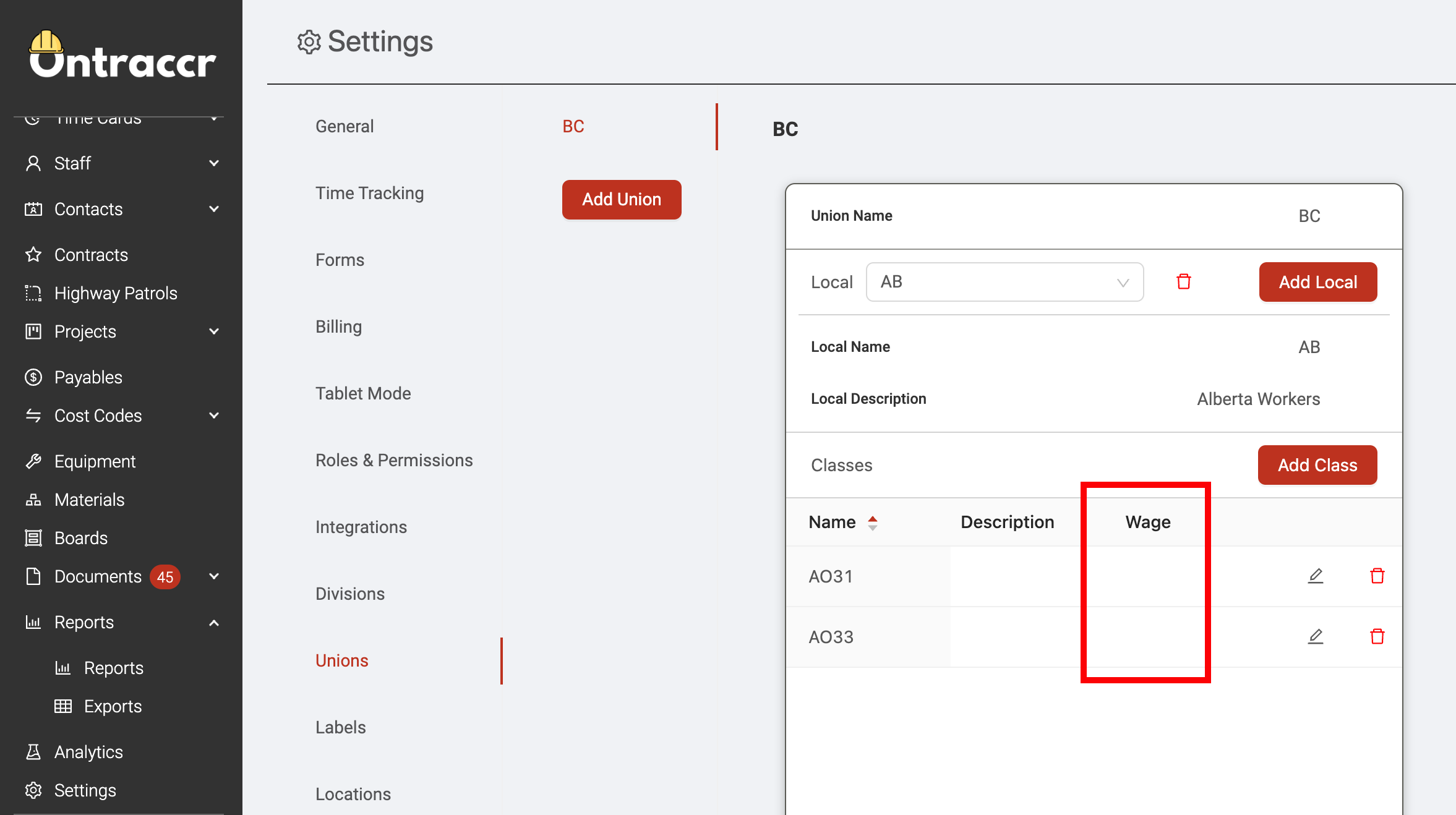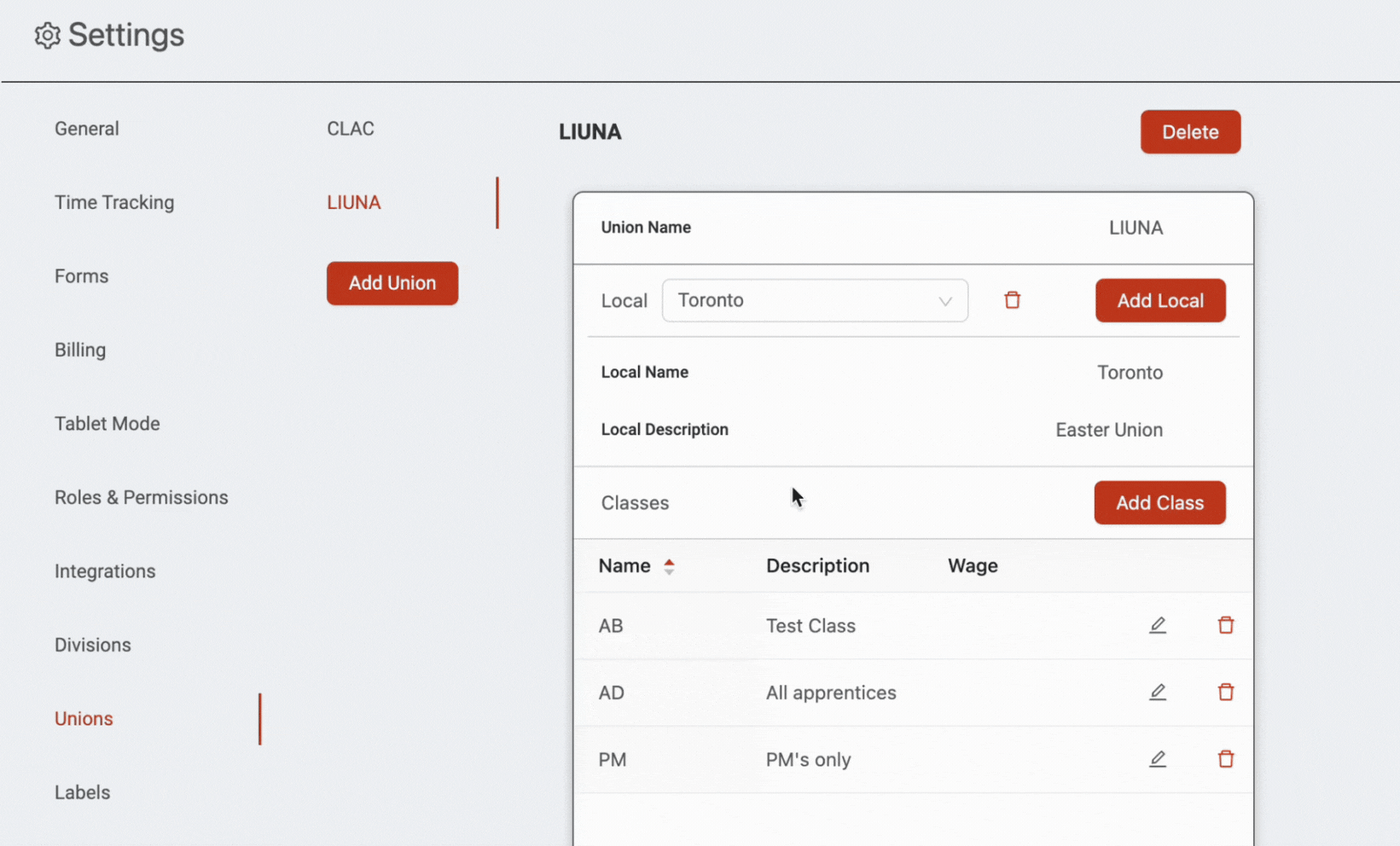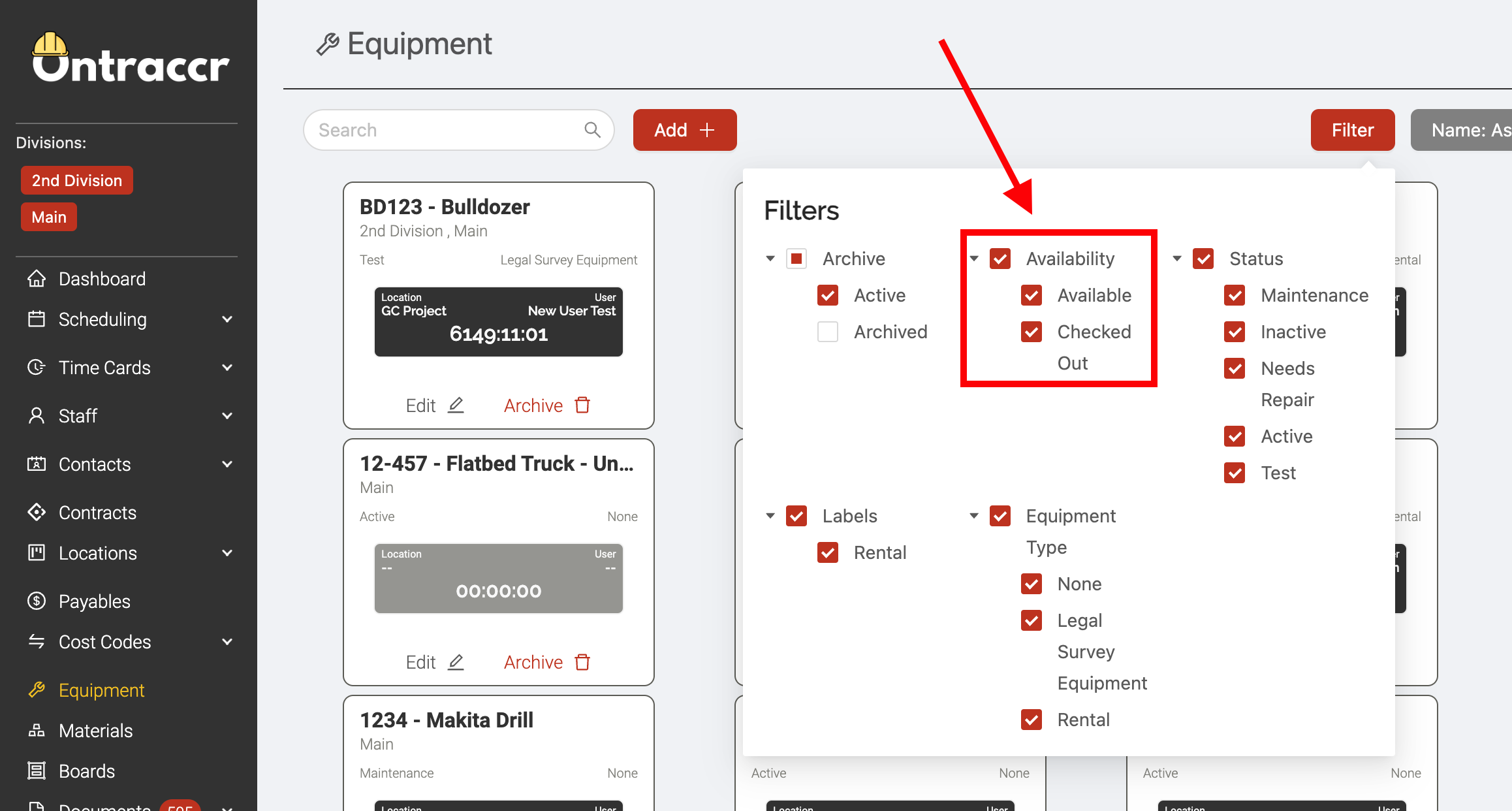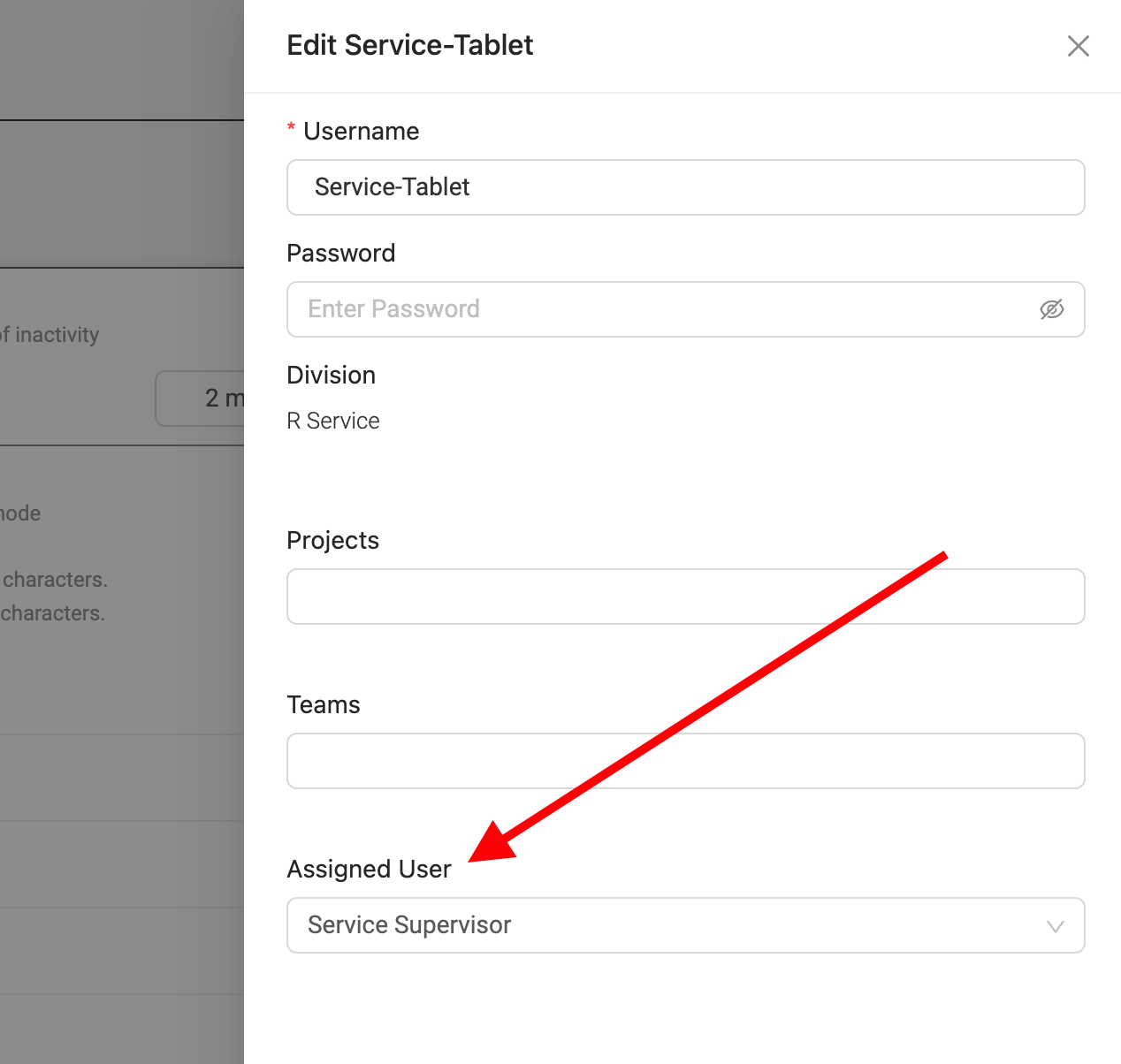Update 3.30.0
We’re excited to announce version 3.30.0 of the web and mobile apps.
Please see the full release notes for version 3.30.0 below:
Web App 3.30.0
Audit Log for QBO Integration
For any companies using Ontraccr's Quickbooks Online (QBO) integration, we've added a brand new report to help visualize and troubleshoot any syncing issues across the two applications. This is a useful tool if you ever need to investigate what happened with a specific profile, time card, invoice, or update when operating the integration actively.
To access the audit log, simply open the Settings > Integrations > Quickbooks page and click 'Log' in the top right corner of the page.
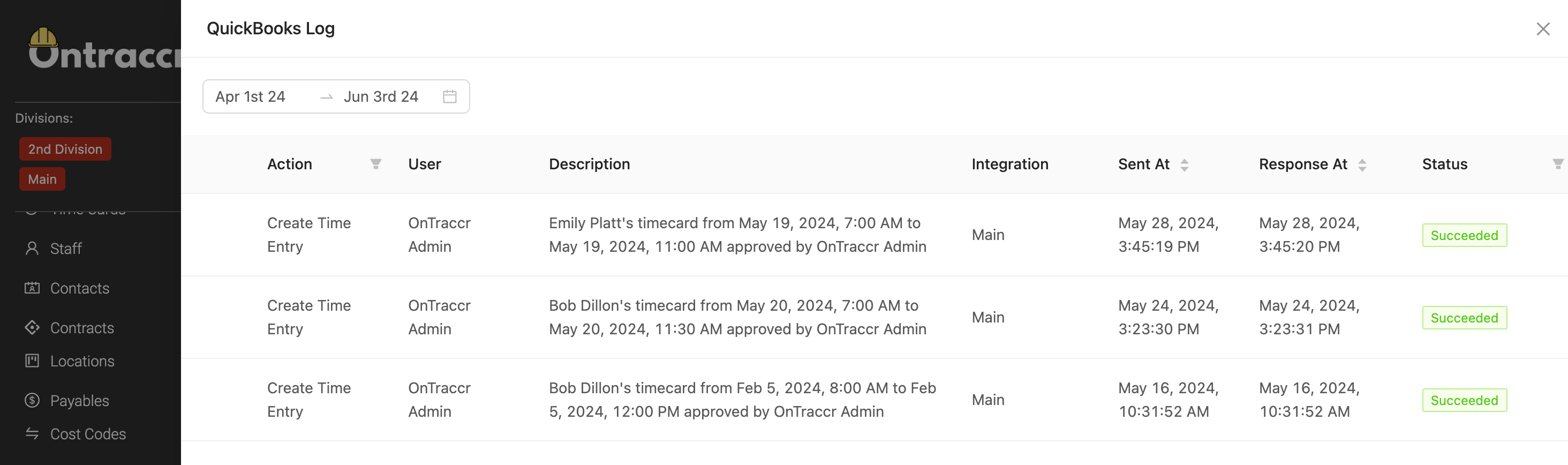
Option to Hide Date or Time in the Date/Time Field
You can now choose whether you want to hide the date or time in the 'Date/Time' field. Under the new 'Date Time Options' section of the field configuration slider, simply click to hide either option.
Option to Restrict the Number of Rows in a Table Field
You can now choose to restrict the number of rows users can add into any custom 'Table' field. At the bottom of the table field configuration slider, there's a new field which lets you enter the specific number of rows the user should be able to enter. (The 'Leave Open' checkbox is unrestrictive and the default setting for all table fields in Ontraccr, meaning the user can add as many rows into the table as they'd like.)
New Analytic Report for Number of New Cards Per Status
We've added a brand new analytics report which can show you how many cards ever entered a board's status(es) over any period of time. The new report is called 'Number of new cards in status'.
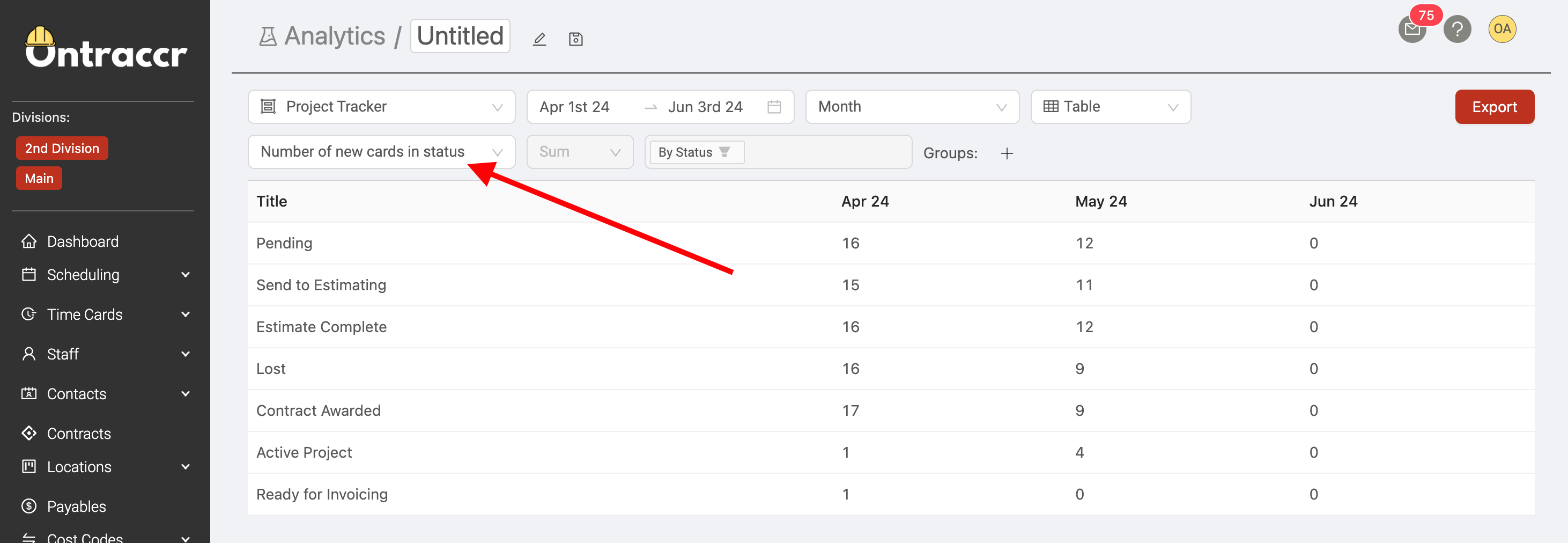
Work Class Wage Override
By default, when a user tracks time for a union's work class in Ontraccr, the base time will use the user's default wage which is set up in the user's profile. However, we've now added the ability for the work class to apply a wage override. This means that, if the work class uses a special wage rate, then the work class will override the user's wage and apply the special wage for the time tracked using the special work class.
The Hourly Wage option will set up a custom hourly wage rate for the work class. When a user tracks time using this work class, it will simply override the user's default hourly wage (in their profile) with the hourly wage specified in the work class. This will override the user's wage with the work class's hourly wage, regardless of whether it is higher or lower.
To add an optional wage override to a work class in Ontraccr, simply open the Settings > Unions page and open the corresponding union profile. Click the 'Edit' icon next to the work class you'd like to update and simply add the wage into the wage field for the work class.
Automated Emails Upon Board Card Assignment
We've added another automated email notification option for boards: Send an Email on Card Assignment.
This will send an automated email to all assigned users of the card as soon as the card is assigned to them or if there are any user assignment changes to the card at all.
To enable the new email notification, simply open the board's settings slider and enable the 'Send Email on Card Assigned User Change' option.
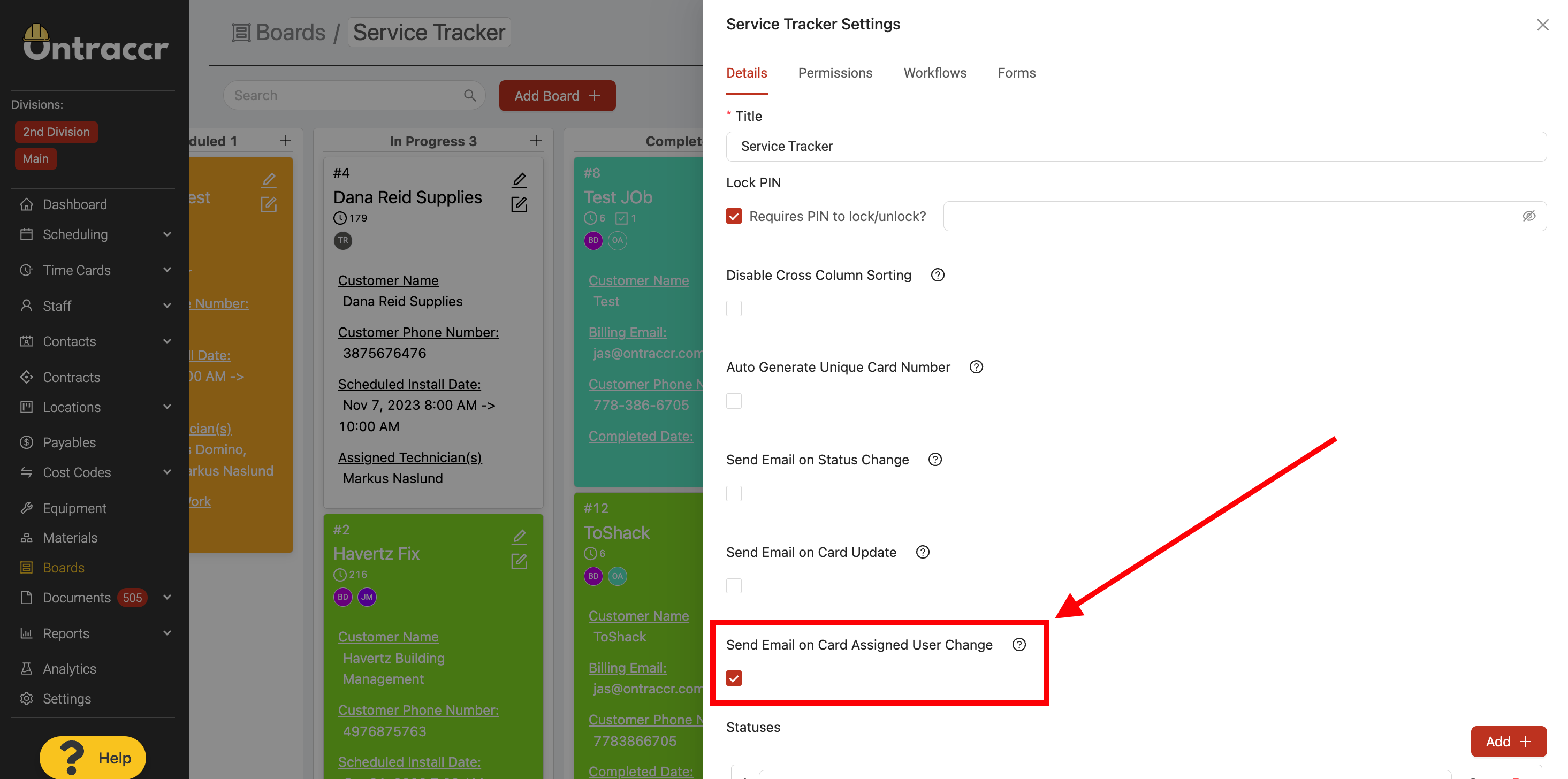
Checked In/Out Filter for Equipment Page
We've added some new filters to the equipment page so you can quickly filter to see equipment that's currently clocked in or available (clocked out).
Web App Improvements & Fixes
- For companies using the Quickbooks Online (QBO) integration, when syncing payable invoices from Ontraccr into QBO, attachment files will now by synced over as well.
- We've updated the search when uploading a file in Ontraccr to allow for a better search experience within folders.
- We've added a new optional 'Division Code' that can be added to divisions in Ontraccr.
Mobile App 3.30.0
Personal Tablet Mode
Ontraccr's Tablet Mode can now be linked directly to any user profile to make it their own personal Tablet Mode. This adds a shortcut to switch their mobile app into Tablet Mode directly.
(To enable Personal Tablet Mode from the web app, when configuring the tablet mode account, simply pick the assigned user for the Table Mode account under the new 'Assigned User' field.)
Once the Tablet Mode account is assigned directly to the user, the user will see a new 'tablet' shortcut button in the top left corner of their Action Center page in the mobile app.
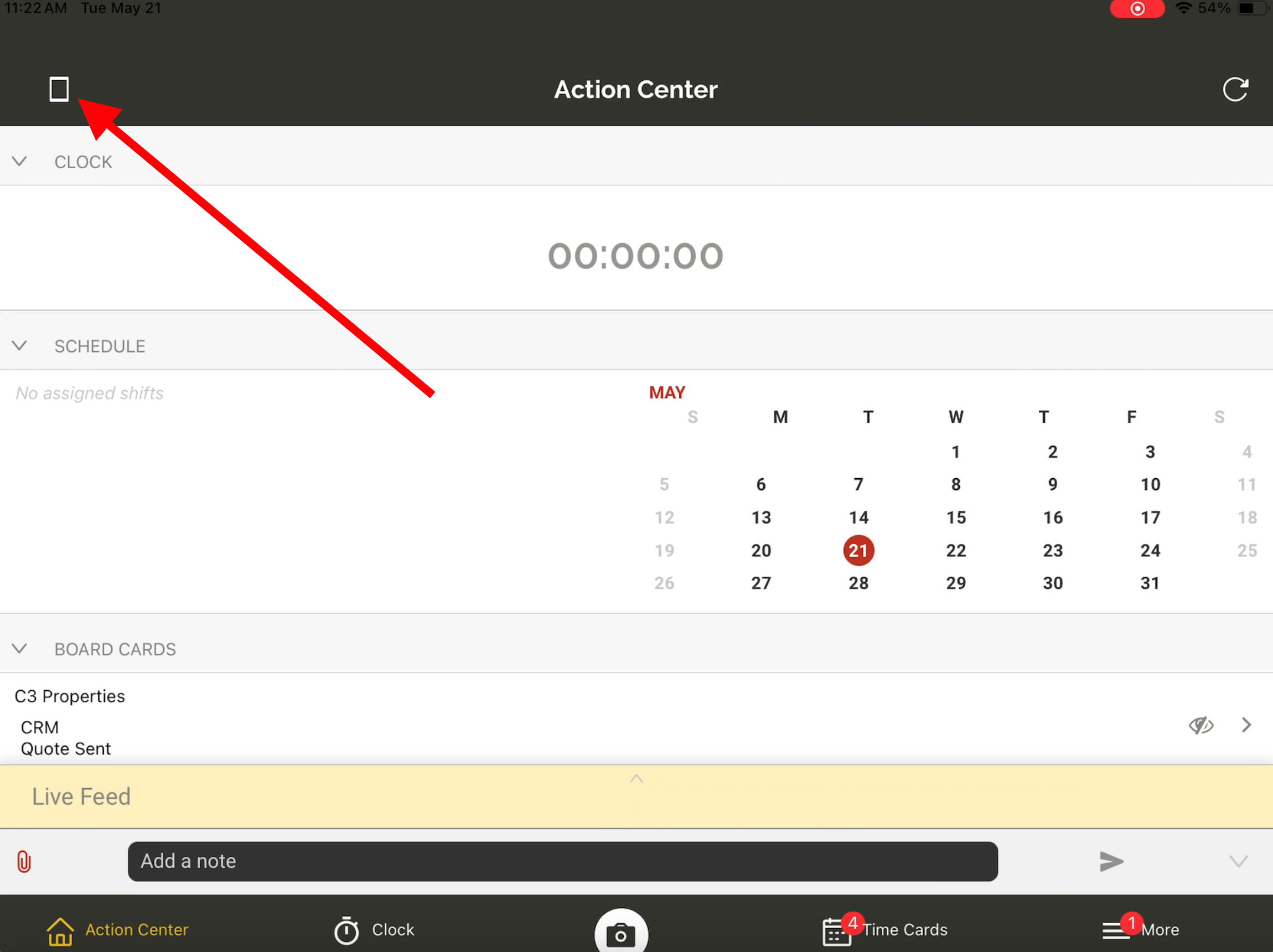
Tap this icon to switch to your Personal Tablet Mode instantly.
If you want to switch back to your normal mobile app account, simply tap the 'personal mode' shortcut in the top left corner of the Tablet Mode user selection screen. This will prompt you to enter your 4-Digit PIN for your Tablet Mode account in order to switch back to your personal screen.