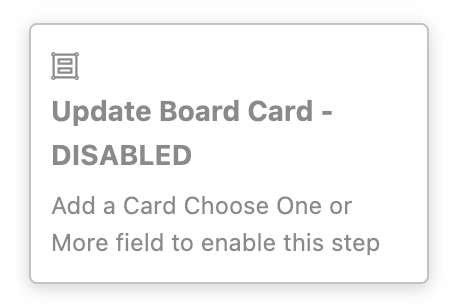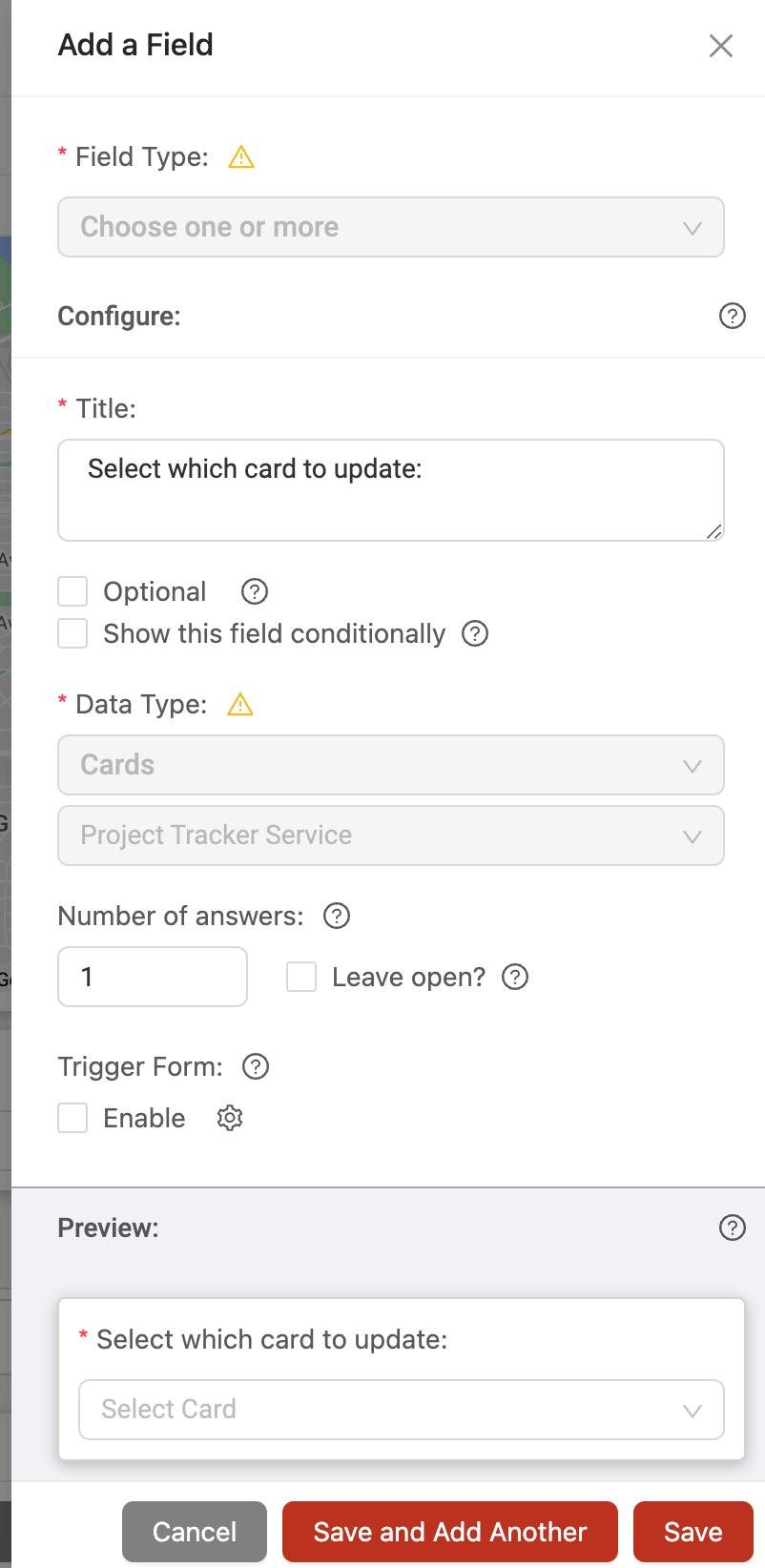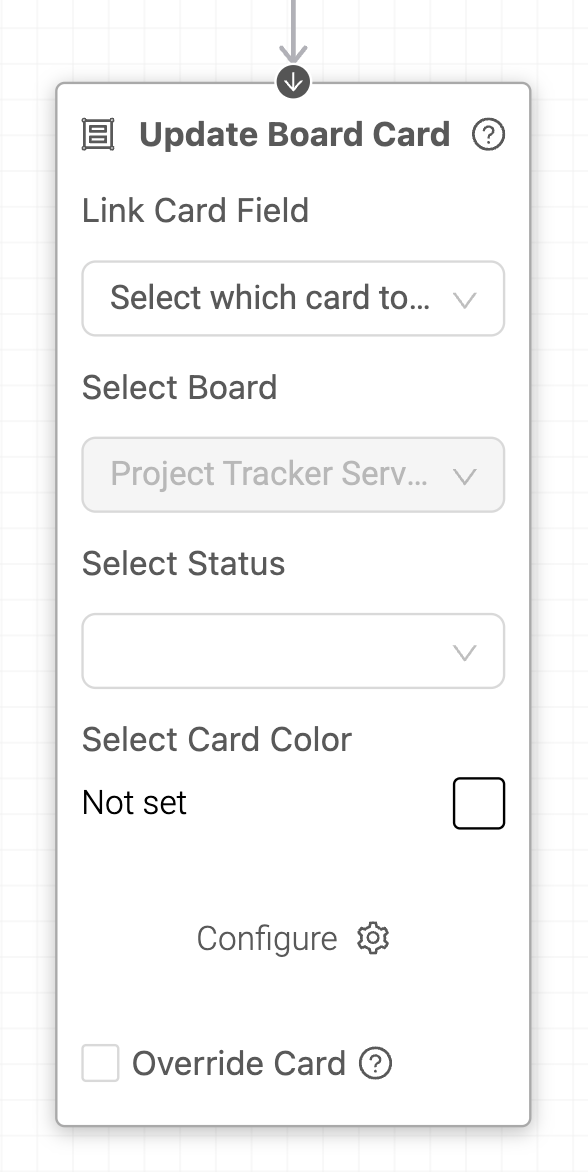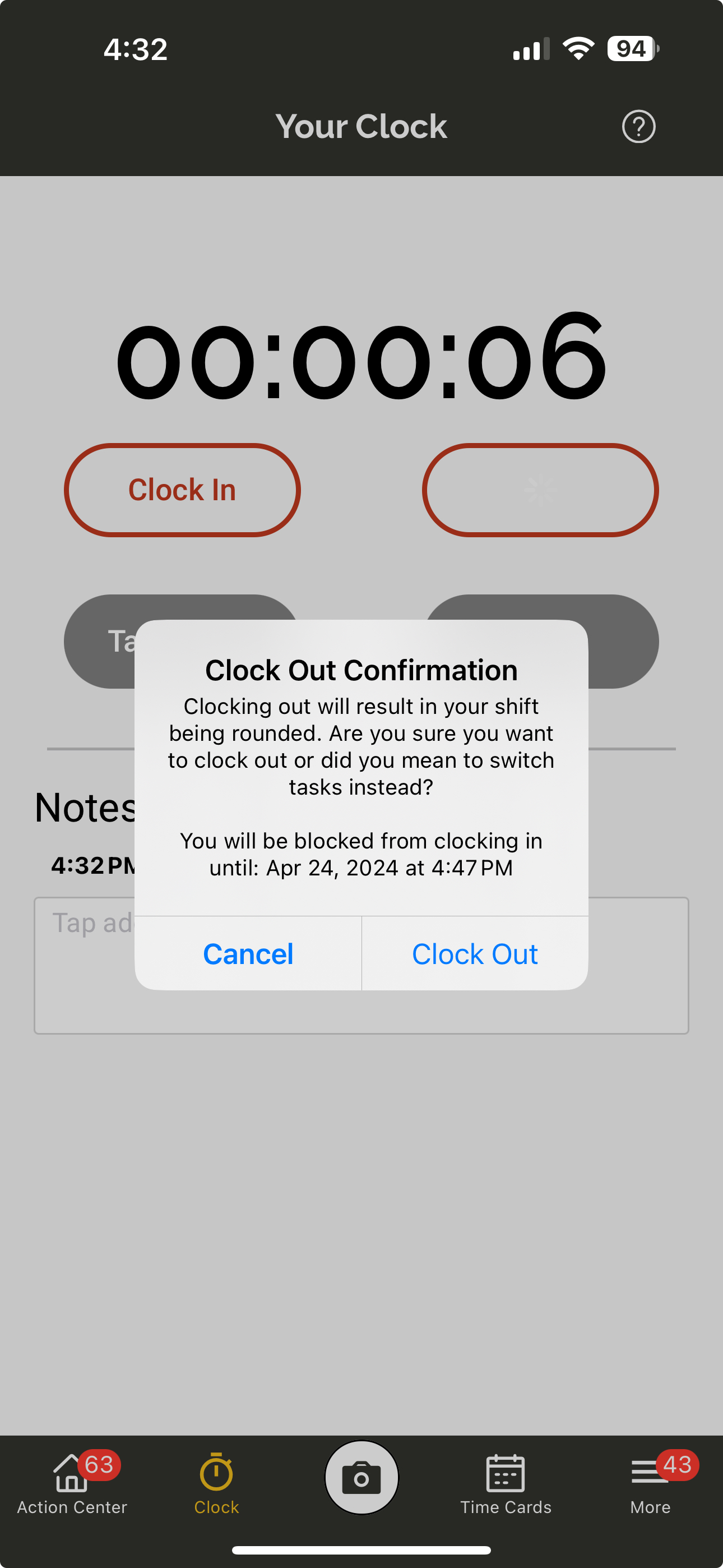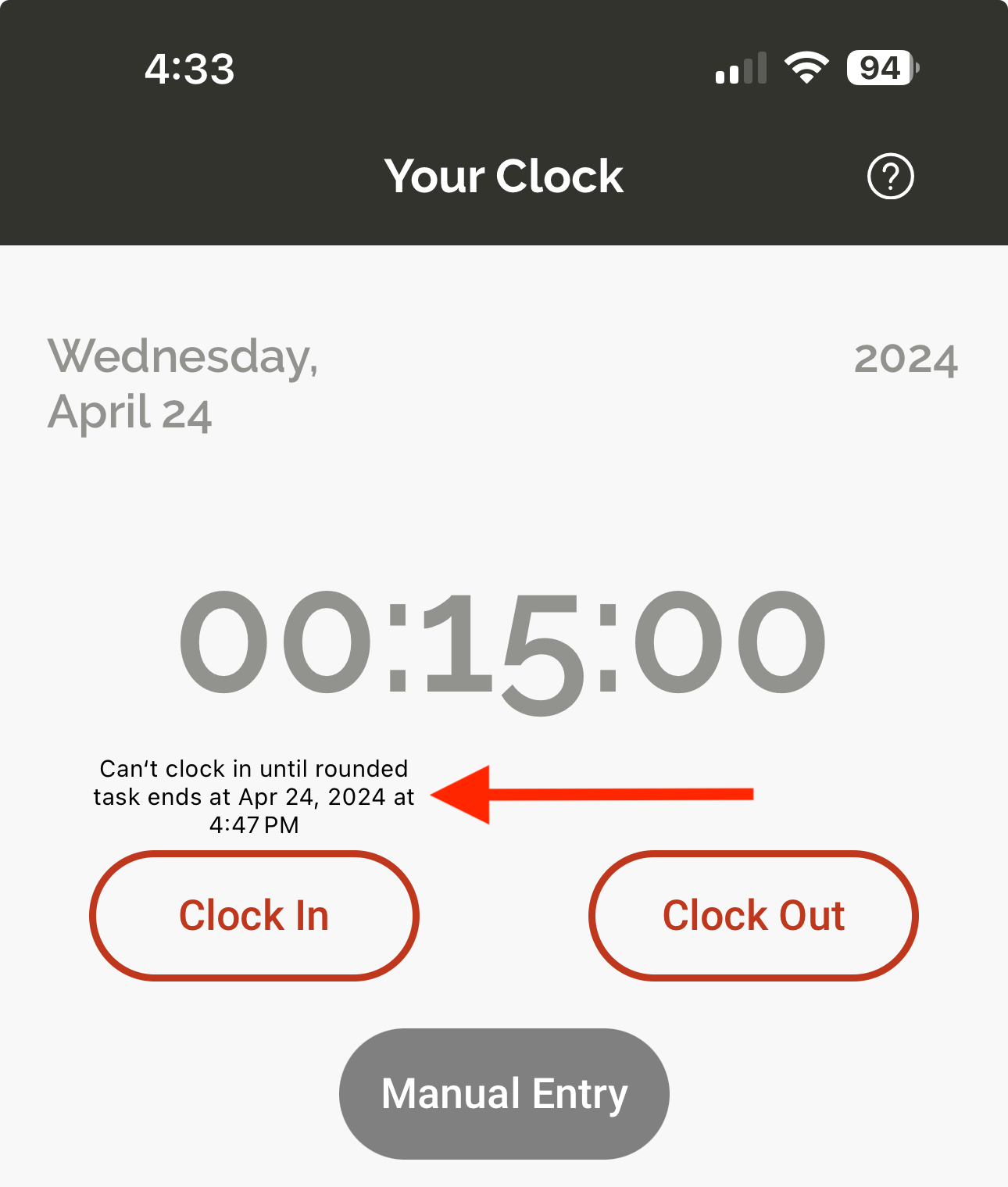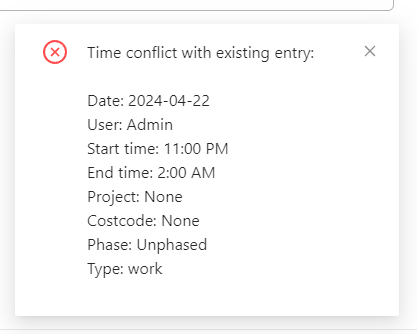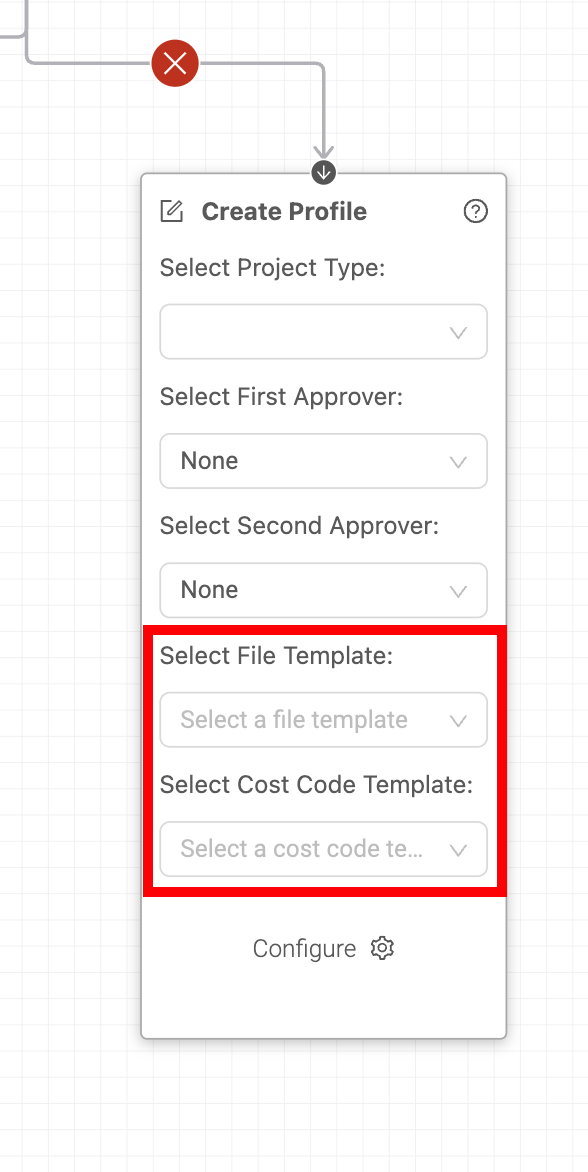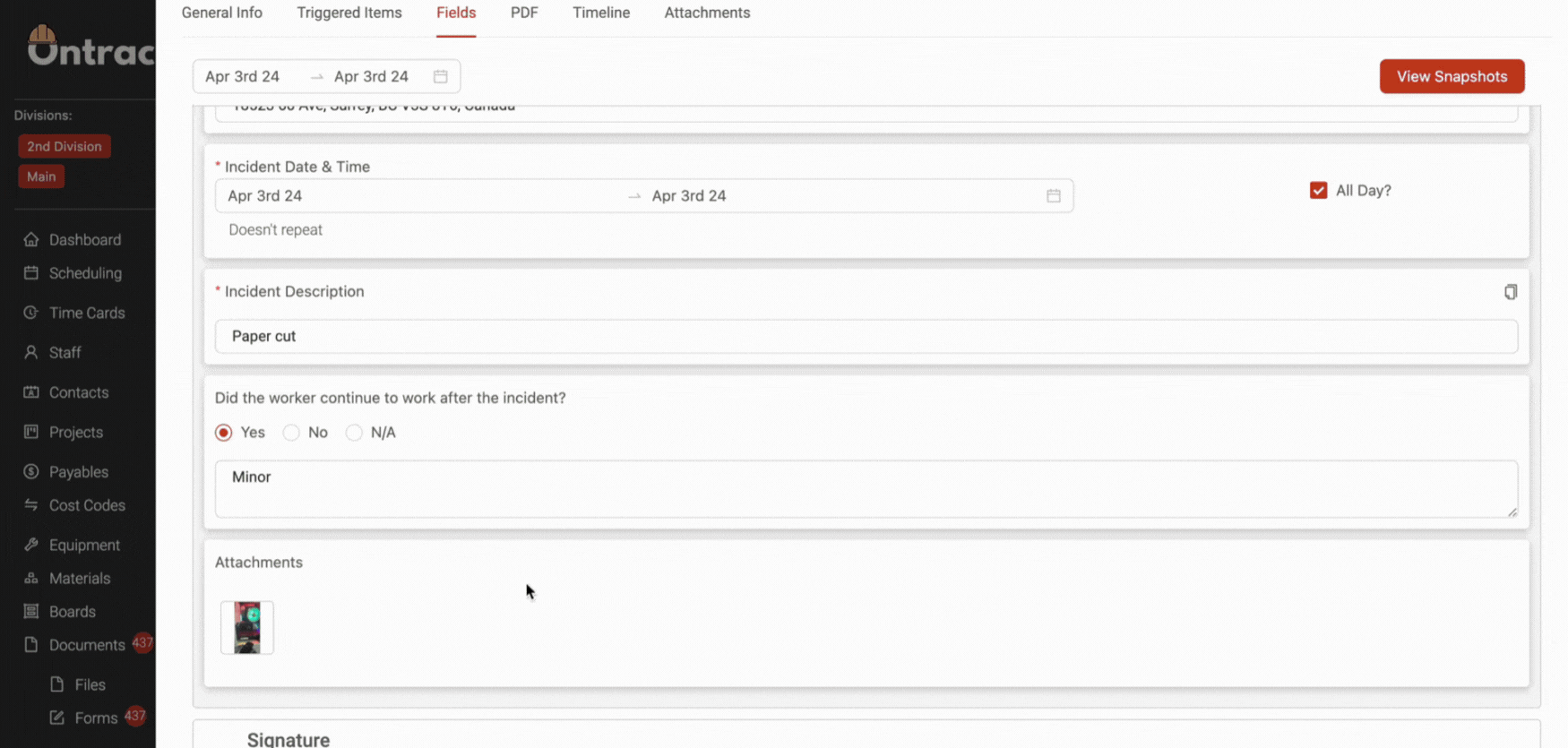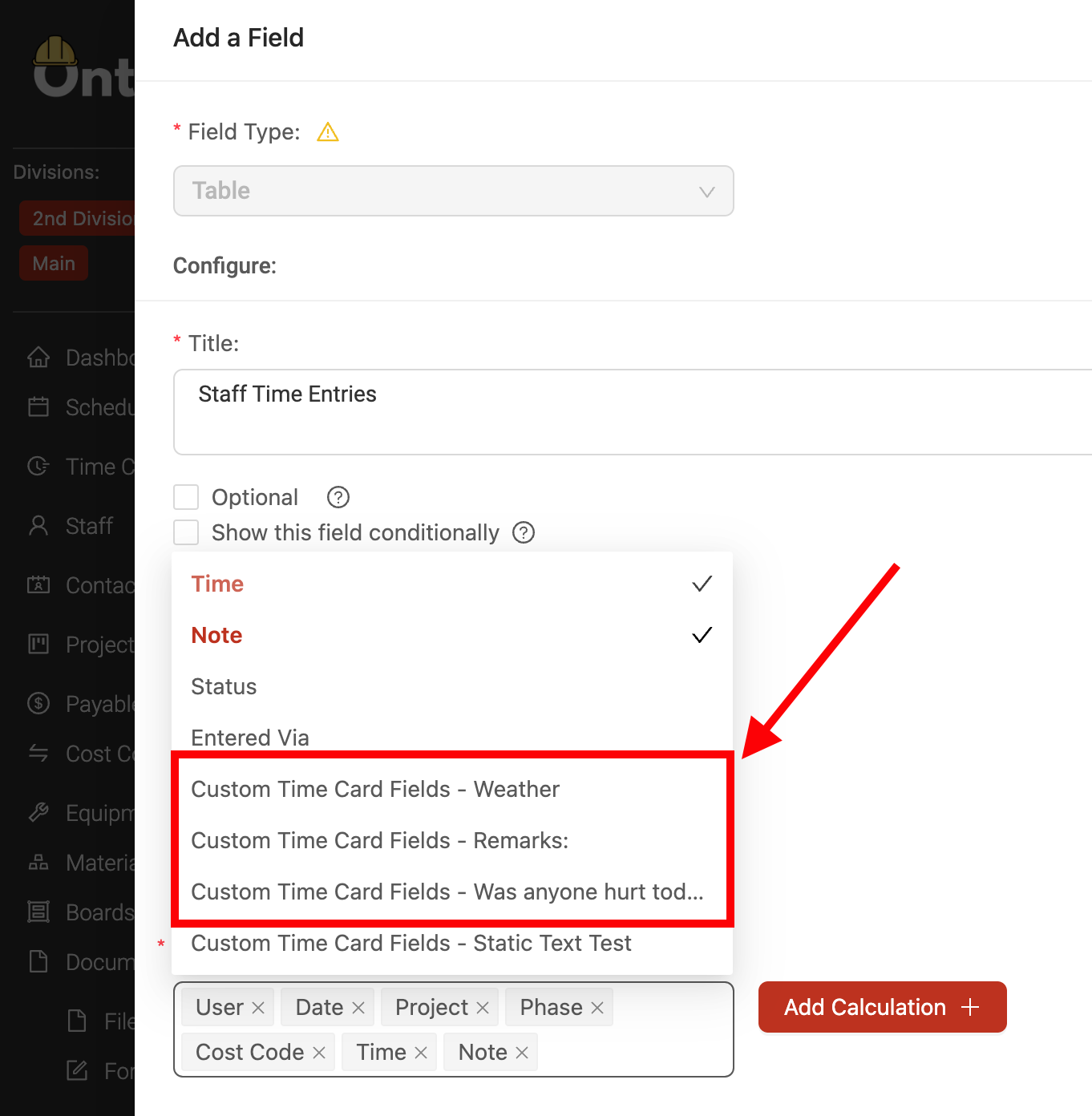Update 3.28.0
We’re excited to announce version 3.28.0 of the web and mobile apps.
Please see the full release notes for version 3.28.0 below:
Web App 3.28.0
New 'Update Board Card' Workflow Step
We've added a brand new workflow step which can update board cards automatically once a form is submitted! The 'Update Board Card' step can update the card's data/fields, move the card into a different status in the board, or even change the card's color automatically.
To add this workflow step into your form workflow, you will first need to add the new card-based 'choose one or more' field into your form. This allows the form author/user to select which card the form should update once it's submitted. When configuring the card-based 'choose one or more' field, each field can only be linked to a single board.
Once the card-based 'choose one or more' field has been added into the form, you can now add the 'Update Board Card' workflow step into your workflow.
Use the 'Link Card Field' option to link the workflow step to the card-based 'choose one or more' field that was added into the form.
The 'Select Status' field can be used to move the card to the selected status automatically. If this field is left blank, then the workflow won't move the card to a new status and will keep the card in the same status it's currently in.
The 'Select Card Color' field can be used to change the color of the card automatically. If this field is left blank, then the workflow won't change the card's color and will keep the card in the color it's currently in.
Next, you can map the fields by clicking 'Configure' on the workflow step. This is where you can decide which fields in the form (the 'source' fields) should map into the fields of the card (the 'target' fields). This will automatically transfer the information from the form into the card when moving on to the next step. When adding the step, you can also choose to enable the 'Override Card' option. If this is enabled, the card data will be overwritten with the new data from the form. If disabled, the form data will be appended to the existing card data.
New Task-Based Time Rounding Option
We've added a new time rounding setting which can automatically round a daily time card's individual time entries directly instead of just rounding the total time of the daily time card. To enable this setting, select the 'Task Time' option for the new 'Rounding Type' setting in the Settings > Time Tracking > Rounding settings page.
With this setting enabled, whenever users clock out of the mobile app, they will be prompted to confirm their clock out action. Once they confirm, the mobile app will not let them clock back in until after the rounded time period has elapsed in order to prevent time entry conflicts.
Manual Entries Now Support Automatic Breaks
For companies with automatic break settings enabled, manual entries now support automatic breaks too! This means that, whenever a user adds a manual entry, Ontraccr will add a break into the time card automatically (if the time card already includes an automatic break for the day, then Ontraccr will not add a second break).
Time Entry Conflict Warnings
If a time card consists of any task conflicts, due to time zone overlap for example, then the Ontraccr web app will show a new contextual warning to let the time card reviewer know which task is causing the conflict and how to correct it easily.
Job Costing and Profile File Template Options for 'Create Profile' Workflow Step
The 'Create Profile' step can now also automatically apply job costing and profile file templates to the automatically-created project profile! Simply select which templates you'd like the workflow to apply using the new 'Select File Template' and 'Select Cost Code Template' options when configuring the workflow step.
Rotate Photo Option in Forms
When viewing form photo attachments in the web app, we've added a new button to rotate the photo file directly in case any orientation corrections are needed.
Support for Custom Fields in Time Entry Tables
Time entry tables now support custom fields! When configuring the time entry table, you can see the custom fields as options to display as columns in the table now.
Web App Improvements & Fixes
- We've added support for the 'work order number' field mapping in the Eclipse integration.
- We've added date column options to equipment and material table fields.
- When syncing payable invoices from Ontraccr into QBO, we've added syncing of the due date and date fields of the invoices so the invoice records in QBO will show the same dates entered into the invoices in Ontraccr.
- There's a new 'Entered Via' column for time cards which shows which device or account the user entered the time card entries from.
- Project file templates can now be applied retroactively to existing project profiles.
- We've fixed a display issue where the web app showed 00:00:00 total hours for a 24 hour time entry.
- We've fixed a display issue with password reset emails in certain email provider formats.
- We've fixed an issue where users were seeing time card submission notifications for users they didn't have permissions for.
Mobile App 3.28.0
New Task-Based Time Rounding Option
We've added a new time rounding setting which can automatically round a daily time card's individual time entries directly instead of just rounding the total time of the daily time card.
With this setting enabled, whenever users clock out of the mobile app, they will be prompted to confirm their clock out action. Once they confirm, the mobile app will not let them clock back in until after the rounded time period has elapsed in order to prevent time entry conflicts.
Mobile App Improvements & Fixes
- We've fixed an issue where photo uploads in the mobile app were not being stored in the cloud correctly in certain scenarios due to certificate timeouts.