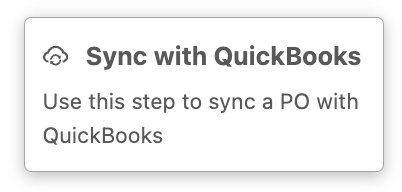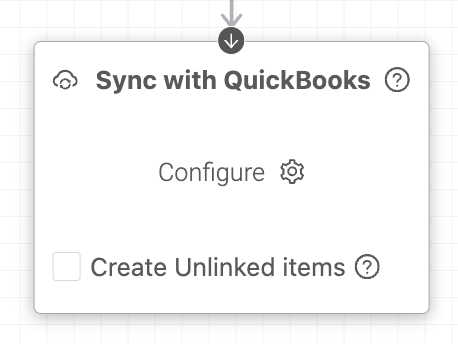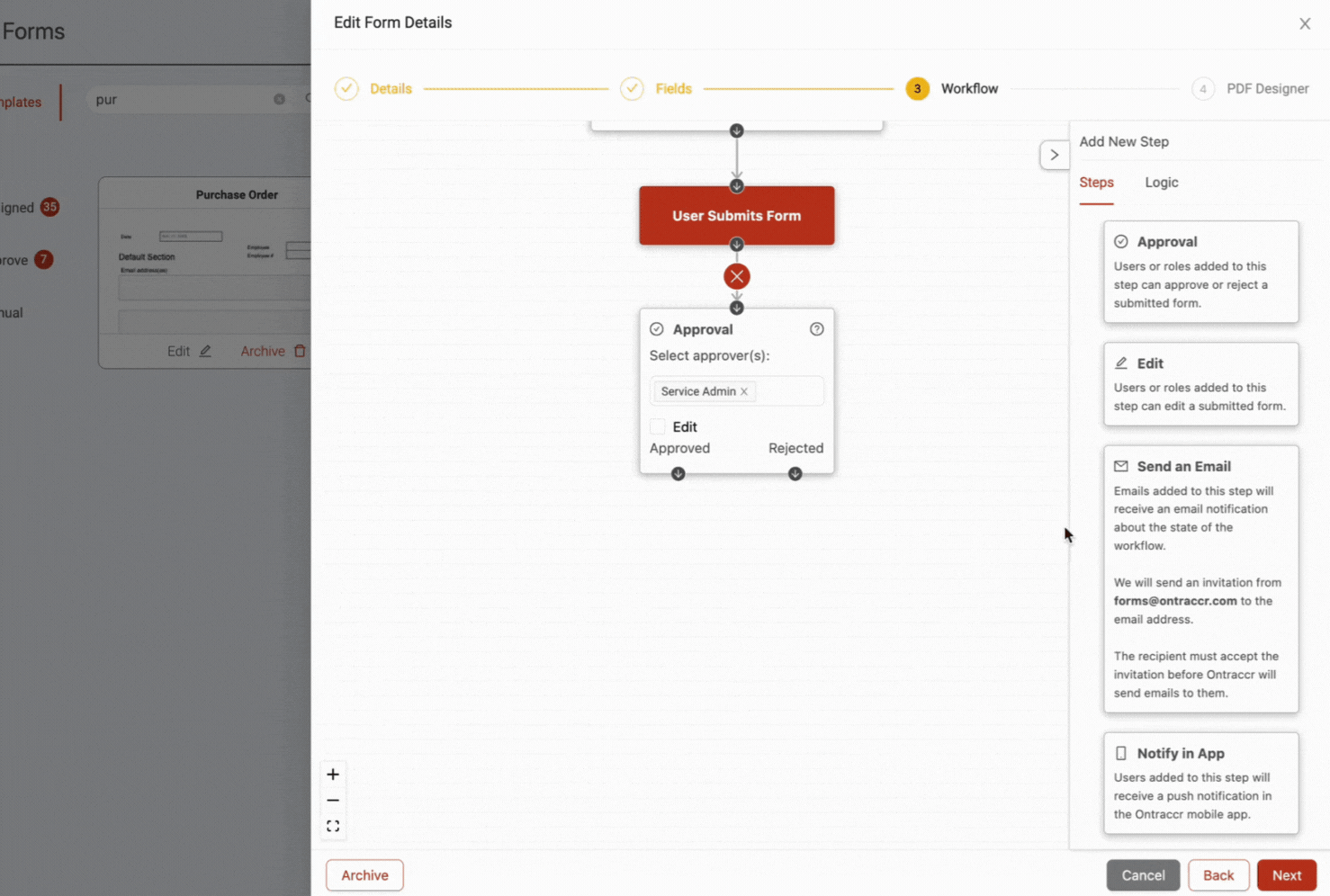Syncing purchase orders from Ontraccr into QBO
Prerequisites
In order for purchase orders to sync properly from Ontraccr into Quickbooks Online:
- You must successfully activate the QBO integration within your company's Ontraccr account.
- Your purchase order in Ontraccr must have a 'PO' form type.
- Your purchase order form in Ontraccr must also have at least 1 'material table' field and 1 vendor 'choose one or more' field.
Adding QBO syncing into your workflow
You can sync purchase orders generated within Ontraccr into QBO. In order to set this up, you need to add the QBO syncing step into your purchase order's workflow.
Within your purchase order form workflow, you'll see a 'Sync with Quickbooks' step. (Note: if this step is greyed-out in your account, this means that you don't have an active QBO integration set up yet.)
Simply drag this step into your workflow and connect it just like you would any other step.
Next, you will need to map the fields from your purchase order form into this sync step in order for the purchase order record to be correctly created in QBO. Click 'Configure' on the sync step to get started, this will open the field mapping slider.
You can then map the following target fields from your purchase order (fields with * are required for sync):
- Vendor*
- Map this to your vendor 'choose one or more' field.
- Materials*
- Map this to your 'materials table' field.
- Memo
- Due Date
Once you've mapped your fields, the sync step now has everything it needs to start syncing.
Additionally, the sync step has a 'Create unlinked items' option. If you enable this setting, if your purchase order form in Ontraccr contains materials that don't exist in QBO, Ontraccr will create new material/inventory records for the new items in QBO at the time of the purchase order sync. If you leave this setting disabled, Ontraccr will not create these new records.
Here's a quick demo of how to add the sync step into your workflow from start to finish:
Once the workflow has been updated, any time the invoice form is sent in Ontraccr and triggers the sync step in the workflow, the invoice form's timeline will show the following time stamp: