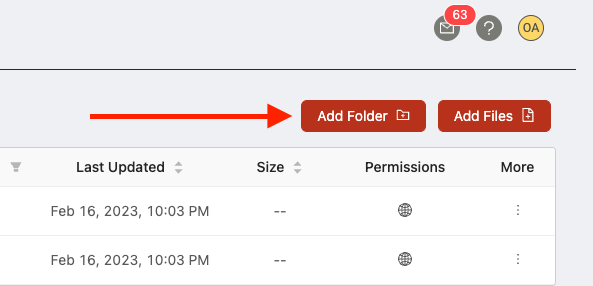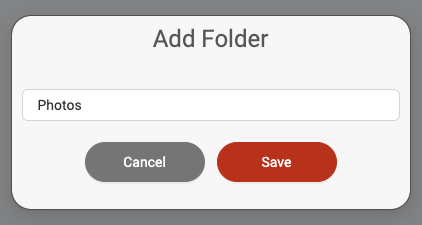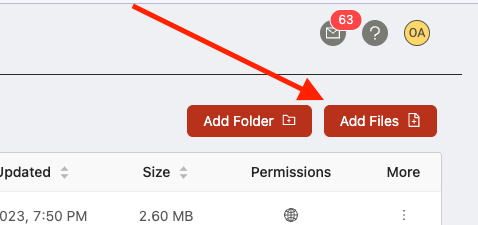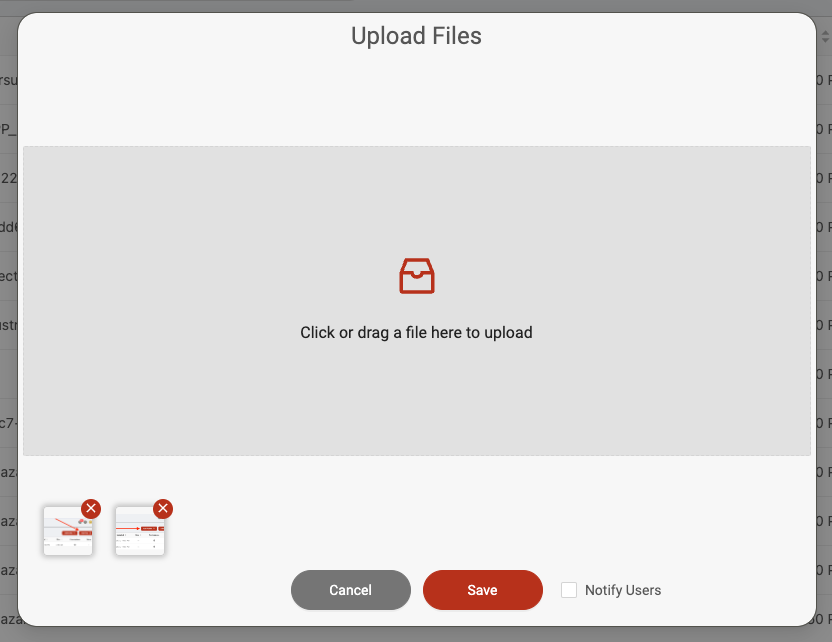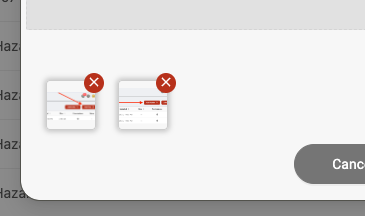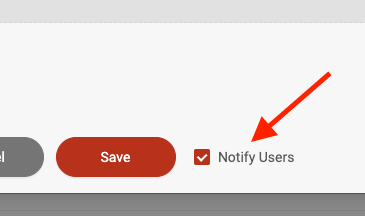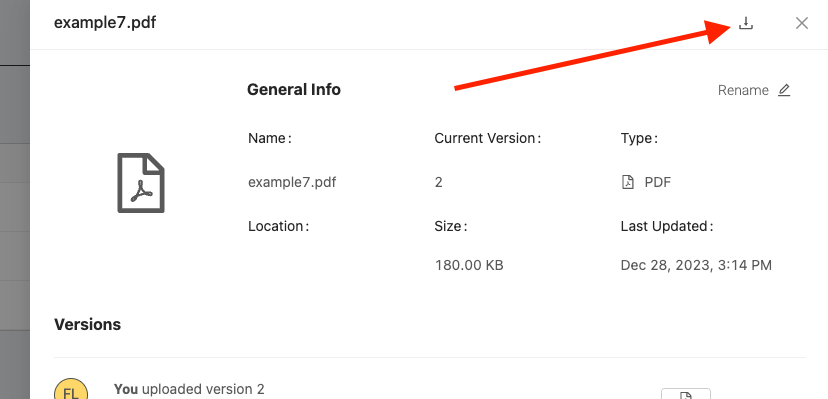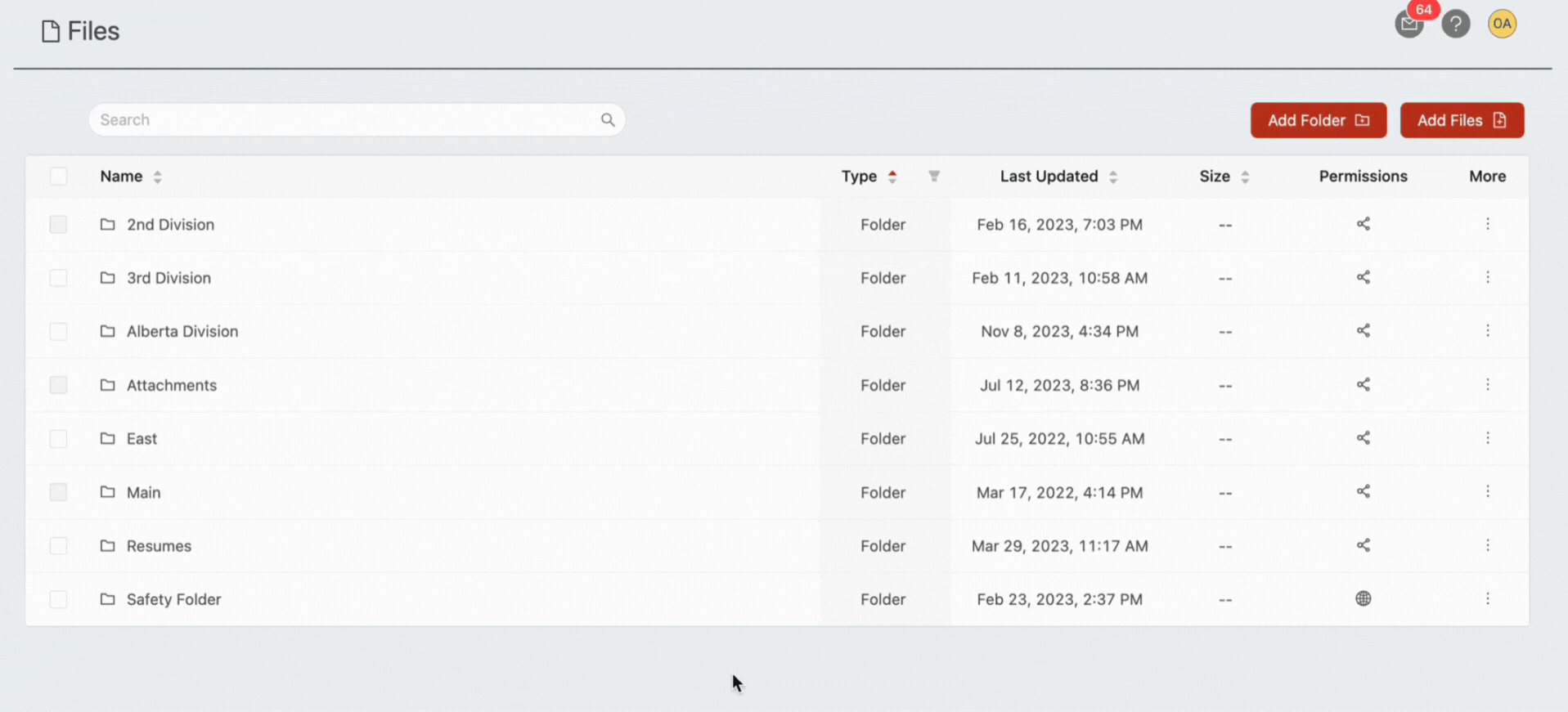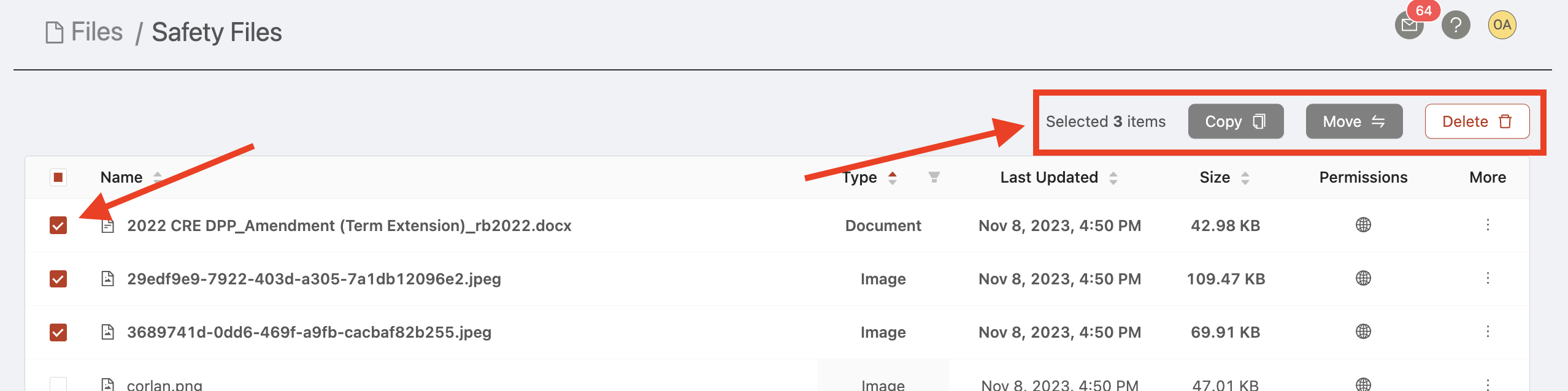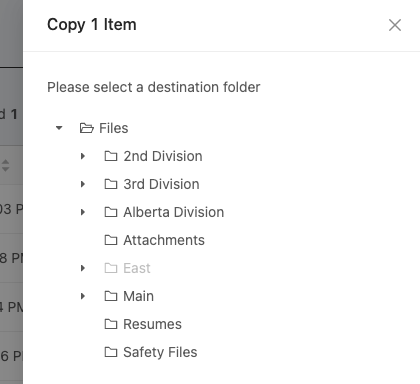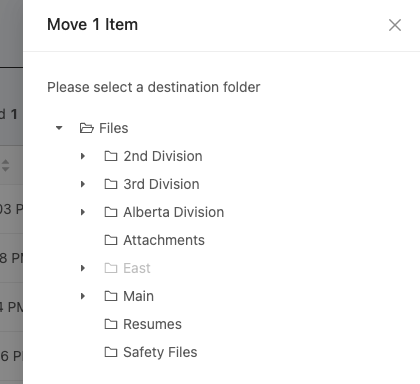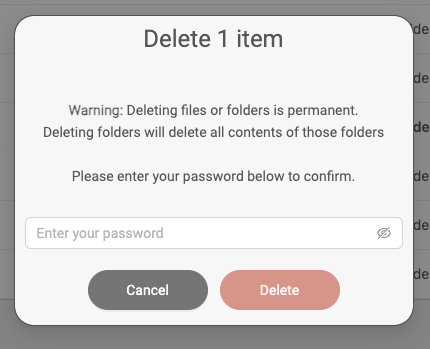Using file/folder controls
Adding folders and files
Adding folders
You can create a new folder by clicking the 'Add Folder' button in the top right corner of the page.
Simply give the folder a name and click 'Save' to create the folder.
Adding files
You can upload a file by clicking the 'Add Files' button in the top right corner of the page.
To upload a file, click into the grey upload area within the pop-up window or drag the file from your computer's file directory into the grey upload area. You can upload multiple files at the same time.
The file queue at the bottom shows you which files you've queued to be uploaded so far. Click the delete (X) icon in the top right of the file if you're like to cancel it's upload.
If you'd like to notify users when the files are uploaded, click to enable the 'Notify Users' option. With this setting enabled, once the files are uploaded, any users who have access/permission to the folder the files are uploaded into will receive an automated email notifying them that new files have been added to the folder.
Once you're ready to upload the files, click 'Save' to upload.
Downloading files
Any files stored in Ontraccr can be easily downloaded onto your computer so you can view or use the file anywhere else outside of Ontraccr.
To download a file, simply click the 'download' button below.
The download button can be found in many places throughout the Ontraccr app, such as in the top right corner when viewing a file or opening the file's slider menu.

Organizing the file directory
Renaming files/folders
To rename a file or folder, simply click the 'More' icon next to the file/folder you want to rename.
Copying files/folders
To copy a folder or file, simply check the box next to the files/folders. You will then see a menu of selection options in the top right corner.
Click 'Copy' to create a copy of the files/folders. Ontraccr will then ask you to select the destination folder, which is the folder in which you'd like to store the copies. Select the destination folder and click 'Submit' to create the copies and store them in the selected folder.
Moving files/folders
To move a folder or file to another folder, simply check the box next to the files/folders. You will then see a menu of selection options in the top right corner.
Click 'Move' to move the files/folders to a new destination. Ontraccr will then ask you to select the destination folder, which is the folder you'd like to move the files/folders to. Select the destination folder and click 'Submit' to move them to the selected folder.
Deleting files/folders
To delete a folder or file, simply check the box next to the files/folders. You will then see a menu of selection options in the top right corner.
Click 'Delete' to delete the files/folders. As an added layer of security, Ontraccr will then ask you to enter your account password in order to delete the files/folders permanently. Note that deleting folders will delete their contents as well. If you're ready to delete the files/folders, enter your password and click 'Delete'.
Annotating PDF files
When viewing any PDF files using Ontraccr's standard file viewer, you can easily add annotations and markups.
After opening a PDF file, you'll see a set of annotation controls at the top as shown below.

Adding text
To add a text overlay onto the PDF file, click the following 'Add Text' icon in the annotation controls.
After clicking this, you can then click into the PDF file to add the text box and you can click into the text box to start typing. You can then click and hold the text box to drag it into the desired area of the file. Once you're finished, click the 'End Annotating' icon to stop the text annotation.
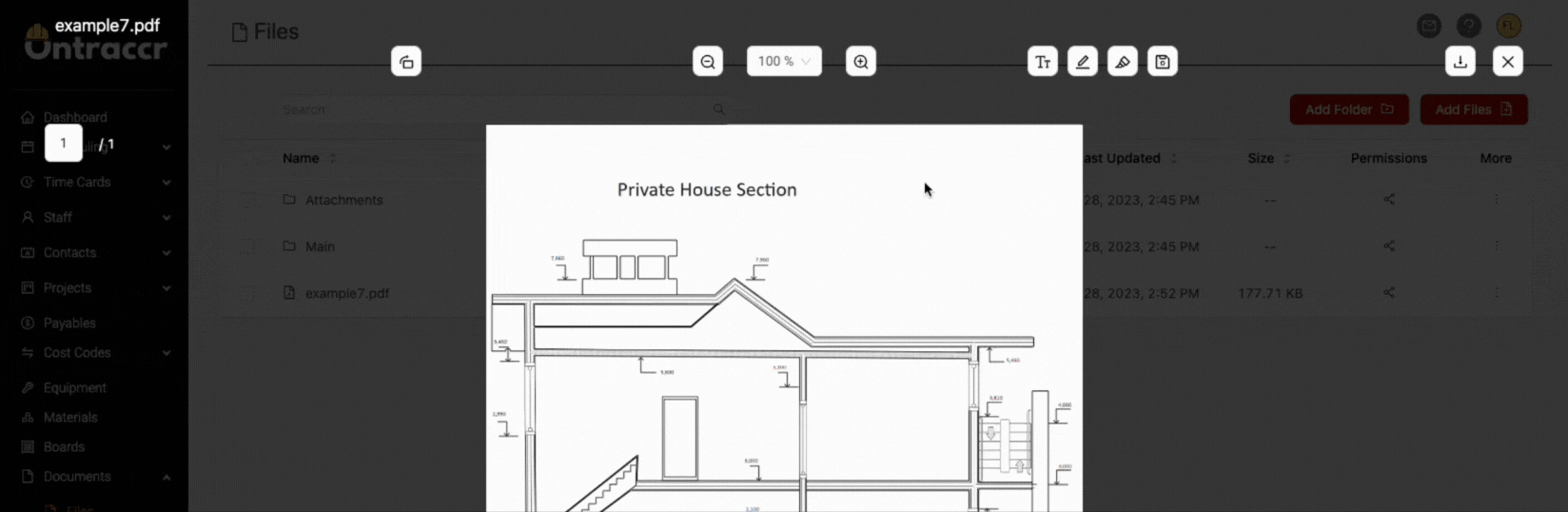
Drawing
To add a drawing overlay onto the PDF file, click the following 'Add Drawing' icon in the annotation controls.
After clicking this, you can then click and drag onto the PDF file to add the drawing to it. Once you're finished, click the 'End Annotating' icon to stop the drawing annotation.
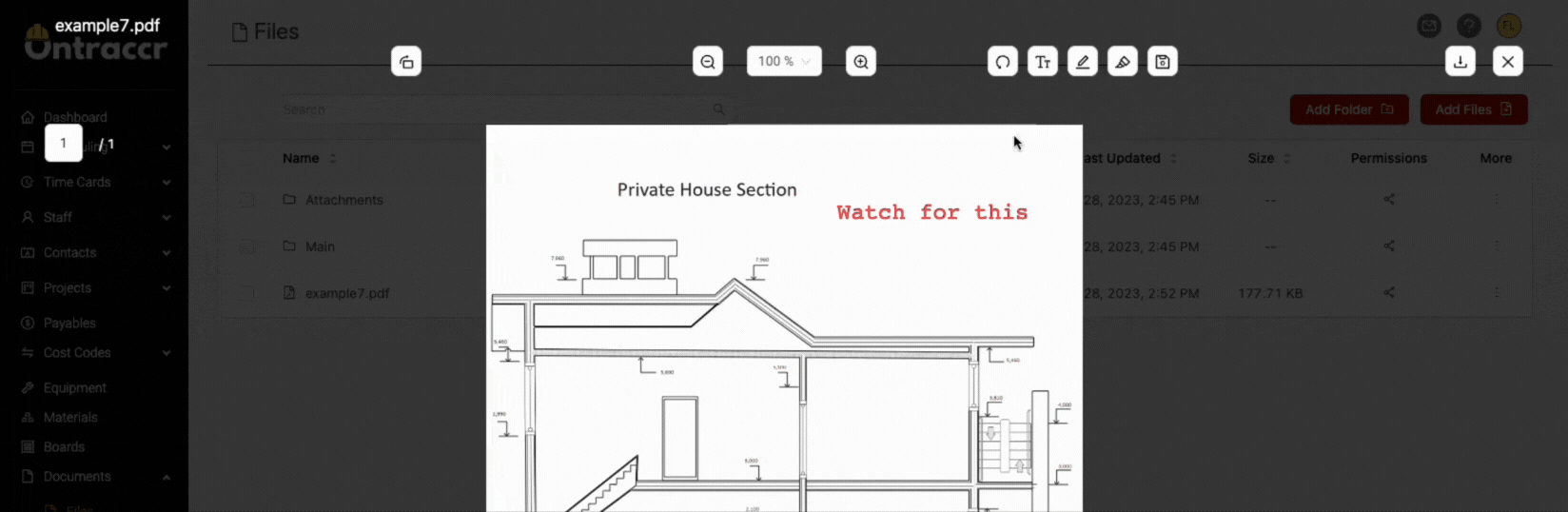
Highlighting
To add a highlight overlay onto the PDF file, click the following 'Add Highlight' icon in the annotation controls.
After clicking this, you can then click and drag onto the PDF file to add the highlight to it. Once you're finished, click the 'End Annotating' icon to stop the drawing annotation.
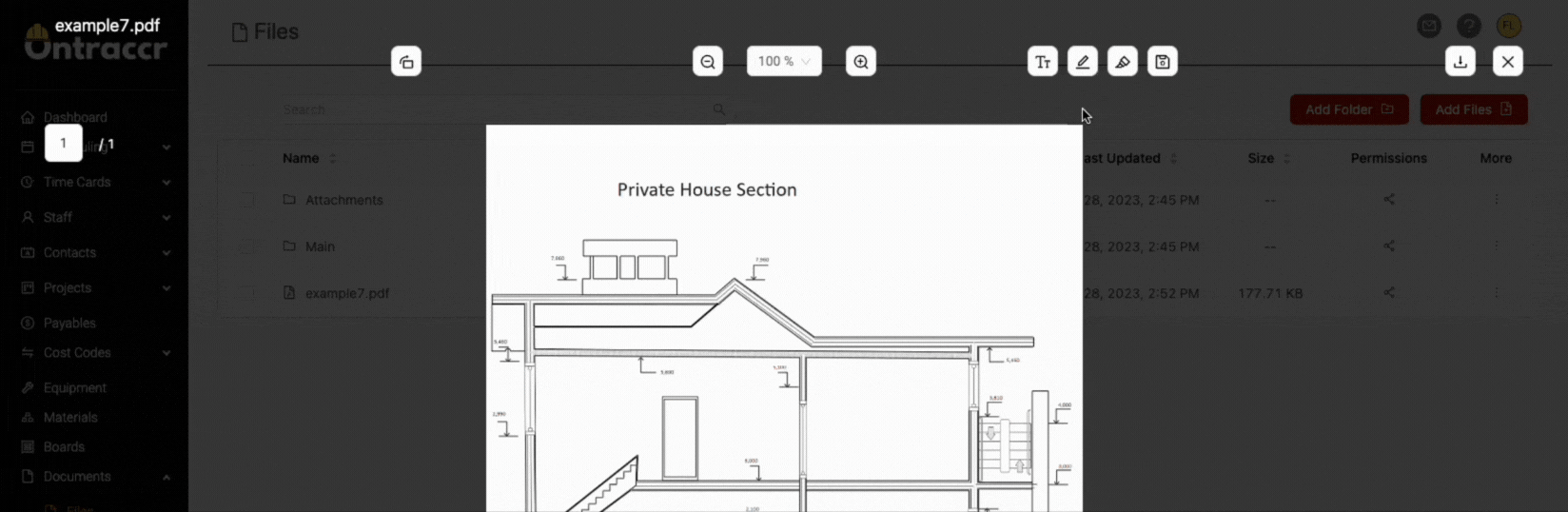
Undo annotation
If you need to make a correction to your annotations at any point, you can always click the 'Undo Annotation' icon to clear the last annotation you added.
Saving annotations
Once you've added all your annotations to the file, simply click the 'Save' icon to save the updated PDF file. The next time a user opens this file within Ontraccr, the file will contain the latest set of annotations.